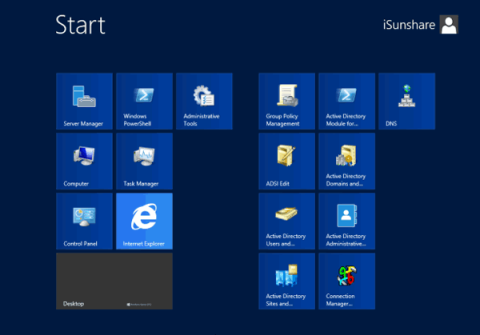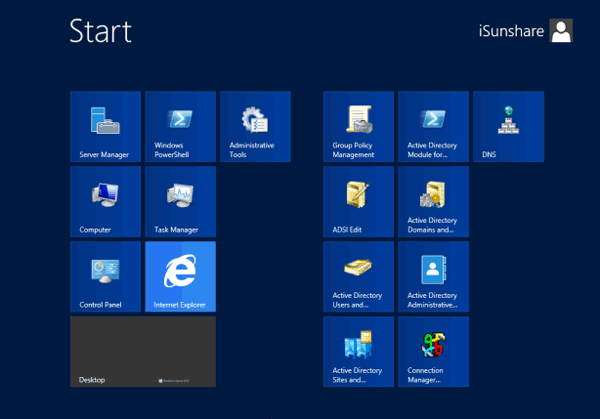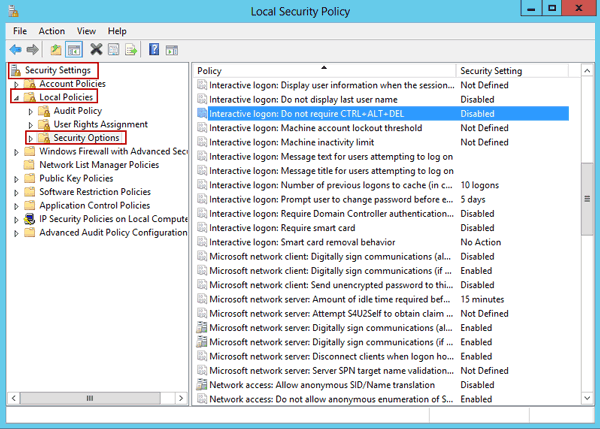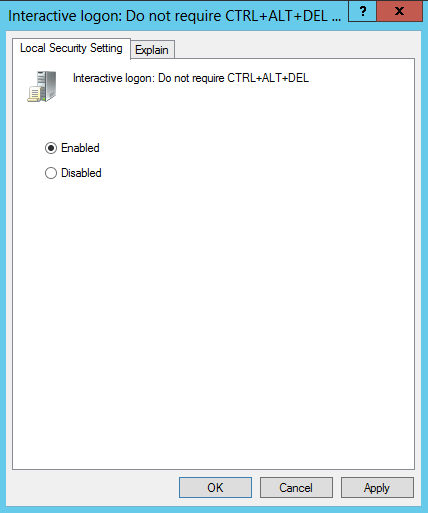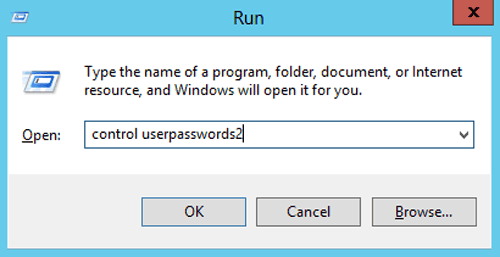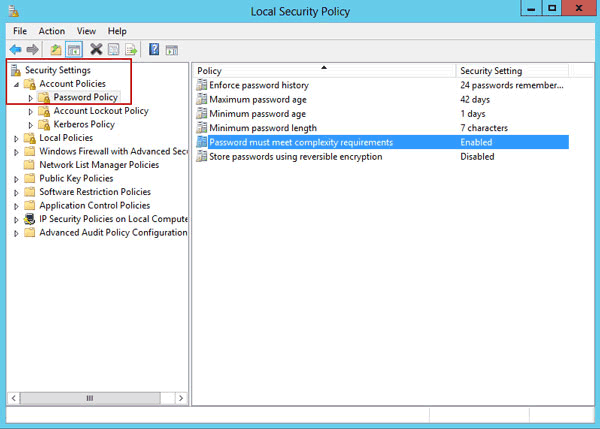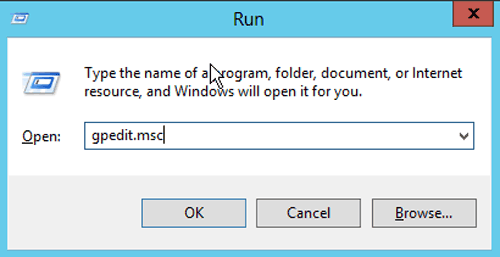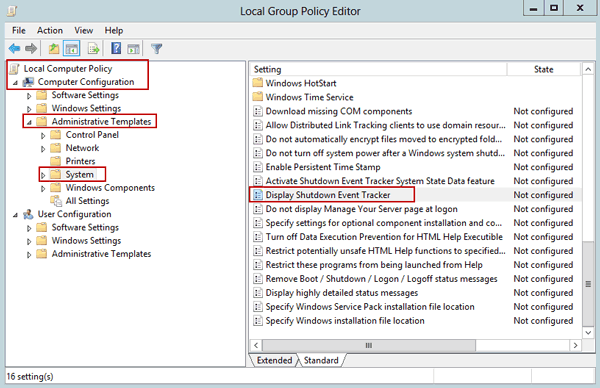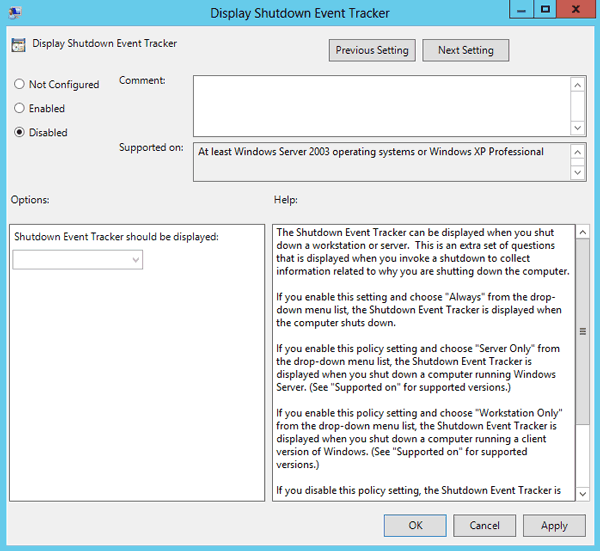Обикновено процесът на стартиране и изключване на Windows Server 2012 ще бъде различен от този на Windows Client. Част от това може да се дължи на дизайна или системата за сигурност.
Windows Server 2012 е проектиран на базата на платформата Windows 8, така че не можете да получите достъп до екрана на работния плот или да търсите инструменти и софтуер, инсталирани в системата, по обичайния начин.
В допълнение, Windows Server 2012 е интегриран със сигурността на Windows сървъра, така че по време на процеса на изключване на Windows Server 2012 на екрана ще се появи диалогов прозорец, който пита за причината, поради която искате да изключите. Този процес отнема доста време. Следователно трябва да настроите някои опции, за да накарате Windows Server 2012 да се стартира и изключва по-бързо, спестявайки ви ценно време.
Вижте повече: Съвети за ускоряване на процеса на изключване на Windows
Част 1: Настройте Windows Server 2012 за бързо стартиране
1. Деактивирайте Ctrl + Alt + Del при стартиране на Windows Server 2012
Етап 1:
Преместете мишката в долния ляв ъгъл на екрана, след което щракнете върху Старт , за да отворите началния екран на Windows Server 2012.
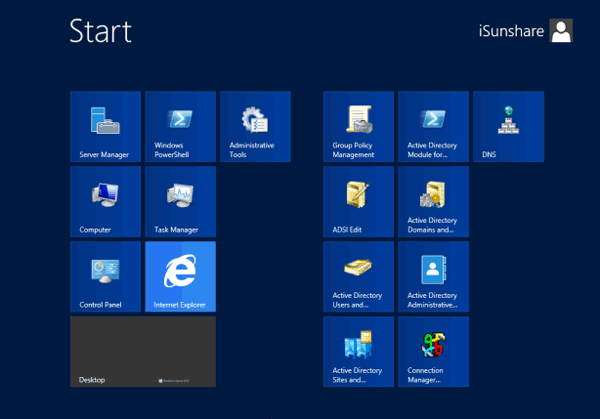
Стъпка 2:
Отворете контролния панел => Администратори => Локална политика за сигурност . По това време на екрана ще се появи изскачащият прозорец за локална политика за сигурност.
В изскачащия прозорец изберете Настройки за сигурност => Локални правила => Опции за сигурност .
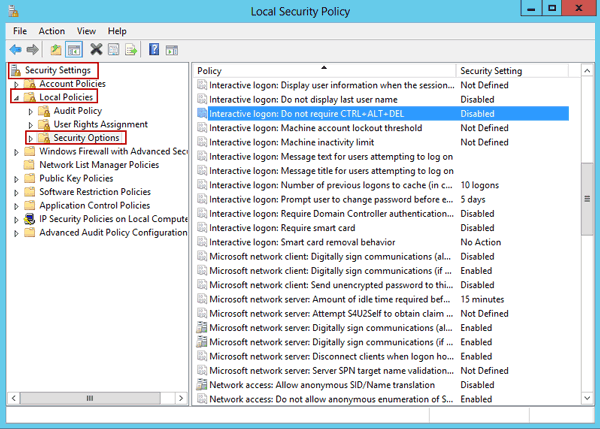
Стъпка 3:
Щракнете двукратно върху опцията за интерактивно влизане : Не изисквайте Ctrl + Alt + Del и изберете Активирано. Щракнете върху Прилагане и след това изберете OK.
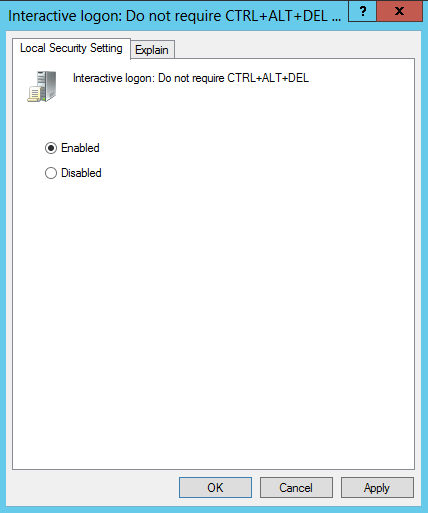
2. Активирайте автоматично влизане в Windows Server 2012
Има 2 начина за активиране на автоматично влизане в Windows Server 2012:
Метод 1: Ръчно конфигурирайте Windows Server 2012 за автоматично влизане
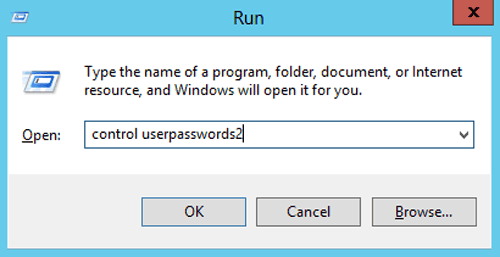
Натиснете клавишната комбинация Windows + X и след това изберете опцията Изпълнение .
В диалоговия прозорец Изпълнение въведете контролната команда userpasswords2 , след което щракнете върху Потребителско име за автоматично влизане . Премахнете отметката от квадратчето Потребителят трябва да въведе потребителско име и парола за достъп до компютъра , след което щракнете върху OK и въведете отново паролата си два пъти.
Метод 2: Разрешаване на Windows Server 2012 за автоматично влизане с помощта на скрипт
[HKEY_LOCAL_MACHINE\SOFTWARE\Microsoft\Windows NT\CurrentVersion\Winlogon]
"DefaultUserName"="Администратор"
"AutoAdminLogon"="1"
Моля, променете паролата си
"Парола по подразбиране"="MsDevN.com"
3. Деактивирайте Паролата трябва да отговаря на изискванията за сложност
Отворете контролния панел, изберете Административни инструменти => Локална политика за сигурност . По това време на екрана ще се появи изскачащият прозорец за локална политика за сигурност.
В изскачащия прозорец изберете Настройки за сигурност => Правила за акаунт =>Правила за пароли .
Тук деактивирате Паролата трябва да отговаря на изискванията за сложност . Задайте максимална възраст на паролата на 0.
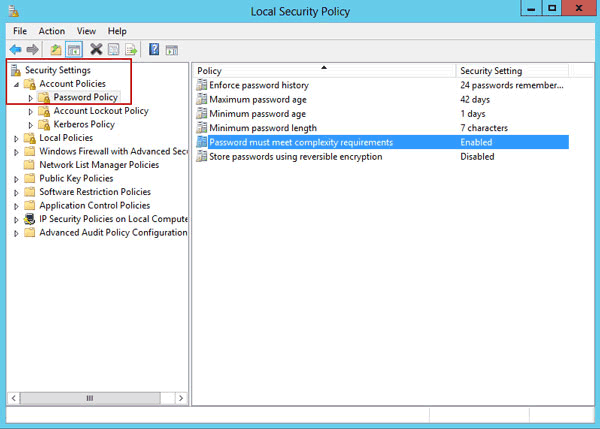
Част 2: Настройте процес на бързо изключване на Windows Server 2012
Процесът на изключване на Windows Server е различен от Windows Client. Когато искате да излезете от Windows Server 2012, програмата Shutdows Event Tracker автоматично се стартира и проверява за безопасно изключване.
Този процес обаче отнема много време, така че трябва да деактивирате Shutdows Event Tracker, за да направите процеса на изключване на Windows Server 2012 по-бърз.
Етап 1:
Натиснете клавишната комбинация Windows + R, за да отворите диалоговия прозорец Изпълнение.
В диалоговия прозорец Изпълнение въведете gpedit.msc и след това щракнете върху OK .
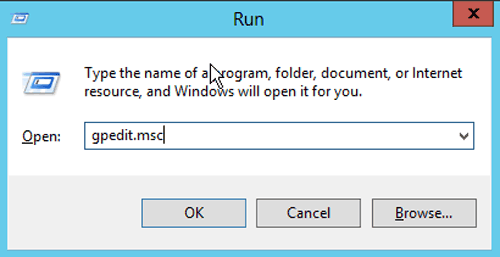
Стъпка 2:
По това време на екрана се появява прозорецът на редактора на локални групови правила.
В прозореца изберете Компютърна политика => Компютърна конфигурация => Административни шаблони => Система.
Стъпка 3:
В списъка с рамки вдясно намерете опцията за проследяване на събития при изключване на дисплея .
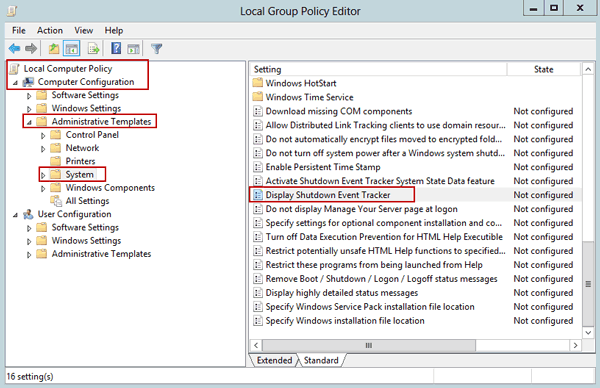
Кликнете два пъти върху тази опция и изберете Disabled. Накрая щракнете върху OK , за да излезете от редактора на групови правила.
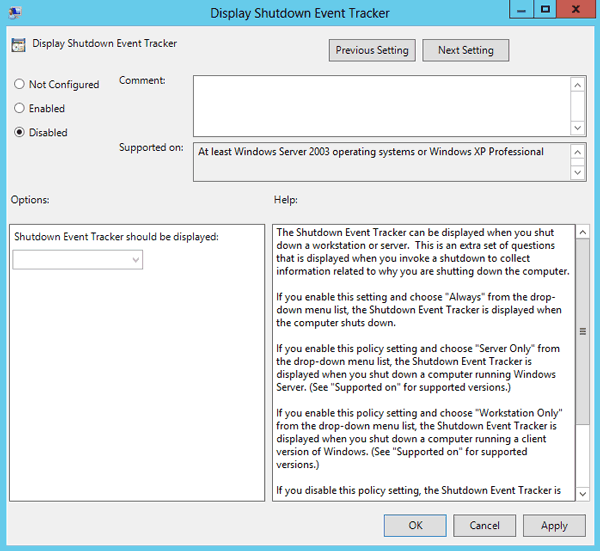
Отсега нататък можете директно да изключите Windows Server 2012.
Можете да се обърнете към още няколко статии по-долу:
Приятен уикенд!