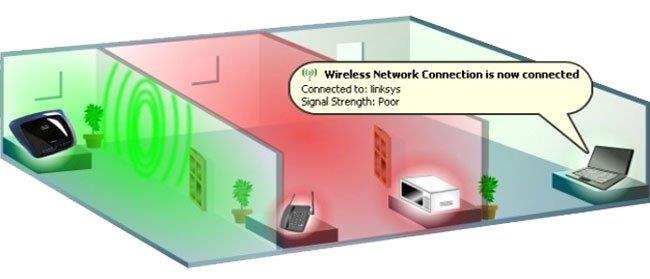Притежаването на WiFi рутер вече стана популярно в повечето офиси и дори в домовете. Тъй като рутерите използват радиовълни за излъчване на WiFi, външните фактори влияят значително на нивото на сигнала, особено местоположението на рутера. Радиусът на сигнала на рутера ще определи силата на приемане на WiFi сигнала на всеки компютър в къщата.
Така че къде да поставите рутера, така че компютрите да получават най-силната и най-бърза скорост на връзката, е нещо, което не трябва да пренебрегвате. В статията по-долу Wiki.SpaceDesktop ще ви каже къде да поставите рутера, за да увеличите скоростта на WiFi сигнала.
Къде да поставим рутера по подходящ начин?
1. Поставете WiFi рутера в центъра на къщата
Поставянето на рутера в ъгъла на стена или на скрито място ще доведе до значително намаляване на скоростта на предаване в сравнение с това, ако поставим рутера в центъра, в средата на къщата. Когато го поставите на скрити места, околните предмети ще пречат, което ще доведе до значително намаляване на скоростта на предаване на WiFi сигнала.
Преместете рутера на добре проветриво място в къщата, където можете да го видите, или близо до работното ви място.

2. Избягвайте да поставяте рутера на пода
Повечето хора поставят рутера на пода, без да знаят, че много WiFi вълни се губят, докато компютрите не получават максимално предаване на сигнала. Когато поставим WiFi рутера на пода или до стената, системата от стоманена мрежа отдолу ще задържи възможно най-много WiFi вълни. Докато WiFi вълните винаги са склонни да излъчват надолу.
Най-добре е да поставите рутера върху бюро, шкаф или устройство с височина около 40 см и изработено от неметален материал.

Често срещано местоположение за WiFi рутери е на малка маса или на стената на нивото на очите. Тези места обаче не са идеални, поради разположението на други предмети в стаята.
Като поставите рутера на по-високо място, като например над врата, можете да гарантирате, че безжичният сигнал е чист от препятствия като столове, маси, хора и т.н. Това ще помогне да се осигури сигнал По-добър WiFi сигнал в цялата къща.
По същия начин се уверете, че позиционирате рутера правилно според дизайна на устройството. Ако е поставен хоризонтално, позиционирайте го съответно (вместо да го оставите вертикално). Това ще гарантира, че антената предава сигнала правилно в зоната на покритие на WiFi.
3. Поставете WiFi рутера далеч от електрониката
Електронните устройства ще създадат електронно поле около себе си и ще пречат на WiFi вълните, ако оставим WiFi рутерите близо един до друг. WiFi вълните няма да могат да се разпространят до други компютри в къщата или дори в стаята, ако оставим много електронни устройства до WiFi рутера. Колкото по-далеч е ъгълът, толкова по-трудно е да се получи WiFi сигнал.
Намерете някъде с минимални или никакви електронни устройства, където да поставите WiFi рутера. Веднага ще видите значително увеличение на скоростта на WiFi връзката.
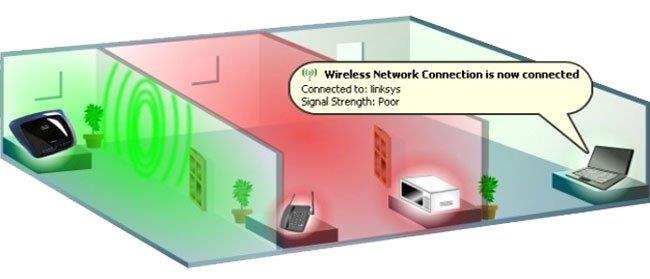
4. Завъртете антената в две посоки, перпендикулярни една на друга
Има доста хора, които не обръщат внимание на настройката на антената на WiFi рутера, да не говорим за намирането на най-удобното място за поставяне на рутера.
Трябва да поставим антената вътре в устройството в съответствие с антената на рутера. Например с две устройства, лаптоп и телефон. При лаптопите вътрешната антена е винаги хоризонтална. Относно телефона зависи как го държим да го използваме. Най-оптималния начин за регулиране на антената за WiFi рутер е да поставите една антена хоризонтално и една антена вертикално. Може също да помогне на лаптопите да получават по-добри сигнали, а телефоните все още могат да получават най-силните WiFi сигнали, независимо в коя посока ги използваме. Друг момент е, че трябва да ограничим сблъсъците с антената на рутера, така че скоростта на предаване да е по-стабилна.

5. Избягвайте стени и препятствия
Ще видите този съвет в повечето ръководства за оптимизиране на WiFi. Въпреки че безжичните сигнали могат да преминават през стени, има определени материали, през които не могат да проникнат:
Помислете за структурни елементи ��ато стълбове, комини, дори старомодни камини.

Избягвайте стени и препятствия
Хладилниците също могат да пречат на вашата безжична мрежа. Ако обичате да готвите по рецепти на таблета си, имайте предвид, че препятствията в кухнята също могат да повлияят на WiFi сигнала.
Аквариумите също ще бъдат проблем, тъй като WiFi не може да пътува през водата. Каменните стълби също могат да повлияят на WiFi сигналите, особено ако са разположени в центъра на къщата.
Решението тук е да намерите място за вашия (основен) рутер, така че да може да излъчва сигнала до възможно най-много стаи. Големите врати и арки са идеални порти за достигане на WiFi навсякъде в къщата.
Гипсокартонът и дървото няма да създадат твърде много проблеми.
По-горе са най-благоприятните места за поставяне на WiFi рутера и неща, които трябва да отбележим, когато настройваме антената. За да имате стабилна скорост на интернет връзката и да достигнете до компютърни местоположения в стаята, трябва да обърнете внимание на местоположението на WiFi рутера в допълнение към други фактори.
Вижте следните статии за повече информация:
Надяваме се тази статия да ви е полезна!