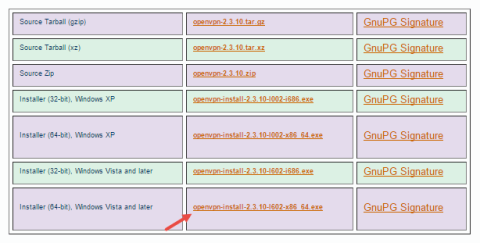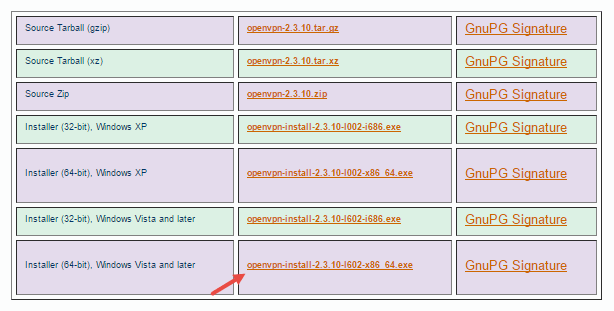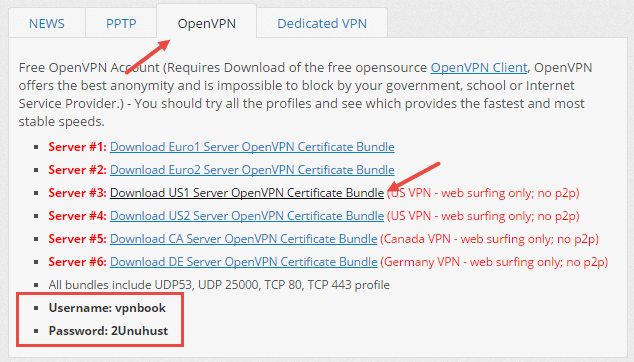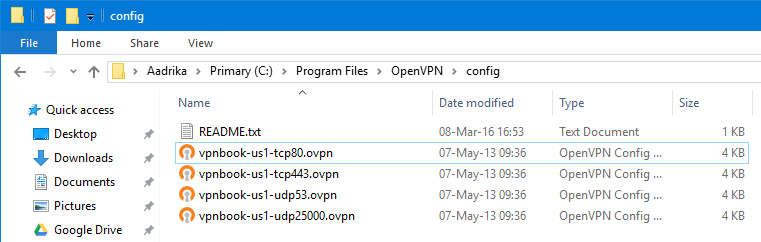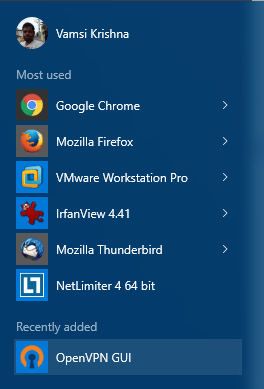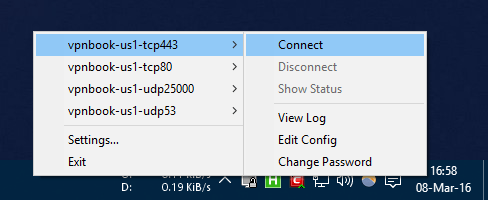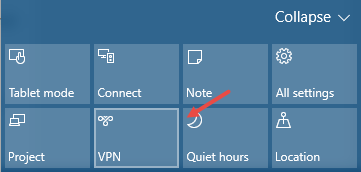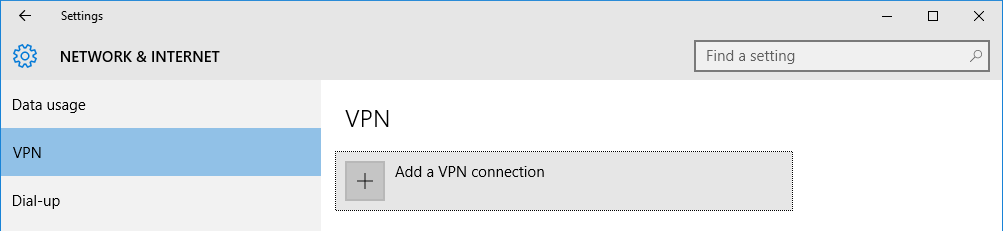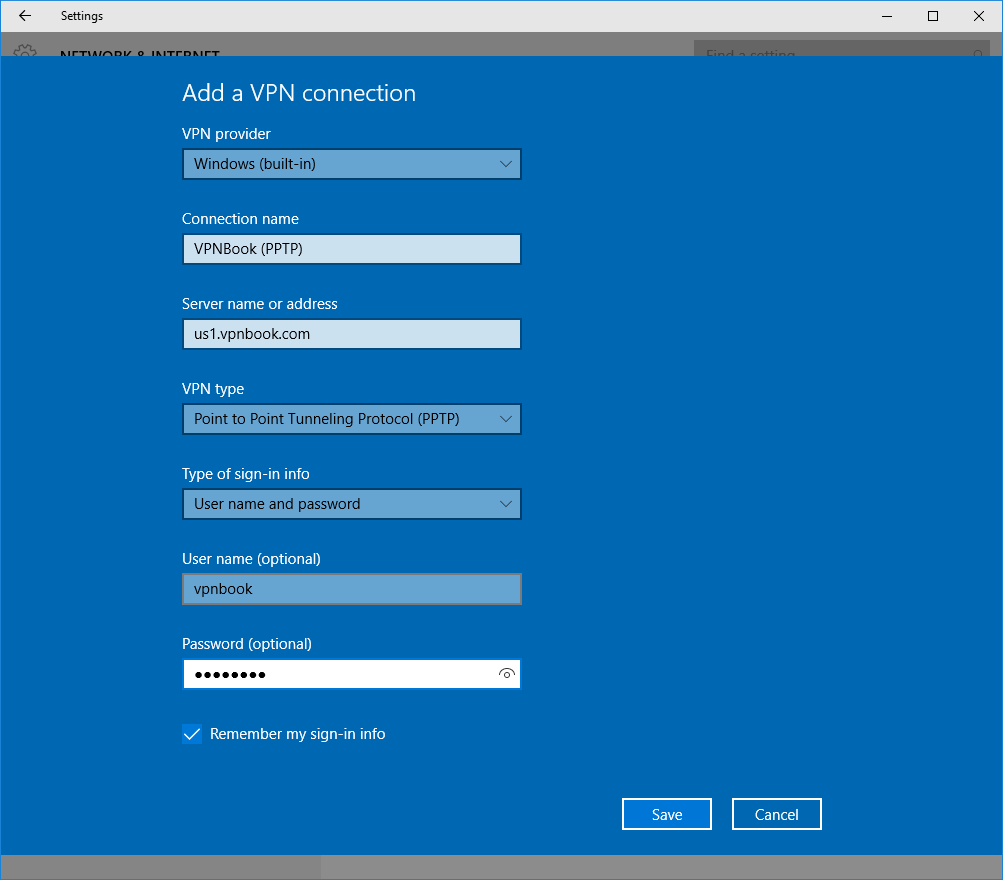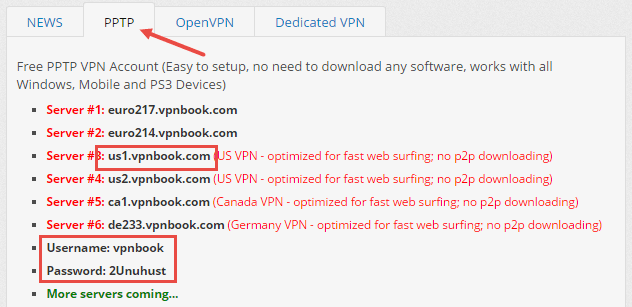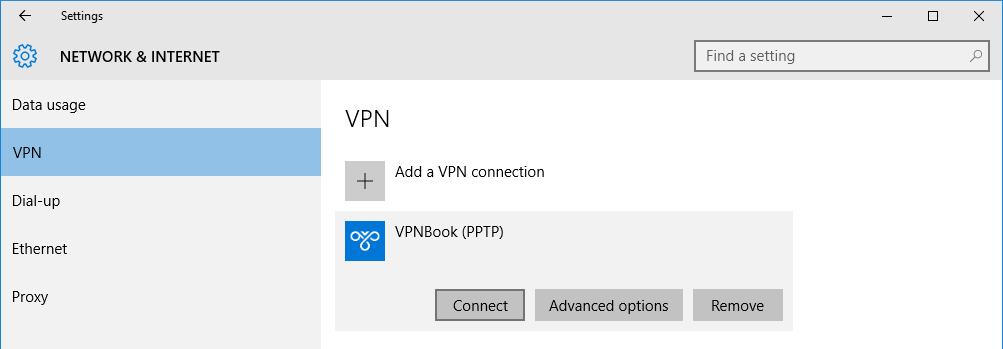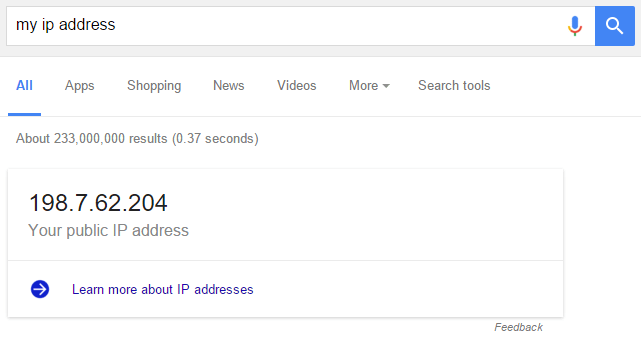VPNBook е безплатен доставчик на VPN услуги с неограничена честотна лента. Освен това VPNBook не изисква да се регистрирате или да изтеглите някои патентовани приложения, за да използвате VPN услугата. VPN дори има сървъри в някои страни като Съединените щати, Обединеното кралство, Канада и Германия.
Ако искате да използвате VPN за сърфиране в мрежата, достъп до блокирани уебсайтове, като достъп до блокиран Facebook..., тогава VPNBook е един от най-добрите избори.
Вижте повече: 10 начина за достъп до Facebook и блокирани уебсайтове
1. Конфигурирайте VPNBook с помощта на OpenVPN
Конфигурирането на VPNBook с OpenVPN не е толкова трудно, колкото си мислите.
Първо посетете уебсайта на OpenVPN и изтеглете клиента на вашето устройство.
Изтеглете OpenVPN клиент на вашето устройство тук.
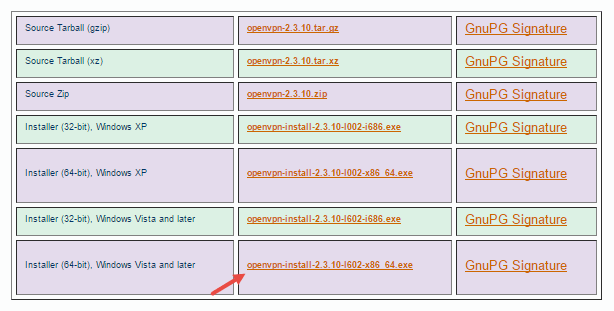
След като го изтеглите, инсталирайте OpenVPN клиент, както инсталирате всеки софтуер, който често инсталирате.
Когато процесът на инсталиране приключи, отворете VPNBook , след което изберете раздела OpenVPN и изтеглете пакета сертификати на сървъра по ваш избор.
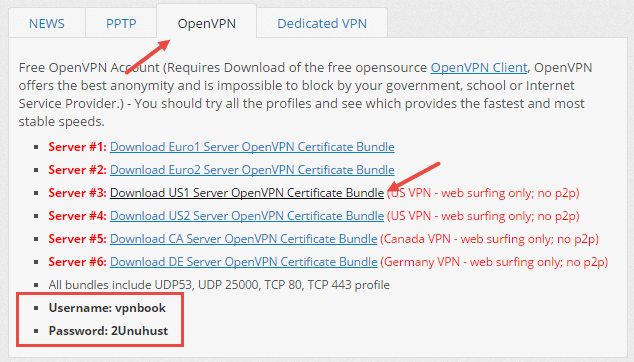
В примера по-долу изтегляме пакета сертификати на сървъра в САЩ.
Забележка:
Не можете да използвате P2P, когато използвате VPNBook. Също така не забравяйте да копирате потребителското име (потребителски акаунт) и паролата под картата.
След като изтеглите пакета сертификати, отворете zip файла и копирайте всички сертификати според връзката по-долу:
C:\Program Files\OpenVPN\config
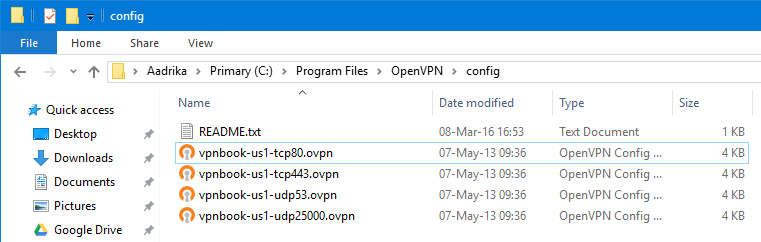
Сега въведете ключовата дума OpenVPN в полето за търсене в менюто "Старт", за да отворите приложението.
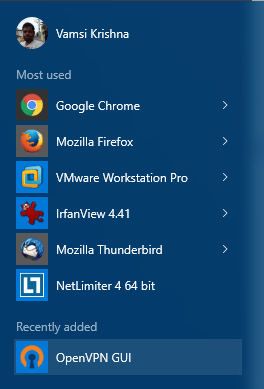
След като отворите приложението OpenVPN, щракнете с десния бутон върху иконата OpenVPN в лентата на задачите, изберете желания профил и изберете Свързване за достъп до VPNBook. В примера по-долу избираме профил tcp443.
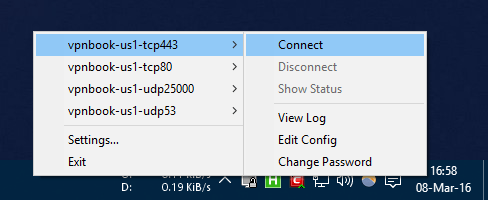
В този момент на екрана се появява диалогов прозорец, който ви моли да въведете вашето потребителско име (потребителски акаунт) и парола. Трябва само да въведете потребителското име и паролата, които сте копирали. Отсега нататък вашата интернет връзка е криптирана с VPNBook.
2. Конфигурирайте VPNBook PPTP
Забележка:
Ние правим това в Windows 10, но с Windows 7 можете да направите същото и още едно изискване е да добавите VPN връзка към центъра за мрежи и споделяне.
Ако използвате VPNBook чрез PPTP, не е необходимо да инсталирате OpenVPN.
Първо щракнете върху иконата за известия в лентата на задачите, след което изберете опцията VPN от Центъра за действие, за да отворите прозореца за настройки на мрежата и интернет.
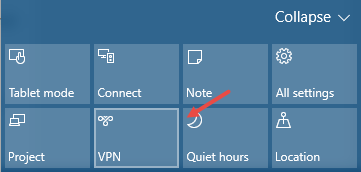
Тук щракнете върху Добавяне на VPN връзка .
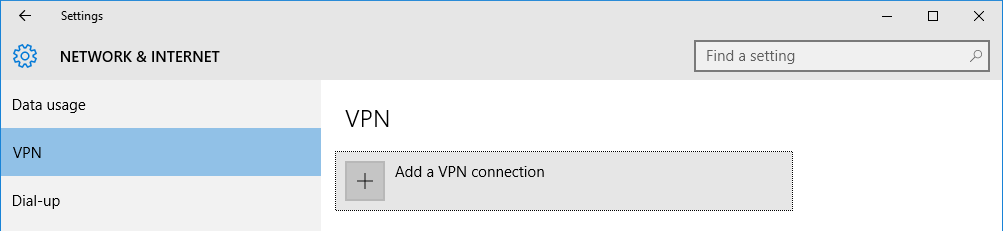
В интерфейса за добавяне на VPN връзка попълнете цялата подробна информация, както е показано по-долу.
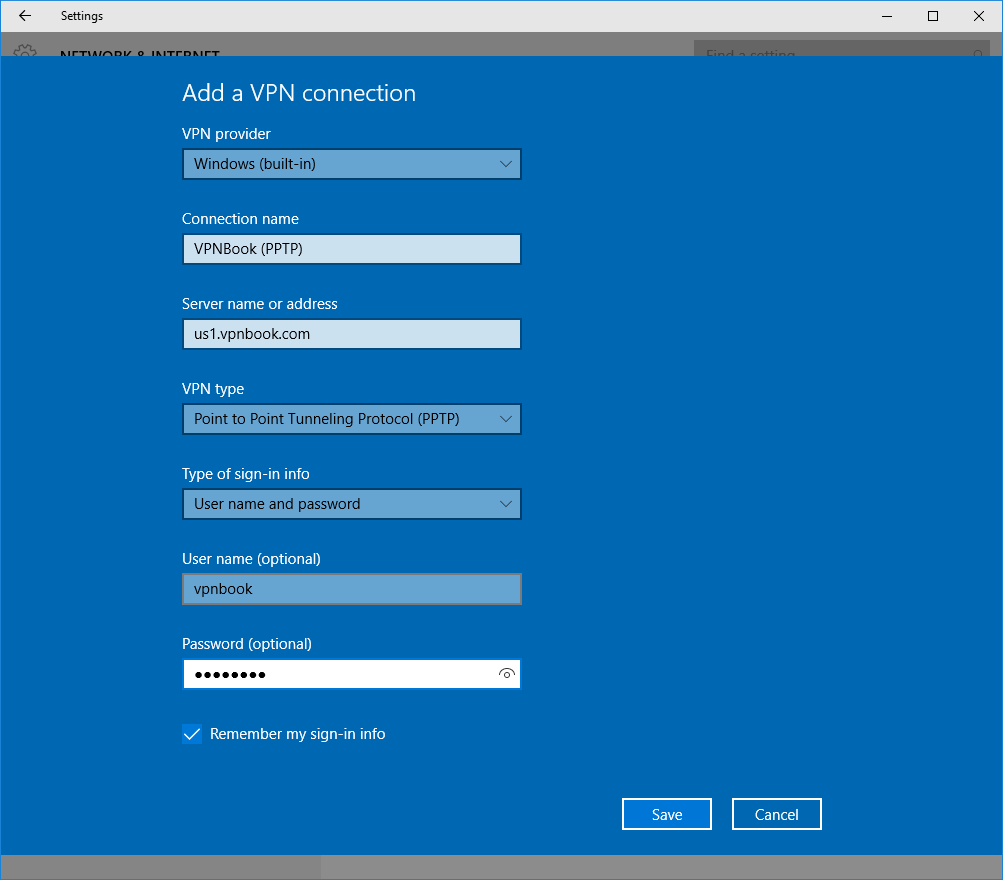
След като попълните цялата информация, не забравяйте да поставите отметка в опцията Запомни моята информация за влизане и след това изберете Запазване .
Подробна информация като име на сървър, потребителско име (потребителски акаунт и парола) може да бъде получена в раздела PPTP на уебсайта на VPNBook .
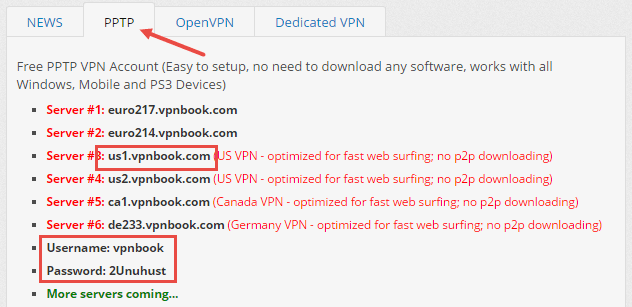
Така че успешно създадохте VPN връзка. За да отворите VPN, това е много просто, просто изберете VPN, след което щракнете върху Свързване и сте готови.
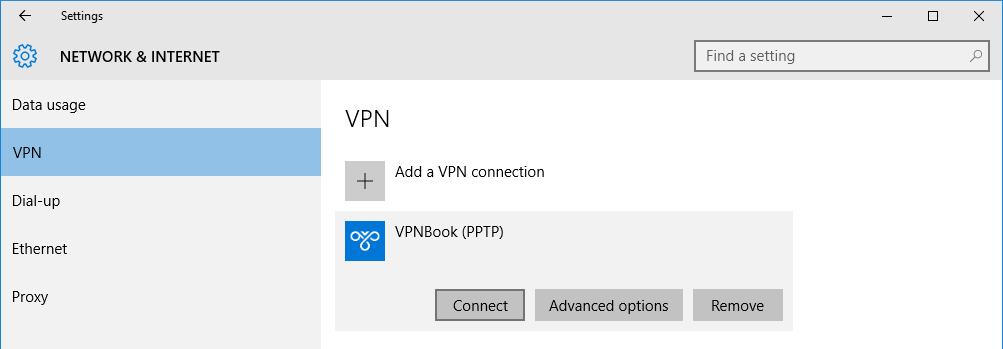
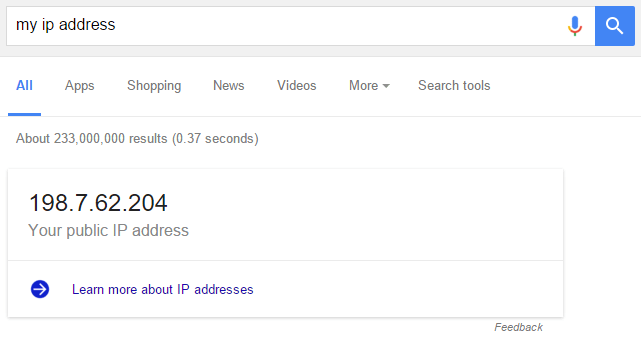
Вижте още няколко статии по-долу:
Късмет!