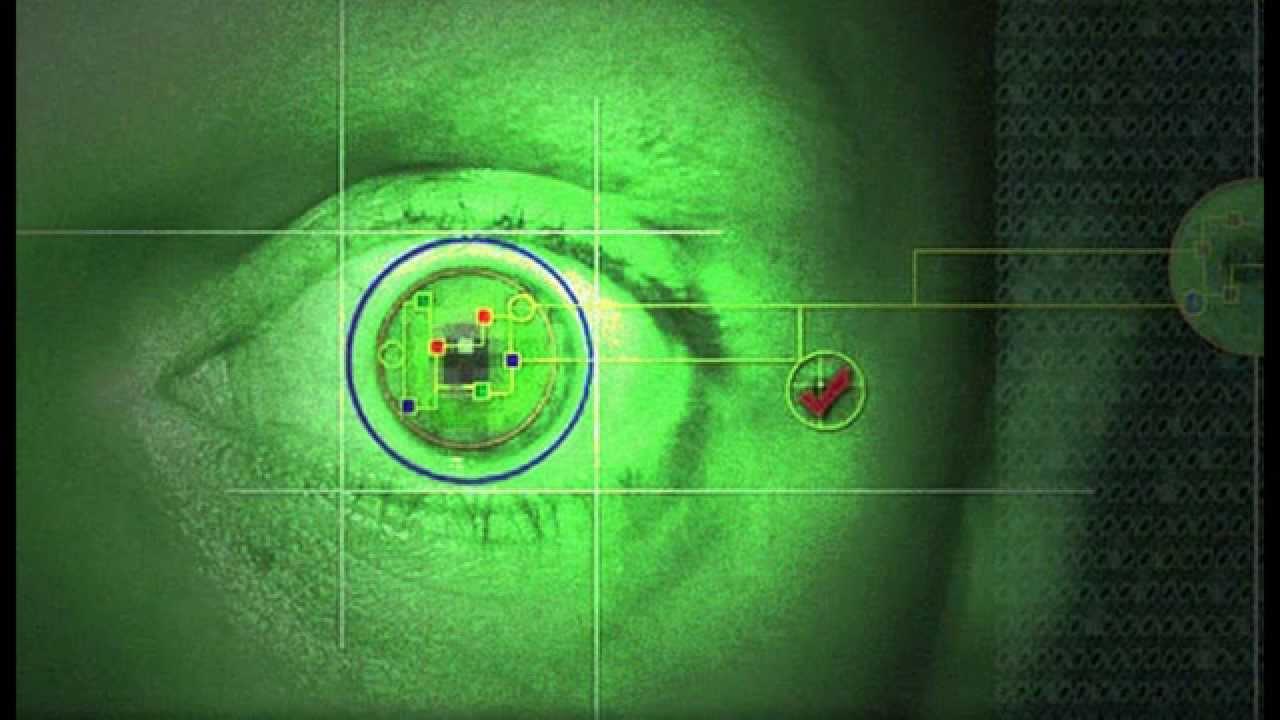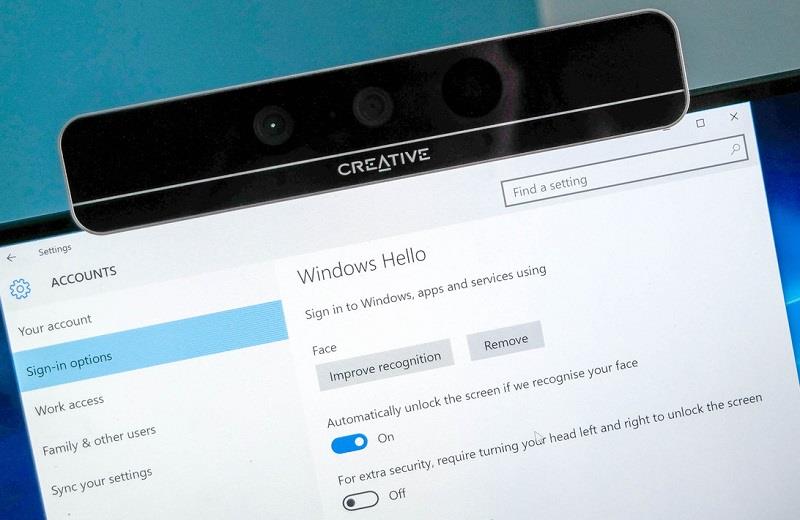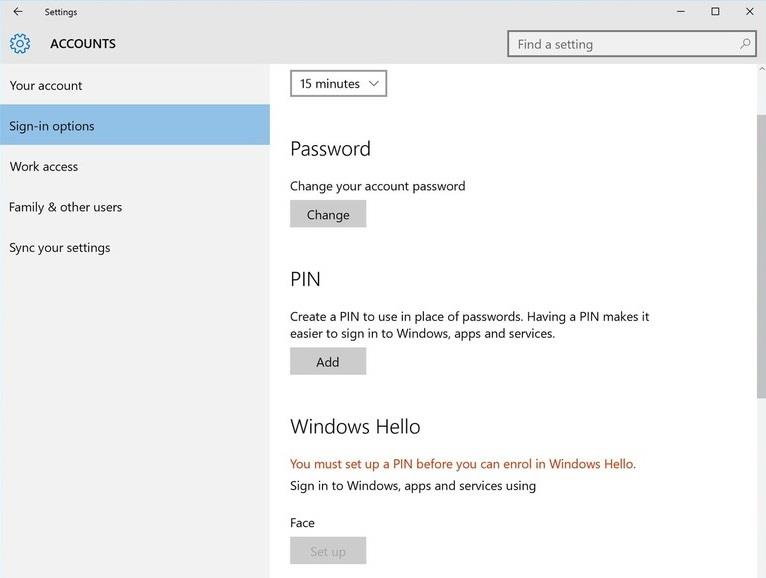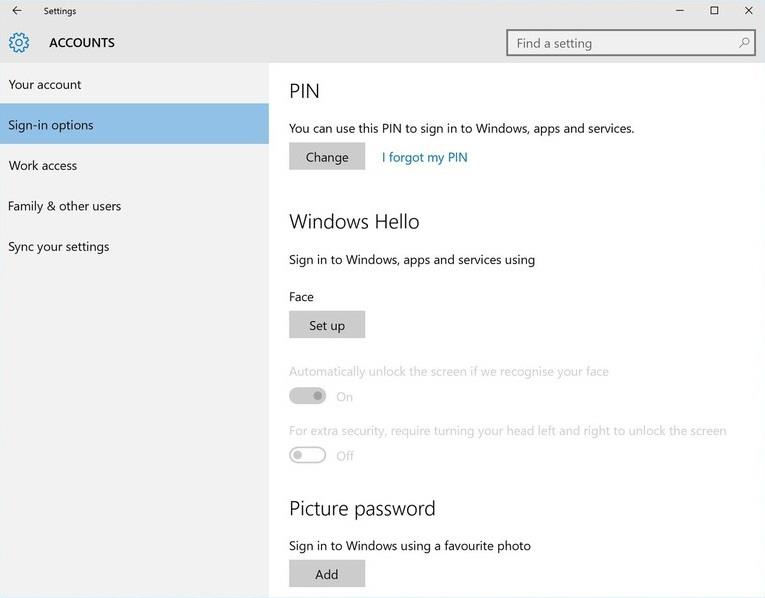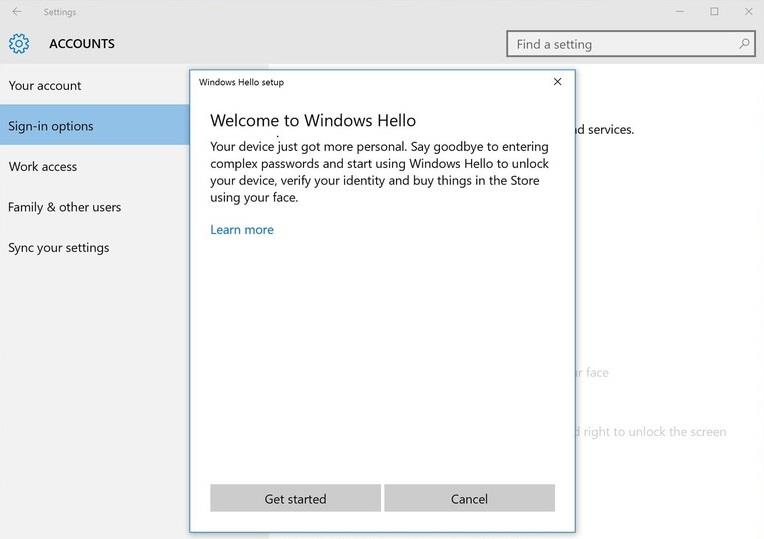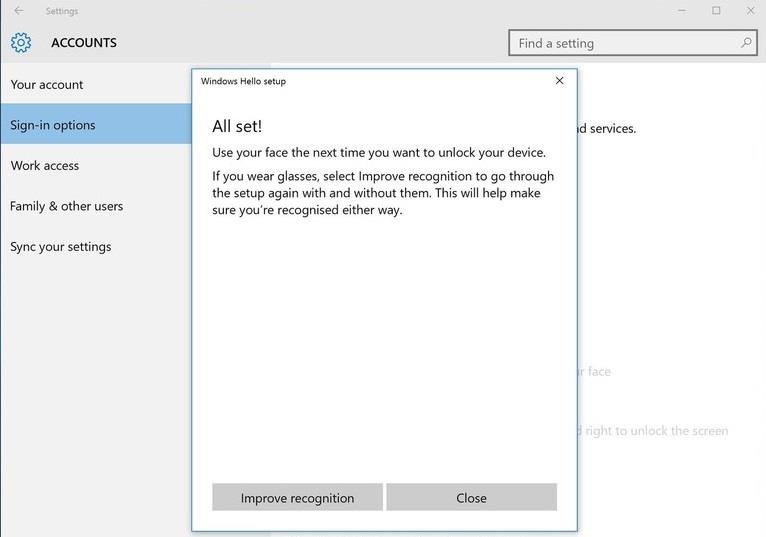Windows Hello е удобна и полезна нова функция, интегрирана от Microsoft в Windows 10 с възможност за разпознаване на лица на потребители, поддържаща сигурност, както и поддържаща по-бързо влизане при използване на операционната система.
Ако искате да използвате лицево разпознаване, ще ви трябва 3D камера, като например Intel RealSense. С този тип камера можете да настроите Windows Hello, да използвате лицето си за достъп до компютъра си или да потвърдите завършването на транзакция в Windows Store.
Ако притежавате камера RealSense, ще можете да настроите Windows Hello като защитен екран за влизане, което ви помага да потвърдите самоличността си, без да се налага да натискате клавиатурата, за да влезете, или дори да влезете в Покупката направо в магазина също се поддържа .
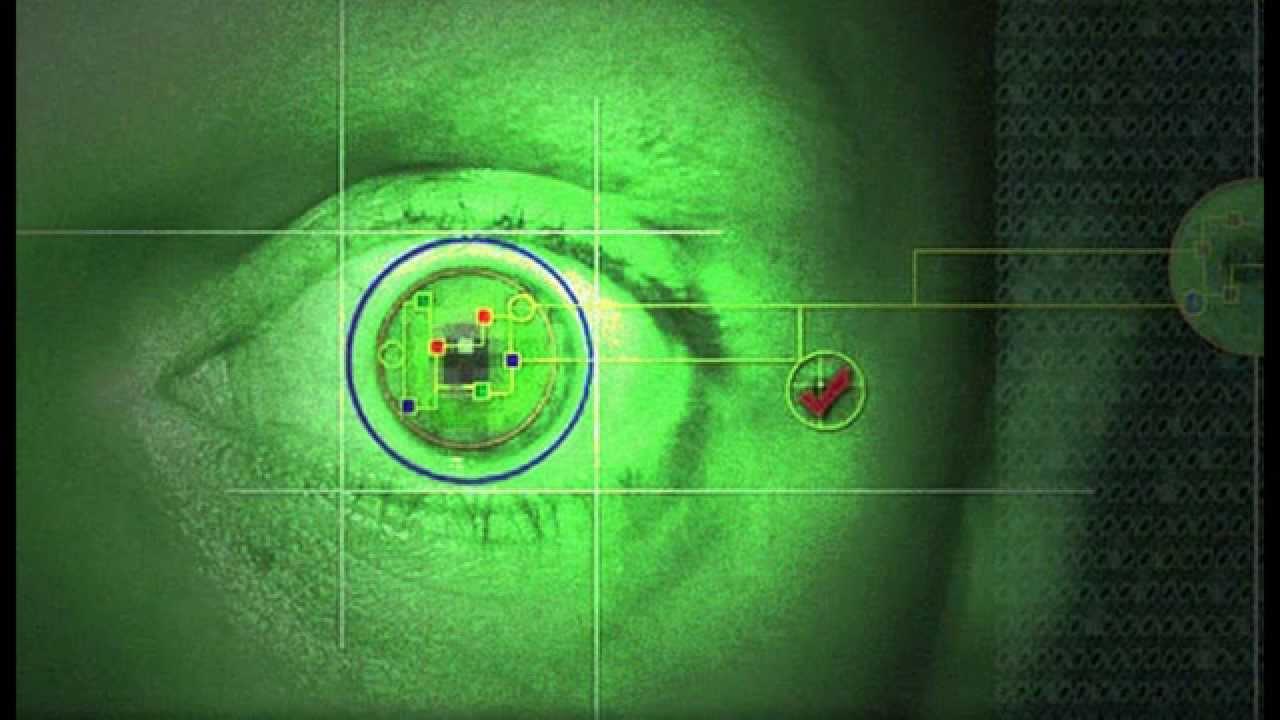
Забележка:
Ако вашият компютър с Windows 10 не се поддържа, функцията Windows Hello няма да се появи.
Списък на компютри с Windows 10, които поддържат Windows Hello:
- Dell Inspiron 15 5548
- Acer Aspire V 17 Nitro
- Lenovo ThinkPad Yoga 15
- Lenovo ThinkPad E550
- Asus N551JQ
- Asus ROG G771JM
- Asus X751LD
- Лаптоп HP Envy 15t Touch RealSense
- Lenovo B5030
- Dell Inspiron 23 7000
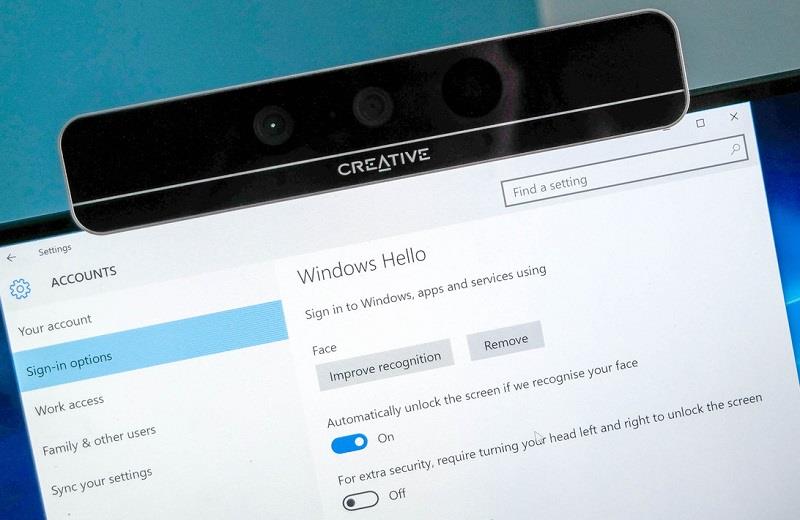
Настройте разпознаването на лице на Windows Hello в Windows 10
1. Отворете Настройки , след това щракнете върху Акаунти и след това изберете Опции за влизане.
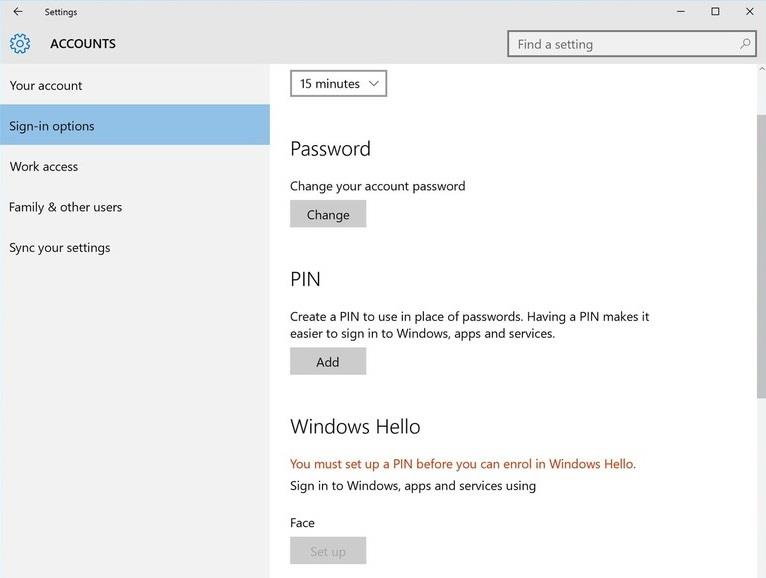
2. Настройте ПИН, като щракнете върху бутона Добавяне в секцията ПИН (все пак можете да пропуснете тази стъпка, ако вече имате ПИН). След като изпълните стъпките, ще видите опции за настройка на Windows Hello.
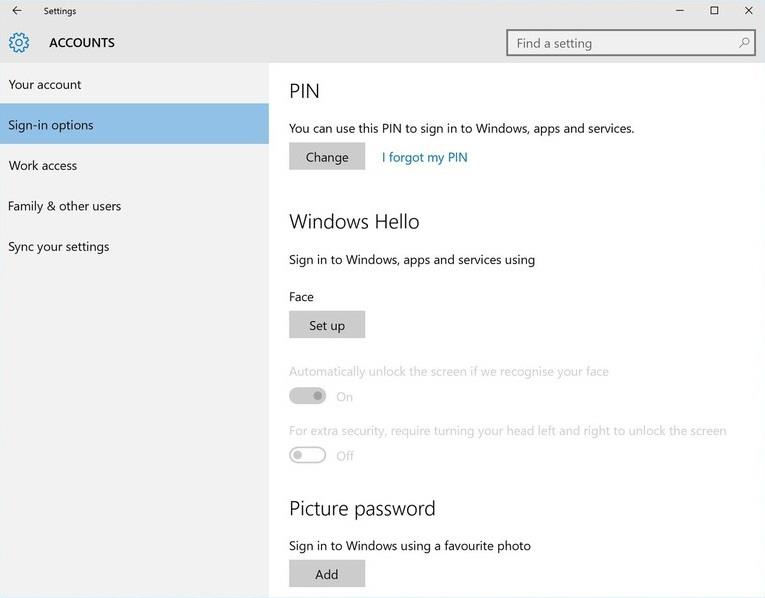
3. Сега ще видите опция, наречена Лице , просто щракнете върху Настройка под опцията Лице.
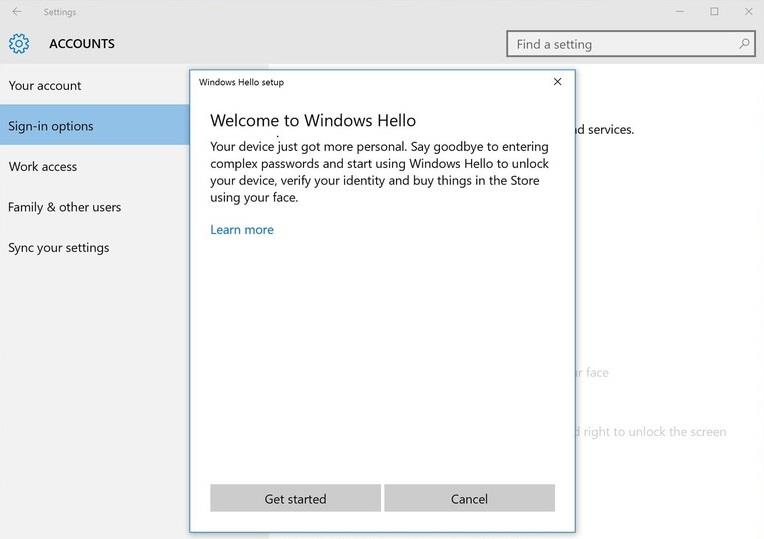
4.Щракнете, за да изберете Първи стъпки .
5. След това ще бъдете прехвърлени към частта за лицево разпознаване на Windows Hello, просто погледнете право в камерата и направете исканото.
Windows Hello автоматично ще запомни вида на лицето ви в системата.
6. Освен това Windows Hello има и разширени функции за разпознаване в раздела Подобряване на разпознаването . Можете да носите очила, така че устройството да запомни повече характеристики и да разпознае кога носите или не носите очила.
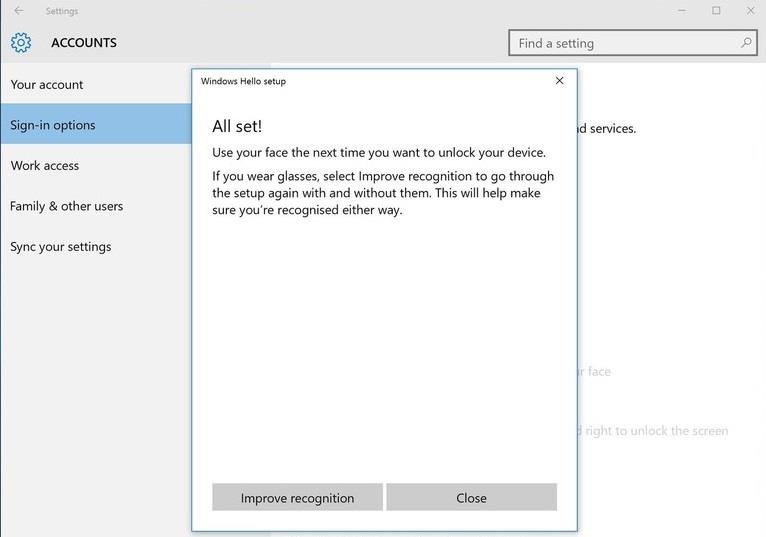
7. Така че завършихте стъпките за настройка на лицевото разпознаване на Windows Hello в Windows 10.
Ако искате да премахнете или промените идентификацията, можете да използвате инструмента за премахване .
Освен това можете също да изберете да поискате разширена идентификация, като изберете да завъртите наляво и надясно, за да отключите заключения екран - въпреки че отнема доста време, тази функция ще осигури по-висока сигурност.
Вижте още няколко статии по-долу:
Късмет!