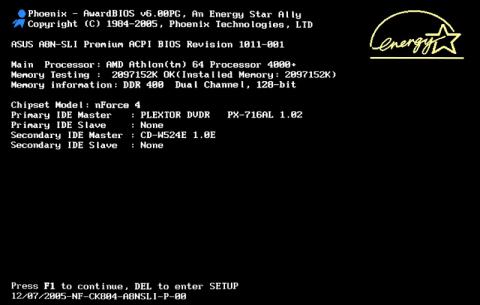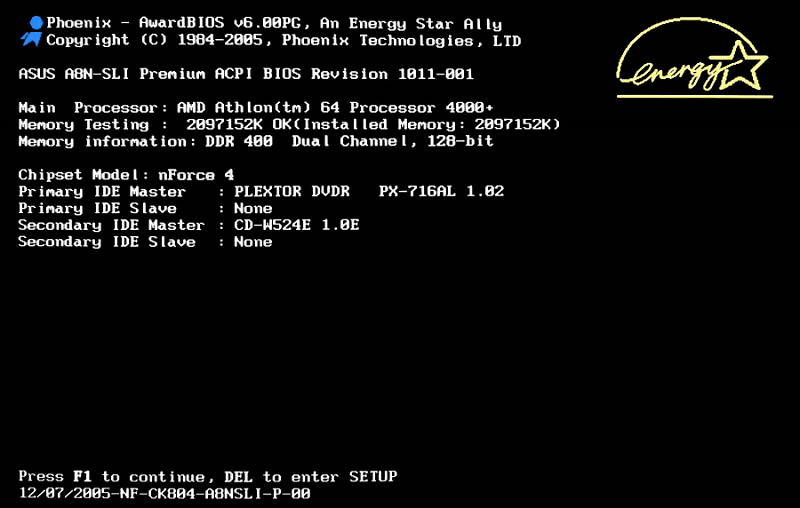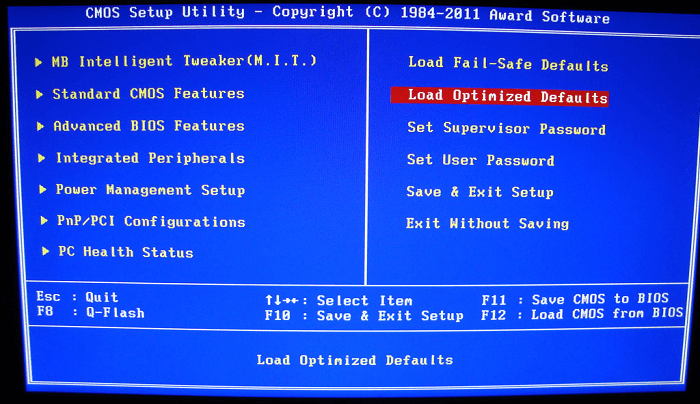Може да не знаете, че вашият компютър поддържа някои настройки на ниско ниво, като хардуерни настройки и системно време в CMOS. Тези настройки могат да се променят в менюто за настройка на BIOS.
Ако имате хардуерна съвместимост или други проблеми, свързани с BIOS, най-добрият начин е да нулирате настройките на BIOS.
Когато нулирате настройките на BIOS, вашият компютър ще възстанови настройките на BIOS обратно до първоначалното им състояние по подразбиране.
По-долу са дадени 3 прости начина за нулиране на настройките на BIOS.
1. Използвайте менюто на BIOS, за да нулирате настройките на BIOS
Най-лесният начин за нулиране на настройките на BIOS е да използвате менюто за настройка на BIOS. За достъп до менюто за настройка рестартирайте компютъра си и натиснете клавиша DEL или F2.
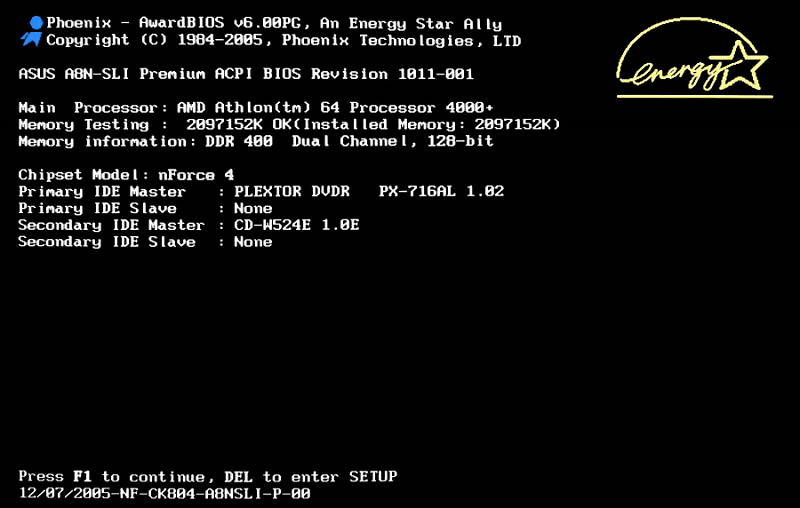
В менюто с настройки на BIOS намерете опцията Нулиране. Тази опция има много различни имена, като например: Нулиране по подразбиране, Зареждане на фабричните настройки по подразбиране, Зареждане на настройките по подразбиране, Изчистване на настройките на BIOS или други подобни имена.
Използвайте клавишите със стрелки, за да изберете опцията Нулиране , след което натиснете Enter и изберете Да , за да потвърдите операционната система.
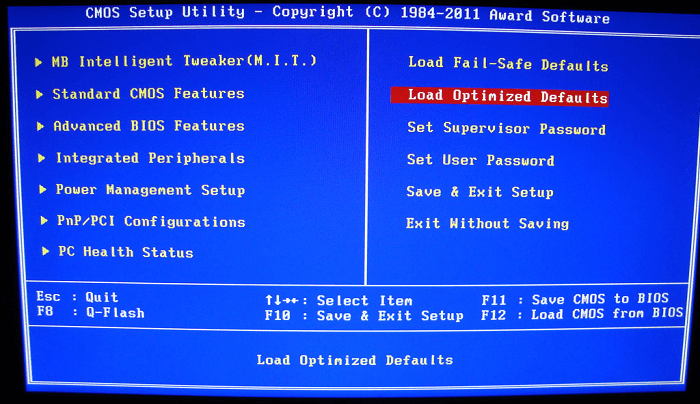
Сега BIOS ще се възстанови до настройките по подразбиране.
2. Използвайте CMOS Jumper, за да нулирате настройките на BIOS

Повечето дънни платки (дънни платки) имат CMOS Jumper, който може да се използва за изчистване на настройките на CMOS и нулиране на всички настройки на BIOS.
CMOS Jumper също е едно от полезните решения, ако искате да зададете парола за защита на BIOS и в случай, че забравите паролата.
За да нулирате настройките на BIOS чрез CMOS Jumper, първо трябва да изключите захранването на компютъра. След това натиснете и задръжте бутона за захранване на компютъра за около 15 секунди. Тази стъпка ще помогне да се разреди цялото останало електричество, съхранявано в кондензаторите.
Отворете капака на процесора на вашия компютър и намерете местоположението на джъмпера. Джъмперът ще бъде наречен нещо като CLEAR, CLEAR CMOS, CLR CMOS или CLR PWD. Често производителите поставят CMOS джъмпера близо до CMOS батерията.
Преместете джъмперите в позиция "чисто", след това продължете да включвате захранването на компютъра и включете компютъра. След това изключете компютъра, отстранете джъмпера и преместете джъмпера обратно в първоначалното му положение.
3. Отстранете CMOS батерията, за да нулирате настройките на BIOS
Ако вашата дънна платка няма CMOS Jumper, друг начин е да премахнете CMOS батерията от мястото й и след това да я инсталирате отново. Тази стъпка е да изчистите всички настройки на BIOS.

CMOS батерията се използва за осигуряване на захранване, използвано за поддържане на настройките на BIOS. При премахване на CMOS батерията захранването ще бъде прекъснато и всички настройки на BIOS ще бъдат изтрити.
- Изключете цялото захранване от вашия компютър.
- Намерете местоположението на CMOS батерията.
- След това извадете CMOS батерията от нейното местоположение.
- Натиснете и задръжте бутона за захранване на вашия компютър, за да разредите останалото електричество, съхранявано в кондензаторите.
- Изчакайте около 5 минути, след което поставете CMOS батерията в първоначалното й положение.
След като нулирате настройките на BIOS, можете да конфигурирате отново всички настройки, като системна дата и час, както и опции за зареждане.
Вижте още няколко статии по-долу:
Късмет!