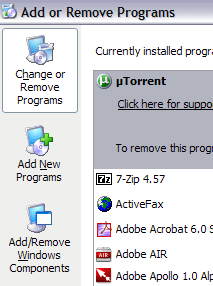Настройте FTP сървър (File Transfer Protocol Server), за да споделяте и конвертирате големи файлове без ограничения.
В предишната статия Wiki.SpaceDesktop ви показа как да настроите личен FTP сървър с помощта на FileZilla. В статията по-долу Wiki.SpaceDesktop ще ви насочи как да създадете FTP сървър с помощта на IIS.
В различните версии на Windows IIS (Интернет информационни услуги) е настроен малко по-различно. IIS версия 5.0 на Windows 2000, IIS 5.1 на Windows XP Professional. IIS 6 на Windows Server 2003 и Windows XP Professional 64-bit. IIS 7 е на Windows Server 2008 и Windows Vista.
IIS 7.5 беше пуснат с Windows 7, IIS 8 беше пуснат с Windows 8, а IIS 8.5 беше пуснат с Windows 8.1.
Вижте повече: Инструкции за настройка на личен FTP сървър с FileZilla.
1. Настройте и конфигурирайте FTP сървър на IIS (Интернет информационни услуги)
За да настроите FTP сървър на ISS, първо се уверете, че сте инсталирали ISS (Интернет информационни услуги).
Имайте предвид, че ISS се предлага само в изданията на Windows Pro, Professional, Ultimate или Enterprise.
В Windows Vista и предишни версии на Windows щракнете върху Старт => Контролен панел , след това изберете Добавяне/премахване на програма , след което щракнете върху Добавяне/премахване на компоненти на Windows .
При Windows 7 и по-нови версии на Windows в контролния панел щракнете върху Програми и функции , след което изберете Включване или изключване на функциите на Windows .


В интерфейса на компонентите на Windows превъртете надолу, за да намерите и изберете опцията Интернет информационни услуги (IIS) .
След това щракнете върху Подробности и проверете услугата за протокол за прехвърляне на файлове (FTP) и след това щракнете върху Напред.


С Windows 7 и по-нови версии на Windows щракнете върху квадратчето за отметка до Интернет информационни услуги и FTP сървър . В секцията FTP сървър изберете FTP услуга .

Трябва също да се уверите, че опцията Инструменти за уеб управление е избрана .
Щракнете върху OK , след което щракнете върху Напред . Windows ще инсталира необходимите IIS файлове заедно с FTP услугата.
Вече можете да поискате вмъкване на устройство с Windows XP или Windows Vista. За Windows 7 или по-нови версии няма нужда.
2. Настройте и конфигурирайте IIS за FTP
След като IIS бъде инсталиран, ще трябва да рестартирате компютъра си. Следващата ви задача е конфигурационният панел на IIS за настройка на FTP сървъра.
Отидете в Старт, изберете Контролен панел, след което щракнете върху Административни инструменти. Тук ще видите иконата на Internet Information Services.

Когато отворите IIS на Windows Vista или по-стари версии за първи път, ще видите името на компютъра да се показва в менюто отляво.
Щракнете върху иконата + до името на компютъра, ще видите редица други опции, две от които са уеб сайтове, FTP сайтове.
Разгънете опцията FTP сайтове и ще видите FTP сайт по подразбиране . Следващата ви задача е да щракнете върху опцията FTP сайт по подразбиране.

След като щракнете върху FTP сайт по подразбиране, на екрана ще видите два бутона в горния ъгъл като бутона за видеорекордер: Възпроизвеждане, Стоп и Пауза.
Ако бутонът Възпроизвеждане е сив, това означава, че FTP сървърът е активиран. Сега, когато вашият FTP сървър работи, можете да се свържете с FTP сървъра чрез софтуера FTP клиент.
В Windows 7 и по-нови версии IIS ще бъде малко по-различен. Първо, изобщо няма бутони за възпроизвеждане или подобни бутони. Освен това ще видите серия от опции от дясната страна на екрана, като удостоверяване, настройка на SSL, директно сърфиране....

За да отворите FTP сървъра тук, първо щракнете с десния бутон върху Сайтове, след което изберете Добавяне на FTP сайт , за да отворите FTP съветника.

Тук можете да наименувате FTP сайта и да изберете местоположението на файловете.

След това продължете да конфигурирате обвързвания и SSL.
По принцип Binding е IP адресът, който искате FTP сайтът да използва. Отметнете Автоматично стартиране на FTP сайт и след това изберете Без SSL .
Накрая настройте удостоверяване и оторизация.

С удостоверяване можете да изберете анонимно или основно удостоверяване или можете да изберете и двете опции. С Упълномощаване можете да изберете Всички потребители, Анонимни потребители или Конкретни потребители .

Освен това можете да получите достъп до локалния FTP сървър, като отворите Explorer и въведете ftp://localhost в адресната лента. Тук ще видите изтеглените папки.

Ако използвате FTP програма, следвайте същите стъпки като по-горе. Отворете софтуера на FTP клиента и въведете localhost като име на хост и изберете Anonymous , за да влезете. След като се свържете, можете да видите папката.

Сега продължете да намерите данните, които искате да споделите. В IIS FPT сайтът по подразбиране се намира в C:\Inetpub\ftproot . Тук можете да добавите данни. Ако обаче искате да изберете данни на друго място, не е необходимо да премествате inetpub .
В Windows 7 и по-нови версии можете да изберете произволно местоположение чрез съветника. Можете обаче да изберете само 1 папка. Ако искате да добавите няколко папки към FTP сайта, трябва да добавите виртуални папки.
След това отворете папката ftproot и добавете файлове към тази папка.

Обновете FTP клиента, ще видите добавените файлове.
3. Как да се свържа с друг компютър в локалната мрежа (вътрешна мрежа)?
За да се свържете с друг компютър в локалната мрежа (вътрешна мрежа), трябва да отворите защитната стена на Windows, за да позволите FTP връзки към вашия компютър. С други думи, всички други външни компютри ще бъдат блокирани.
За да направите това, отидете на Старт , изберете Контролен панел и след това изберете Защитна стена на Windows .
В интерфейса на защитната стена на Windows щракнете върху раздела Разширени .

В секцията Настройки на мрежовата връзка щракнете, за да изберете всички връзки в списъка в левия панел, след което щракнете върху Настройки . Сега можете да отворите наличните портове на компютъра.
В примера по-долу сървърът е FTP сървър, така че избираме FTP сървър .

Сега на екрана ще се появи малък изскачащ прозорец. Този изскачащ прозорец съдържа настройки, които можете да промените. Щракнете върху OK, за да затворите този изскачащ прозорец.
В главния прозорец на защитната стена на Windows щракнете върху OK.
В Windows 7 и по-нови версии процесът на отваряне на портове на защитната стена ще бъде малко по-различен.
Първо отворете защитната стена на Windows от контролния панел , след което щракнете върху Разширени настройки в левия панел. След това щракнете върху Входящи правила , след което превъртете надолу, за да намерите опцията FTP сървър (FTP трафик) , щракнете с десния бутон върху тази опция и изберете Активиране на правило .

След това щракнете върху Изходящи правила, след което превъртете надолу, за да намерите опцията FTP сървър (FTP трафик-изход) , щракнете с десния бутон върху тази опция и изберете Активиране на правило .
По това време защитната стена ще се отвори, за да позволи FTP връзки. Можете да свържете FTP сайта към друг компютър в мрежата.
Въпреки това, преди да се свържете, трябва да получите IP адреса на вашия компютър.
Отидете на Старт , щракнете върху Изпълнение , след което въведете CMD , за да отворите прозореца на командния ред. В прозореца на командния ред въведете IPCONFIG и отбележете IP адреса на вашия компютър.

Във FTP клиента на друг свързан компютър въведете IP адреса, който току-що отбелязахте по-горе, и се свържете анонимно . Сега ще видите всички файлове на локалния компютър на FTP клиента. Като алтернатива можете да отидете в Explorer и да въведете FTP:\IP адрес за свързване.
Сега FTP сайтът ще работи, можете да добавите толкова папки, колкото искате. Когато потребителите се свържат, те ще се свържат към конкретна директория.
Върнете се в IIS, щракнете с десния бутон върху FTP сайт по подразбиране и изберете Нов , след което изберете Виртуална директория .

В Windows 7 щракнете с десния бутон върху името на сайта и изберете Добавяне на виртуална директория.

Когато създавате виртуална директория в IIS, вие по същество създавате псевдоним на директория на локалния твърд диск. Първо ще бъдете попитани за името на директорията. Можете да зададете прости и ясни псевдоними, като например FreeMovies или WordDocs, например...

Щракнете върху Напред и отидете до пътя, където искате да споделите папката. Ако искате да споделите много добри филми, например, прегледайте папката My video или папката, съдържаща видео файла, който искате да споделите.

Щракнете върху Напред и изберете опции за достъп като Четене или Четене и писане . Ако просто искате да споделяте файлове, изберете Четене . Ако искате други потребители да могат да качват файлове на вашия компютър, изберете Четене и писане .

Щракнете върху Напред и след това върху Готово . Сега ще видите нова виртуална директория под FTP сайта по подразбиране.
В Windows 7 и по-нови версии процесът е по-прост, потребителите трябва само да изпълнят стъпките в един диалогов прозорец, както е показано по-долу:

Можете да се свържете с FTP клиента, който използвате, като въведете в полето Path "/Test" или "/NameOfFolder".
В Explorer можете да въведете ftp://IP адрес/псевдоним .

Вече можете да видите файловете в папката с псевдоними, която сте създали.

Можете да създадете толкова папки, колкото искате. Важно е да предоставите публичен IP адрес на всеки потребител, който се свързва отвън или вътре във вашата мрежа.
И накрая, трябва да настроите Port Forwarding на рутера, така че локалният компютър да може да действа като FTP сървър.
Вижте още няколко статии по-долу:
Късмет!