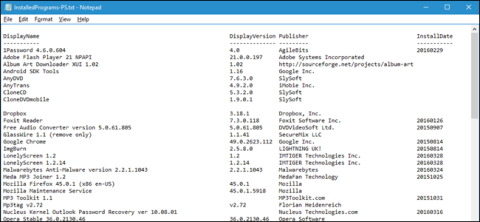Преинсталирането на операционната система Windows е едно от чудесните решения за отстраняване на проблеми и грешки на компютъра. Въпреки това, преди да преинсталирате Windows, трябва да запишете списъка с програми и приложения, които сте инсталирали, за да инсталирате отново тези приложения и програми на новата операционна система.
Създайте списък с приложения и програми, инсталирани на Windows, така че потребителите да могат да преинсталират тези приложения на нова операционна система или нов компютър.
В статията по-долу Wiki.SpaceDesktop ще ви напътства как да създадете списък с инсталирани програми на Windows 7/8/8.1/10.
7 начина за създаване на списък с инсталирани програми в Windows

1. Използвайте команди на PowerShell
PowerShell е една от най-полезните команди, вградени в операционната система Windows. За да създадете списък с приложения и програми, инсталирани в операционната система Windows с помощта на командата PowerShell, следвайте стъпките по-долу:
Първо отворете PowerShell, като въведете ключовата дума powershell в полето за търсене в менюто "Старт", след което изберете PowerShell.
В прозореца на PowerShell въведете командата по-долу и натиснете Enter:
Get-ItemProperty HKLM:\Software\Wow6432Node\Microsoft\Windows\CurrentVersion\Uninstall\* | Select-Object DisplayName, DisplayVersion, Publisher, InstallDate | Format-Table –AutoSize
Сега PowerShell ще покаже списък с всички приложения и програми, които сте инсталирали, включително версия, име на разработчика на приложението и дори дата на инсталиране на приложението.

Ако искате да експортирате данни в определен файл, можете да изпратите изходните данни чрез иконата > и да добавите път към новия текстов файл, който искате да създадете.
Като:
Get-ItemProperty HKLM:\Software\Wow6432Node\Microsoft\Windows\CurrentVersion\Uninstall\* | Select-Object DisplayName, DisplayVersion, Publisher, InstallDate | Format-Table –AutoSize > C:\Users\Lori\Documents\InstalledPrograms-PS.txt

2. Използвайте CCleaner
Преди това потребителите познаваха CCleaner като приложение за освобождаване на компютърно пространство, изтриване на временни файлове, файлове, които потребителите не използват, лични данни в браузъра, хронология на изтеглянията и списъци, програми в няколко други приложения.
Много потребители не знаят, че CCleaner също е приложение, използвано за създаване на списък с програми и приложения, инсталирани на операционни системи Windows.
За да създадете списък с приложения и програми, инсталирани в Windows, които използват CCleaner, първо щракнете двукратно върху иконата на приложението CCleaner на работния плот или щракнете с десния бутон върху иконата на кошчето, изберете Отвори CCleaner . ..

След това в интерфейса на CCleaner щракнете върху Инструменти в левия панел.

Тук избирате Деинсталиране. В интерфейса за деинсталиране ще видите списък с приложения и програми, инсталирани на вашия компютър. Можете да използвате CCleaner, за да премахнете, поправите, преименувате или изтриете тези програми.
Освен това можете да запишете списъка с инсталирани програми в текстов файл, като щракнете върху Запазване в текстов файл в долния десен ъгъл на интерфейса.

В диалоговия прозорец Запазване като отидете до мястото, където искате да запишете текстовия файл, съдържащ списъка с приложения и програми, инсталирани на вашия компютър, след това наименувайте файла в полето Име на файл и щракнете върху Запиши .
След завършване:

Списък с програми, инсталирани на вашия компютър с Windows, включително дата на инсталиране на приложението, размер на приложението, програма, версия на приложението...

Преобразувайте списък с инсталирани програми в таблица в Word
За да конвертирате списък в таблица в Word, отворете записания текстов файл в Word. Преди отварянето на файла се показва диалогов прозорец, наречен Преобразуване на файл , който ви позволява да прегледате текста в полето за визуализация , да приемете настройките по подразбиране и да щракнете върху OK .

Изберете текста, който искате да конвертирате в таблица, след което в раздела Вмъкване щракнете върху Таблица и изберете Преобразуване на текст в таблица .

Уверете се, че броят на колоните е 5 и изберете раздели в разделен текст на , след което натиснете OK , за да продължите конвертирането.

Можете да форматирате таблицата, както желаете, но не забравяйте да запишете този файл на Word на външен твърд диск или мрежово устройство, за да можете да го използвате, когато инсталирате или нулирате Windows.

Преобразувайте списъка с инсталирани програми в електронна таблица на Excel
Ако искате да конвертирате списъка с инсталирани програми в Excel, ето как да го направите. Първо, трябва да създадете копие на оригиналния текстов файл, така че в случай, че възникне грешка по време на процеса на преобразуване, да имате оригиналния файл, който да използвате. Следващата стъпка е да промените разширението на това копие от .txt на .cvs и да отворите .cvs файла с Excel.
На първия екран на диалоговия прозорец на съветника за импортиране на текст се уверете, че разделен е избран под Изберете типа на файла, който най-добре описва вашите данни . За останалото можете да оставите настройките по подразбиране и да щракнете върху Напред .

На втория екран изберете Tab в Разделители , можете да пропуснете стъпка 3, защото трябва само да конвертираме файла в електронна таблица в Excel, така че щракнете върху Готово тук.

Сега списъкът с инсталирани програми е въведен в колони в електронна таблица в Excel, което го прави по-лесен за четене. Не забравяйте да запишете файла на Excel на външен твърд диск или мрежово устройство, за да може да бъде достъпен при преинсталиране или нулиране на Windows.

3. Използвайте командния ред
Ако сте по-запознати с използването на традиционния команден ред от PowerShell, можете да използвате инструмента за команден ред на Windows Management Instrumentation Command (WMIC) в прозореца на командния ред.
Натиснете клавишната комбинация Win + R , за да отворите диалоговия прозорец Изпълнение , след това въведете " cmd.exe " в полето Отвори и щракнете върху OK или натиснете Enter . Ако се появи диалоговият прозорец Контрол на потребителските акаунти , щракнете върху Да, за да продължите.

В командния ред въведете „ wmic “ и натиснете Enter . Въведете следния ред в подканата wmic:root\cli и натиснете Enter . Заменете пътя и името на файла (“ C:\Users\Lori\Documents\InstalledPrograms\InstalledProgramsWMIC.txt ”) с пътя и името на файла, които искате да използвате:
/output:C:\Users\Lori\Documents\InstalledPrograms\InstalledProgramsWMIC.txt product get name,version
Когато получите подканата wmic:root\cli , въведете “ exit ” и натиснете Enter , за да се върнете към нормалния команден ред. Въведете отново “ exit ” и натиснете Enter , за да затворите прозореца на командния ред.
Създава се текстов файл с имената и версиите на инсталираните на компютъра програми и се записва на указаното от вас място.

4. Използвайте контролния панел
Ако не искате да въведете команда за създаване на списък с инсталирани програми, има друг метод, който можете да използвате, за да видите всички инсталирани програми на екрана Програми и функции в контролния панел.
Въведете „ контролен панел “ в полето за търсене до менюто „Старт“ , след което щракнете върху Контролен панел под Най-добро съвпадение .
В прозореца на контролния панел щракнете върху Деинсталиране на програма в Програми . Ако преглеждате в режим на малки или големи икони, щракнете върху елемента Програми и функции .

За да видите подробности за всяка програма в списъка на екрана Деинсталиране или промяна на програма , щракнете върху стрелката Още опции върху бутона Промяна на вашия изглед и изберете Подробности .
Щракнете върху заглавната лента на прозореца на контролния панел, за да се уверите, че е активен, след което натиснете Alt + Print Screen (или Alt + Fn + Print Screen на някои лаптопи или други устройства), за да направите екранна снимка.

Поставете екранната снимка в друга програма като Paint и запазете изображението. В Paint можете да запазвате екранни снимки в PNG, JPEG, BMP, GIF или други формати.
В зависимост от броя на инсталираните програми, може да получите различен брой заснемания. Превъртете надолу всеки раздел, за да заснемете следващата част от списъка. Ако имате няколко снимки, можете да поставите всяка снимка директно в текстообработваща програма като Word, за да ги запазите в един файл.

5. Използвайте Geek Uninstaller
Geek Uninstaller е безплатна преносима програма за Windows, използвана за пълно деинсталиране на програми. Тази програма също така мощно премахва упорит и повреден софтуер. Можете да използвате Geek Uninstaller, за да създадете и запазите списък с инсталирани програми на вашия компютър.
След като изтеглите Geek Uninstaller , трябва само да разархивирате изтегления файл в папка на вашия компютър и да стартирате exe файла . В главния прозорец на Geek Uninstaller ще видите списък с инсталирани програми. За да запишете този списък в HTML файл, отворете Geek Unistaller и отидете на File > Export to HTML или натиснете Ctrl + S.
В диалоговия прозорец Запиши като отидете до папката, която искате да запишете, и въведете име, след което щракнете върху Запиши .

HTML файлът ще се отвори автоматично в браузъра по подразбиране. Списъкът включва името и размера на всяка програма и датата, на която е инсталирана.
Ако използвате браузър като Firefox, Chrome или Vivaldi, натиснете Ctrl + S , за да запазите страницата с HTML инсталирани програми на местоположението по ваш избор с име на файл по избор. Можете да го запишете на твърдия диск на вашия компютър, но не забравяйте да прехвърлите този файл на външен твърд диск или мрежово устройство, преди да преинсталирате Windows. Всеки браузър ще има различен пряк път или опция за запазване на HTML файлове, така че трябва да обърнете внимание.

Geek Uninstaller също ви позволява да покажете списък с приложения, инсталирани от Windows Store, като отидете на View > Windows Store Apps .

Всички приложения, инсталирани на вашия компютър от екрана на магазина на Windows, могат да бъдат експортирани в HTML файлове по същия начин, както при нормалните програми на Windows.
Съхранява списък със създадени приложения на външен носител
Може би сте забелязали, че горните методи създават различни програмни списъци, така че можете да използвате един или повече методи и да запазите списъците отделно.
Все пак едно нещо, което трябва да отбележите, е да запазите този списък на външен твърд диск или мрежово устройство, така че да може да се използва след преинсталиране на Windows. Когато нулирате вместо преинсталиране на Windows 10, програмите се изтриват, но данните им остават. Въпреки това все пак трябва да архивирате списъка си, когато архивирате данните си.
6. Използвайте Настройки
Друг начин да видите всички инсталирани програми е да се разровите в Настройки . Това е основно, но ефективно решение, ако се притеснявате относно използването на PowerShell.

Ако не харесвате PowerShell, можете да използвате Settings
Натиснете клавиша Windows+ I, за да отворите Настройки и щракнете върху Приложения. Това ще изброи всички програми, инсталирани на компютъра, заедно с предварително инсталираните приложения на Windows Store.
Използвайте клавиша Print Screen, за да заснемете списъка и да поставите екранната снимка в друга програма, като например Paint. Вероятно ще трябва да превъртите надолу и да направите няколко екранни снимки. Ако случаят е такъв, ще бъде по-лесно да поставите всяко изображение в текстообработваща програма и да го запазите като файл.
7. Използвайте UninstallView
UninstallView е програма от NirSoft. Въпреки че може да се използва за деинсталиране на програми, той също е изключително добър за създаване на надежден списък с програми, инсталирани в системата.

UninstallView може да създаде списък с надеждни програми
След като изтеглите UninstallView , отворете изпълнимия файл и той ще покаже списък с вашите програми. Използвайте падащото меню Опции , за да превключите външния вид на приложенията на Windows, ако искате да ги включите.
Отидете на Преглед > HTML отчет – Всички елементи, за да видите HTML експортирането на списъка. Можете да запазите файла в местоположението по подразбиране според адресната лента или да натиснете Ctrl+ S, за да запишете файла на друго място.
Всички техники, споменати по-горе, ще ви помогнат да получите същия краен резултат, така че просто дайте приоритет на тази, която искате да използвате. Ако не искате да инсталирате нищо, използвайте PowerShell, в противен случай приложенията на трети страни ще работят добре.
Сега знаете всички програми и може би искате да ги преместите. Обърнете се към инструкциите на Quantrimang.com как да прехвърляте потребителски папки в Windows 10 .
Вижте още няколко статии по-долу:
Късмет!