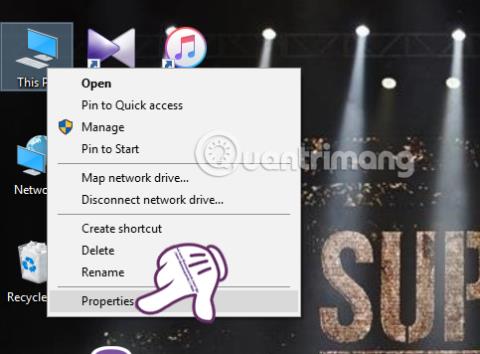При компютрите с Windows паметта е разделена на два различни типа: твърд диск и RAM. Когато виртуалната физическа RAM се изразходва, Windows ще използва допълнителна виртуална RAM, известна също като виртуална памет, превръщайки твърдия диск в RAM, за да допълни липсата на RAM на компютъра. Виртуалната RAM ще се комбинира с физическа RAM и твърд диск за обработка на приложения и софтуер в системата. Въпреки това, ако потребителят инсталира много софтуер и играе игри редовно на компютъра, това също ще доведе до изчерпване на виртуалната RAM и съобщението „Вашата система няма виртуална памет. Windows увеличава размера на вашата виртуална памет“ ще се появи файл за пейджинг на паметта. По време на този процес заявките за памет за някои приложения може да бъдат отказани. За повече информация вижте помощ."
Много хора ще помислят за закупуване на нова RAM, но не всеки може да си позволи надграждане. Има по-прост начин да увеличите капацитета на виртуалната памет, без да харчите нито стотинка. В тази статия Wiki.SpaceDesktop ще напътства читателите стъпка по стъпка да настроят виртуална RAM, да увеличат капацитета на виртуалната памет, за да могат да играят игри по-гладко и да сърфират в мрежата по-бързо.
Как да увеличите капацитета на виртуалната RAM памет с помощта на настройките на Windows
За компютри, на които сериозно липсва RAM, имат 2 GB RAM или по-малко или редовно играят игри, които консумират RAM, можете да го направите по този начин.
Забележка , в тази статия работим с Windows 10, останалите Windows следват същите стъпки.
Стъпка 1: На работния плот щракнете с десния бутон върху Този компютър и изберете Свойства . За операционни системи от Windows 7 и по-стари, това е Моят компютър .

Стъпка 2 : В системния интерфейс избираме Разширени системни настройки .
Стъпка 3: Появява се интерфейсът със свойства на системата . Тук щракнете върху раздела Разширени и след това изберете бутона Настройки .

Стъпка 4: В прозореца с опции за производителност избираме раздела Разширени , след което избираме Промяна... в секцията Виртуална памет .

Стъпка 5: Интерфейс на прозореца на виртуалната памет , премахнете отметката от квадратчето Автоматично управление на размера на файла за пейджинг за всички устройства . След това преминете към раздела Персонализиран размер.

Ще изберем полето Custom size и след това ще въведем количеството виртуална RAM, което искаме да добавим към машината. Ще въведем минималния капацитет в полето Първоначален размер, което е 1,5 пъти RAM капацитета на компютъра, а максималният капацитет е 3 пъти RAM капацитета в полето Максимален размер .
За да ви е по-лесно да визуализирате и лесно да въведете количеството виртуална RAM за вашето устройство, изберете реда Първоначален размер (MB) според предложения брой Минимално разрешен по-долу. Редът за максимален размер (MB) следва препоръчителния брой.
След като въведете, натиснете Set и OK , за да запазите настройките.

Стъпка 6: Веднага след това прозорецът System Prepreties ви информира, че за да можете да увеличите обема на виртуалната памет, ще трябва да рестартирате системата. Щракнете OK .

Сега рестартирайте компютъра си, за да влязат в сила промените.
Забележка , преди да рестартирате компютъра си, трябва да изключите работещите програми, за да избегнете загуба на важни данни.
Увеличете виртуалната памет с помощта на командния ред
За да промените и увеличите размера на виртуалната памет с помощта на командния ред, направете следното:
Стъпка 1: Отворете командния ред , стартирайте като администратор с Изпълнение като администратор.
Ако използвате Windows 10 с най-новите версии, бутонът Изпълни като администратор ще се появи веднага щом потърсите командния ред.

Отворете командния ред в новата версия на Windows 10
Стъпка 2: В прозореца на командния ред въведете командата по-долу и натиснете Enter , за да видите текущото състояние на виртуалната памет:
wmic pagefile list /format:list

Въведете командата, за да видите текущото състояние на виртуалната памет
Стъпка 3 : Въведете следната команда, за да превключите към персонализиране на виртуалната памет:
wmic computersystem where name="%computername%" set AutomaticManagedPagefile=false

Въведете команди за персонализиране на виртуалната памет
Стъпка 4: Въведете действителното количество памет, което използвате, и максималния капацитет в следната команда:
wmic pagefileset where name="C:\\pagefile.sys" set InitialSize=YOUR-INIT-SIZE,MaximumSize=YOUR-MAX-SIZE
Например, ако двете измерения са 9216и съответно 12288, командата ще бъде:
wmic pagefileset where name="C:\\pagefile.sys" set InitialSize=9216,MaximumSize=12288

Попълнете действителния капацитет и максималния капацитет, за да увеличите паметта
Стъпка 5: След като приключите, въведете следната команда, за да рестартирате компютъра:
shutdown -r -t 00
По този начин процесът на настройка на виртуална RAM и увеличаване на капацитета на виртуалната памет е завършен. С този метод няма да се притеснявате дали животът на машината ще бъде намален, нито ще повлияе на производителността или ще повреди твърдия диск. Освен това можем да играем игри по-плавно и скоростта на сърфиране в мрежата също се увеличава значително.
Вижте още няколко статии по-долу:
С пожелание за успех!