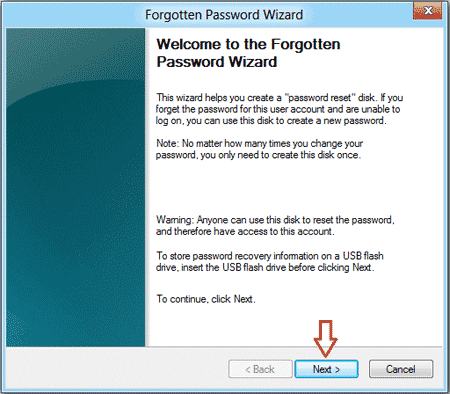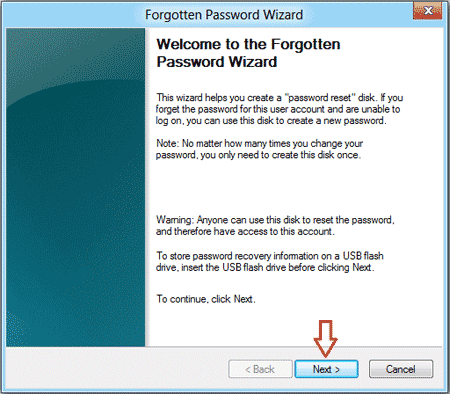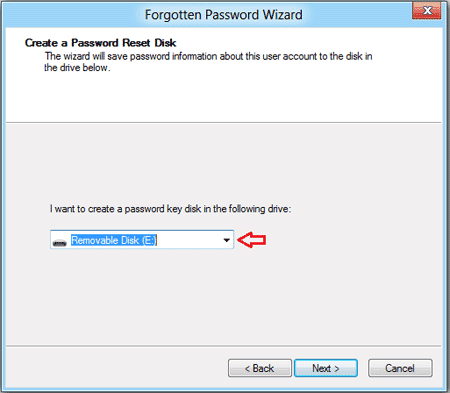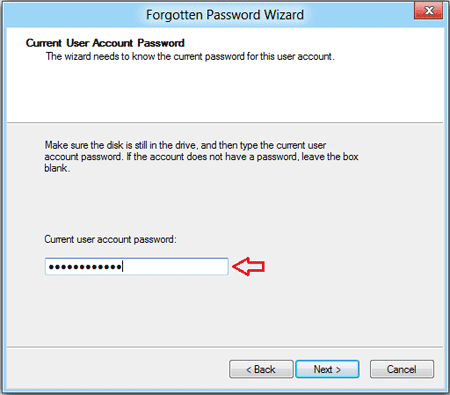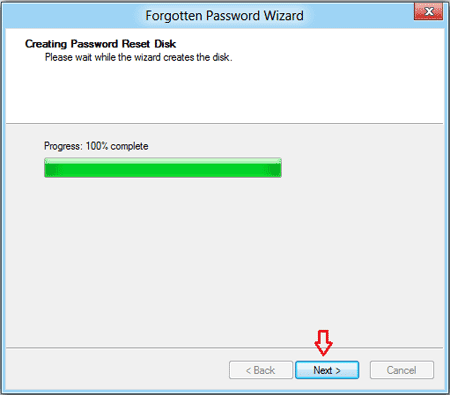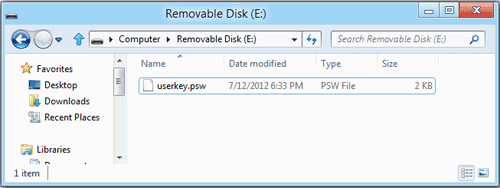Подобно на Windows 7 и Windows 10. В Windows 8, да предположим, че в случай, че забравите паролата си за вход, можете да използвате Disk Reset Disk, за да създадете нова парола за достъп до вашия компютър.
В предишни статии Wiki.SpaceDesktop ви напътства да създадете диск за нулиране на парола в Windows 7 и Windows 10. В статията по-долу Wiki.SpaceDesktop ще ви насочи как да създадете диск за нулиране на парола в Windows 8.
Забележка:
Трябва предварително да създадете диск за нулиране на парола, в случай че забравите паролата за влизане в компютъра.
Как да създадете диск за нулиране на парола в Windows 8?
Етап 1:
Натиснете клавишната комбинация Windows + F, за да отворите рамката за търсене. Тук въвеждате ключовата дума " нулиране на парола ", след което намирате и избирате опцията Създаване на диск за нулиране на парола .
Стъпка 2:
След като щракнете върху Създаване на диск за нулиране на парола, на екрана ще се появи интерфейсът Добре дошли в съветника за забравена парола.
Включете вашето USB устройство, след което щракнете върху Напред.
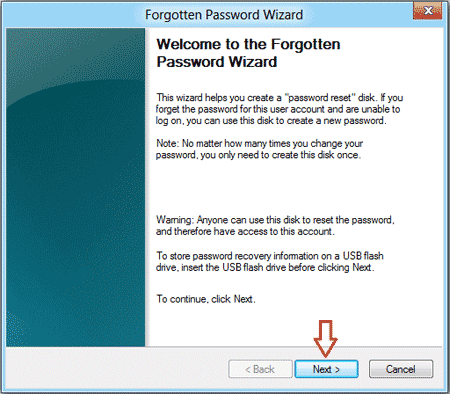
Стъпка 3:
Изберете USB устройството, което сте използвали за създаване на ключа за парола, след което щракнете върху Напред .
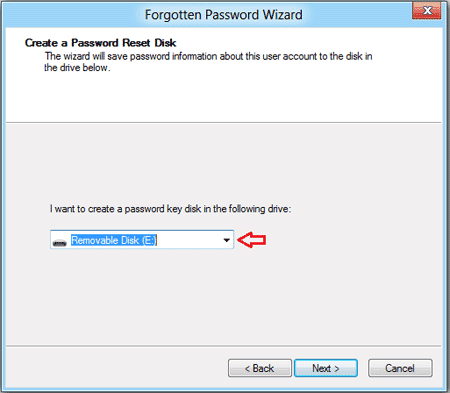
Стъпка 4:
Въведете текущата парола за потребителски акаунт и след това щракнете върху Напред.
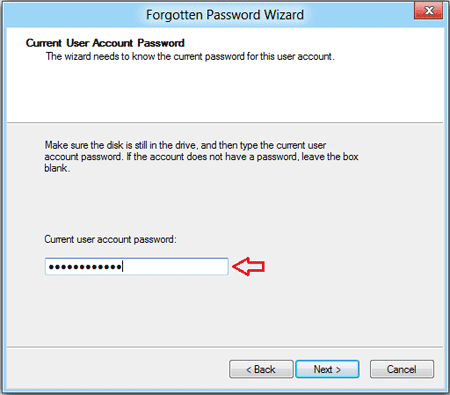
Стъпка 5:
След като процесът приключи на 100%, щракнете върху Напред .
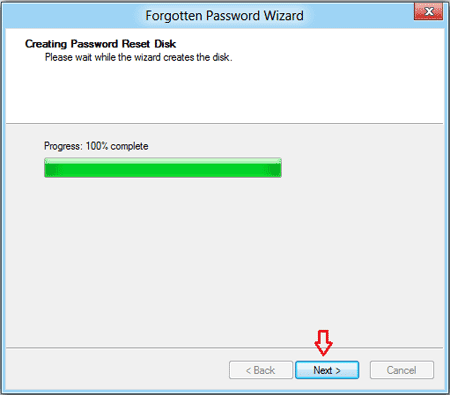
Стъпка 6:
В следващия прозорец щракнете върху Готово , за да завършите.
Когато отворите USB устройството за преглед, ще видите файл с име userkey.psw , този файл съдържа ключа за нулиране.
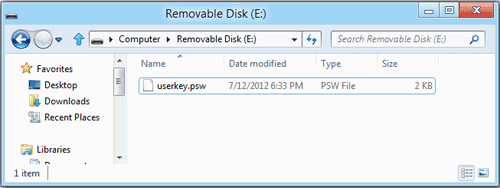
Забележка: Съхранявайте вашето USB устройство на сигурно място, за да избегнете "изгубване" или загуба....
Вижте още няколко статии по-долу:
Късмет!