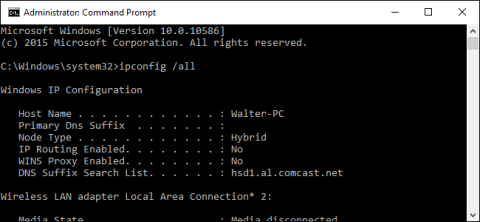Командният ред е един от изключително полезните инструменти на операционната система Windows. Този инструмент позволява на потребителите достъп до всички команди, които не са достъпни за потребителите по други начини.
По същество Windows Command Prompt разчита на използването на много клавиатури, включително удобни клавишни комбинации.

1. Клавиш за бърз достъп за отваряне и затваряне на командния ред

Ето няколко начина за отваряне или затваряне на командния ред с клавишни комбинации:
- Натиснете Windows (или Windows + R), след което въведете CMD в командния прозорец Run: Отворете командния ред в нормален режим.
- Натиснете Windows + X , след което натиснете клавиш C: Отворете командния ред в нормален режим (нов пряк път в Windows 10).
- Натиснете Windows + X , след което натиснете клавиш A : Отворете командния ред под Администратор (нов пряк път в Windows 10).
- Alt + F4 (или въведете exit в прозореца на командния ред): Затваряне на командния ред.
- Alt + Enter : Превключване от режим на цял екран към режим на прозорец.
2. Превъртете пряк път в командния ред
Вместо да използвате мишката, за да работите и да се движите в прозореца на командния ред, можете да използвате клавишни комбинации, за да работите по-бързо и да спестите повече време.
Клавиш Начало/Край: Преместете подканата в началото/края на текущия ред.
Ctrl + ←/→ : Преместване на подканата в началото или края на предишната дума в текущия ред.
Ctrl + ↑/↓ : Превъртете страницата нагоре или надолу, без да местите подканата.
Ctrl + M: достъп или изход от режим на маркиране (режим на маркиране). Когато сте в режим на маркиране, можете да използвате 4 клавиша ↑/↓, ←/→, за да местите курсора около прозореца. Имайте предвид, че можете да използвате клавиша ←/→, за да преместите подканата, независимо дали режимът за маркиране е включен или изключен.
3. Клавиш за бърз достъп за избиране на текст

- Ctrl + A: Изберете целия текст на текущия ред. Натиснете отново Ctrl + A, за да изберете целия текст в CMD буфера (CMD буфер).
- Shift + ←/→: Разширете текущия избор с един знак наляво или надясно.
- Shift + Ctrl + ←/→ : Разширете текущия избор на дума наляво или надясно.
- Shift + ↑/↓: Разширете текущия избор на ред нагоре или надолу.
- Shift + Home: Разширете текущия избор, за да стартирате команда.
Натиснете отново Shift + Home, за да добавите пътища (например C:\Windows\ System32) в селекцията.
- Shift + End: Разширете текущия избор до края на реда.
- Ctrl + Shift + Home/End: Разширете текущия избор до началото или края на екранния буфер (съответно).
- Shift + Page Up/Page Down : Разширете текущия избор на страница нагоре или надолу.
4. Бързи клавиши за работа с текст

- Ctrl + C (или Ctrl + Insert): Копирайте текста, който избирате.
- Натиснете клавиша F2 , след което натиснете буква: Копирайте текста вдясно от точката на вмъкване до буквата, която въвеждате.
- Ctrl + V ( или Shift + Insert): Поставяне на текст от клипборда.
- Клавиш Backspace: Изтриване на знака вляво от точката на вмъкване.
- Ctrl + Backspace: Изтриване на думата вляво от точката на вмъкване.
- Клавиш Tab: Автоматично попълване на имена на папки.
- Клавиш Escape: Изтриване на текущия ред от текст.
- Клавиш за вмъкване: Превключва в режим на вмъкване, което ви позволява да въведете всичко, което да вмъкнете в текущата позиция на подканата.
- Ctrl + Home/End: Изтриване на текст от точката на вмъкване в началото или края на текущия ред.
- Ctrl + Z: Маркиране на края на ред.
5. Преки пътища за манипулиране на историята на командите
Командният ред запазва хронология на всички команди, които сте въвели от началото на текущата сесия, така че да имате лесен достъп до предишни и запазени команди.
- Клавиш F3: Повторете предишната команда.
- Клавиш ↑/↓: Придвижване назад и напред през предишни команди, които сте въвели в текущата сесия.
Освен това можете да натиснете клавиша F5, вместо да използвате клавишите със стрелки нагоре и надолу, за да се върнете назад в хронологията на командите.
- → клавиш ( или клавиш F1): Пресъздайте предишна команда символ по знак.
- Клавиш F7: Показва хронология на предишни команди. Освен това можете да използвате клавишите със стрелки нагоре/надолу, за да изберете всяка команда, след което да натиснете Enter, за да изпълните командата.
- Alt + F7: Изтриване на историята на командите.
- Клавиш F8: Връщане към хронологията на командите, за да се слеете с текущите команди.
- Ctrl + C: Отмяна на текущия ред, който въвеждате, или отмяна на изпълнявана команда.
6. Бързи клавиши с Fn клавиши
- F1: Поставете последната команда символ по знак. Тоест, вместо да въвеждате отново всеки знак от предишната команда, натиснете клавиша F1 многократно, за да се покаже цялата команда.
- F2: Поставете последната команда, сочеща към конкретния знак. След натискане на F2 ще се появи поле за въвеждане на знака, пред който искате да поставите командата.
- F3: Поставете цялата последна команда.
- F4: Изтриване на команди до специални знаци.
- F5: Поставете последната използвана команда без цикъл.
- F6: Поставете "^Z"
- F7: Показване на списък с използвани преди това команди.
- F8: Поставете използваната команда със завъртане.
- F9: Поставете команда от списъка с използвани преди това команди.
Вижте още няколко статии по-долу:
Късмет!