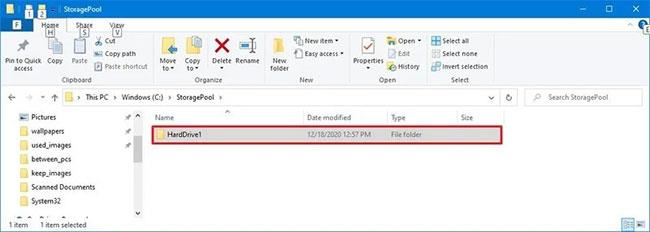Драйверите на хардуерните устройства на компютъра се използват за комуникация с операционната система. Въпреки това, докато използват компютъра, потребителите срещат много проблеми, причинени от грешки в драйверите. Например грешката „ Драйверът за това устройство може да е повреден или системата ви може да изпитва недостиг на памет или други ресурси. (Код 3) “, ....
В статията по-долу Wiki.SpaceDesktop ще ви запознае с най-често срещаните типове кодове за грешки на драйвери и как да коригирате всеки код за грешка един по един.

1. Код на грешка 1 (код 1)
Това устройство не е конфигурирано правилно. (Код 1)
Причината за грешката:
Устройството няма инсталиран драйвер на компютъра или драйверът не е конфигуриран правилно.
Решения:
За да коригирате тази грешка, най-добрият начин е да актуализирате драйвера.
В диалоговия прозорец Свойства на устройството щракнете върху раздела Драйвер, след което щракнете върху Актуализиране на драйвера, за да отворите съветника за актуализиране на хардуера. Следвайте инструкциите на екрана, за да актуализирате драйвера.
2. Код на грешка 3 (код 3)
Драйверът за това устройство може да е повреден или на системата ви да липсва памет или други ресурси. (Код 3)
Решение за коригиране на грешката:
- Затворете отворените приложения
Ако компютърът ви няма достатъчно памет, за да работи с устройството, можете да затворите приложенията, които заемат най-много памет, за да освободите място в паметта. Освен това можете да проверите капацитета на паметта и системните ресурси и да настроите виртуална памет.
За да проверите системните ресурси и паметта, просто отворете диспечера на задачите, за да проверите. За да направите това, натиснете клавишната комбинация Ctrl + Alt + Delete и след това щракнете върху Диспечер на задачите .
За да проверите настройките на виртуалната памет, отворете диалоговия прозорец Свойства на системата, след това щракнете върху раздела Разширени , след което изберете Настройки в раздела Производителност.
- Деинсталирайте и преинсталирайте драйвера:
В някои случаи причината за грешката може да се дължи на дефектен драйвер на устройството. Ако драйверът е повреден, просто деинсталирайте драйвера от Device Manager, след това намерете, изтеглете и инсталирайте отново драйвера:
1. В диалоговия прозорец Свойства на устройството щракнете върху раздела Драйвер, след това щракнете върху Деинсталиране и следвайте инструкциите на екрана.
2. Рестартирайте компютъра си.
3. Отворете диспечера на устройствата. Тук щракнете върху Действие , след това върху Сканиране за промени в хардуера и след това следвайте инструкциите на екрана.
- Инсталирайте повече RAM
Освен това можете да инсталирате повече RAM, за да коригирате тази грешка.
3. Код на грешка 10 (код 10)
Това устройство не може да стартира. (Код 10)
Решение за коригиране на грешката:
- Актуализиране на драйвери
В диалоговия прозорец Свойства на устройството щракнете върху раздела Драйвер, след което щракнете върху Актуализиране на драйвера , за да отворите съветника за актуализиране на хардуера. Следвайте инструкциите на екрана, за да актуализирате драйвера.
4. Код на грешка 12 (код 12)

Това устройство не може да намери достатъчно безплатни ресурси, които да използва. Ако искате да използвате това устройство, ще трябва да деактивирате някое от другите устройства в тази система. (Код 12)
Причина за грешката:
Тази грешка възниква, когато на две устройства, инсталирани на вашия компютър, са присвоени стойности на един и същ I/O порт или един и същ канал за директен достъп до паметта (или BIOS, операционна система или и двете).
Освен това тази грешка може да се появи, ако BIOS не разпредели достатъчно мощност на вашето устройство.
Решения:
Можете да използвате съветника за отстраняване на неизправности в диспечера на устройства, за да намерите конфликта, след което да деактивирате конфликтните устройства.
Използвайте съветника за отстраняване на неизправности, за да деактивирате конфликтни устройства:
1. В диалоговия прозорец Свойства на устройството щракнете върху раздела Общи .
2. Щракнете върху Отстраняване на неизправности , за да отворите прозореца на съветника за отстраняване на неизправности. Съветникът ще ви зададе няколко прости въпроса и ще ви предостави решения въз основа на отговорите, които предоставяте.
3. Следвайте стъпките в предоставения съветник за решение, за да коригирате проблема, който имате.
5. Код на грешка 14 (код 14)
Това устройство не може да работи правилно, докато не рестартирате компютъра си. (Код 14)
Решение: Рестартирайте компютъра си
Щракнете върху Старт , след което изберете бутона Изключване . По това време на екрана се появява диалоговият прозорец Изключване на Windows, където избирате Рестартиране , за да рестартирате компютъра си.
6. Код на грешка 16 (код 16)
Windows не може да идентифицира всички ресурси, които това устройство използва. (Код 16)
Причина за грешката:
Устройството е само частично конфигурирано.
Решение: Задайте повече мощност на устройството
Забележка: Този метод се прилага само за Plug and Play устройства.
1. В диалоговия прозорец Свойства на устройството щракнете върху раздела Ресурси .
2. Ако посоченият източник има въпросителен знак до него, изберете източника, който да добавите към устройството.
Ако източникът не може да бъде променен, щракнете върху Промяна на настройките .
Ако опцията Промяна на настройките не е налична, опитайте да премахнете отметката от Използване на автоматични настройки .

7. Код на грешка 18 (код 18)
Преинсталирайте драйверите за това устройство. (Код 18)
Решения:
Актуализиране на драйвери. Ако това не помогне, преинсталирайте драйвера чрез диспечера на устройствата.
- Актуализиране на драйвери:
В диалоговия прозорец Свойства на устройството щракнете върху раздела Драйвер , след което щракнете върху Актуализиране на драйвера , за да отворите съветника за актуализиране на хардуера. Следвайте инструкциите на екрана, за да актуализирате драйвера.
Ако този метод не е наличен, трябва да приложите решението за премахване на драйвера и след това повторно инсталиране на драйвера.
- Деинсталирайте и преинсталирайте драйвера:
Ако драйверът е повреден, най-добрият начин е да премахнете драйвера от диспечера на устройствата, след което да намерите, изтеглите и преинсталирате драйвера.
1. В диалоговия прозорец Свойства на устройството щракнете върху раздела Драйвер , след което щракнете върху Деинсталиране и следвайте инструкциите на екрана.
2. Рестартирайте компютъра си.
3. Отворете диспечера на устройствата. Тук щракнете върху Действие , след което изберете Сканиране за хардуерни промени и следвайте инструкциите на екрана.
8. Код на грешка 19 (код 19)
Код на грешка 19 е един от кодовете за грешка, свързани с диспечера на устройства . Тази грешка се причинява от един или повече проблеми с части от системния регистър на Windows, които съдържат драйвери и друга информация за определени хардуерни устройства.
Код на грешка 19 почти винаги ще се показва по един от двата начина:

Windows не може да стартира това хардуерно устройство, тъй като информацията за неговата конфигурация (в системния регистър) е непълна или повредена. За да коригирате този проблем, можете първо да опитате да стартирате съветник за отстраняване на неизправности. Ако това не помогне, трябва да деинсталирате и след това да инсталирате отново хардуерното устройство. (Код 19)
Windows не може да стартира това хардуерно устройство, тъй като информацията за неговата конфигурация (в системния регистър) е непълна или повредена. За да разрешите този проблем, трябва да деинсталирате и след това да инсталирате отново хардуерното устройство. (Код 19)
Подробности за кодовете за грешка на диспечера на устройствата, като код 19, са налични в областта за състояние на устройството (намираща се в свойствата на устройството).
Важна забележка : Този код на грешка е „изключителен“ за диспечера на устройства. Ако видите грешка с код 19 някъде другаде в Windows, това най-вероятно е код за системна грешка и не можете да го коригирате като проблем, свързан с диспечера на устройства.
Грешки с код 19 могат да възникнат на всяко хардуерно устройство в диспечера на устройствата, но повечето грешки с код 19 се появяват на оптични устройства като DVD и CD устройства, USB устройства и клавиатури.
Код на грешка 19 може да бъде намерен и във всяка операционна система на Microsoft, включително Windows 10, Windows 8, Windows 7, Windows Vista, Windows XP и др.
Причина за грешката:
Открита е грешка в регистъра.
Решения:
Метод 1 : Рестартирайте компютъра си, ако все още не сте направили това. Много е възможно грешката с код 19, която виждате, да е причинена от временен проблем. Ако е така, обикновено рестартиране може да коригира грешката Code 19.
Метод 2 : Инсталирали ли сте устройството или направили ли сте някакви промени в диспечера на устройства точно преди грешката Code 19? Ако е така, вероятно промяната, която сте направили, е причината за грешката Code 19. Отменете промяната, ако е възможно, рестартирайте компютъра си и след това проверете дали грешката Code 19 все още се появява.
В зависимост от промените, които сте направили, някои възможни решения са:
- Премахнете или преконфигурирайте новоинсталираното устройство.
- Възстановява направените промени в регистъра.
- Върнете драйвера до версията преди актуализацията.
* Възстановете последната конфигурация на системния регистър:
Функцията „Последна известна добра конфигурация“ е опция за възстановяване, която можете да използвате, за да стартирате компютъра си, като използвате последните активни настройки.
Функцията „Последна известна добра конфигурация“ възстановява всички настройки на информацията за драйвера и системния регистър, които са били в сила при последното успешно стартиране на компютъра.
Функцията за последната известна добра конфигурация съхранява цялата информация за системния регистър и инсталацията на драйвера при последното успешно зареждане на компютъра.
Метод 3 : Изтрийте стойностите в регистъра на UpperFilters и LowerFilters . Често срещана причина за грешка с код 19 е, че тези две стойности в системния регистър имат проблеми в ключа на системния регистър на класа на DVD/CD-ROM устройство .
Метод 4 : Изтриването на подобни стойности в системния регистър на Windows също може да бъде начин за коригиране на грешки с код 19, появяващи се на други хардуерни устройства, освен DVD/CD устройства.
Метод 5 : Деинсталирайте iTunes през контролния панел или с програма за деинсталиране на програми. Въпреки че тази мярка може да изглежда малко драстична, има достатъчно причини да включите iTunes в това ръководство за отстраняване на неизправности с код 19.
Ако деинсталирането на iTunes проработи, можете да опитате да го инсталирате отново от нулата. Преинсталирането на iTunes не винаги води до повторна поява на проблема.
Метод 6 : Преинсталирайте драйвера за устройството. Деинсталирането и след това повторното инсталиране на драйвера за устройството с грешка Code 19 е едно от решенията за отстраняване на този проблем.
* Деинсталирайте и преинсталирайте драйвера:
Деинсталирайте драйвера от диспечера на устройствата, след това намерете, изтеглете и инсталирайте отново драйвера.
1. В диалоговия прозорец Свойс��ва на устройството щракнете върху раздела Драйвер , след което щракнете върху Деинсталиране и следвайте инструкциите на екрана.
2. Рестартирайте компютъра си.
3. Отворете диспечера на устройствата. Тук щракнете върху Действие , след което изберете Сканиране за хардуерни промени и следвайте инструкциите на екрана.
Забележка : Преинсталирането на драйвера правилно, както в инструкциите, свързани по-горе, не е същото като актуализирането на драйвера . Пълното преинсталиране на драйвера включва изтриване на текущо инсталирания драйвер и след това позволяване на Windows да преинсталира драйвера от нулата.
Метод 7 : Използвайте Възстановяване на системата , за да върнете драйверите на устройствата и конфигурациите на системния регистър обратно към състоянието преди грешката с код 19. Уверете се, че сте избрали точка за възстановяване от дата и час, преди да знаете или подозирате, че е възникнала грешката с код 19, да се появи за първи път време.
Метод 8 : Деактивирайте всяка хардуерно базирана защита на устройството. Windows може да съобщи за грешка с код 19 на устройство като външен твърд диск, ако устройството преди това е било защитено с парола.
Метод 9 : Сменете хардуера. В краен случай може да се наложи да смените хардуера с грешката Code 19.
Грешката може също да се дължи на това, че устройството е несъвместимо с тази версия на Windows. Можете да проверите Windows HCL, за да сте сигурни.
Забележка : Ако откриете, че хардуерът не е причината за тази грешка с код 19, можете да оставите Windows автоматично да поправи проблемите. Ако този метод не работи, опитайте "чиста" инсталация на Windows. Не трябва да избирате една от по-драстичните опции, преди да се опитате да смените хардуера, но може да се наложи да го направите, ако няма друг начин.
9. Код на грешка 21 (код 21)
Windows премахва това устройство. (Код 21)
Решения:
За да коригирате тази грешка, следвайте стъпките по-долу:
- Изчакайте няколко секунди, след което натиснете клавиша F5 , за да актуализирате Device Manager.
- Ако грешката все още не може да бъде разрешена, рестартирайте компютъра си.
Щракнете върху Старт , след което изберете бутона Изключване. По това време на екрана се появява диалоговият прозорец Изключване на Windows, където избирате Рестартиране , за да рестартирате компютъра си.
10. Код на грешка 22 (код 22)
Това устройство е деактивирано. (Код 22)
Решения:
Активирайте отново устройството чрез диспечера на устройства.
В прозореца на диспечера на устройства щракнете върху Действия, след което щракнете върху Активиране на устройство , за да отворите съветника за активиране на устройство. След това следвайте инструкциите на екрана, за да коригирате грешката.
11. Код на грешка 24 (код 24)
Това устройство не присъства, не работи правилно или няма инсталирани всички драйвери. (Код 24)
Причина за грешката:
Причината за грешката е, че устройството не е инсталирано правилно. Възможно е по време на инсталацията да е възникнала хардуерна грешка или трябва да се инсталира нов драйвер.
Решения:
Премахнете устройството, след което грешката ще изчезне.
12. Код на грешка 28 (код 28)
Драйверите за това устройство не са инсталирани. (Код 28)
Решение: Инсталирайте драйвера
В диалоговия прозорец Свойства на устройството щракнете върху раздела Драйвер и след това изберете Актуализиране на драйвера , за да отворите съветника за актуализиране на хардуера. След това следвайте инструкциите на екрана, за да инсталирате драйвера.
13. Код на грешка 29 (код 29)
Това устройство е деактивирано, защото фърмуерът на устройството не му е предоставил необходимите ресурси. (Код 29)
Решения:
Активирайте устройството в BIOS.
14. Код на грешка 31 (код 31)
Това устройство не работи правилно, защото Windows не може да зареди необходимите драйвери за това устройство. (Код 31)
Решение: Актуализирайте драйвера
В диалоговия прозорец Свойства на устройството щракнете върху раздела Драйвер и след това изберете Актуализиране на драйвера, за да отворите съветника за актуализиране на хардуера. След това следвайте инструкциите на екрана, за да инсталирате драйвера.
15. Код на грешка 32 (код 32)
Драйвер (услуга) за това устройство е деактивиран. Алтернативен драйвер може да осигури тази функционалност. (Код 32)
Причина за грешката:
Драйверът е деактивиран в регистъра.
Решения:
Преинсталирайте драйвера на устройството. Ако това все още не коригира грешката, можете да промените формата на параметрите на устройството в системния регистър.
- Деинсталирайте и преинсталирайте драйвера:
Деинсталирайте драйвера от диспечера на устройствата, след това намерете, изтеглете и инсталирайте отново драйвера.
1. В диалоговия прозорец Свойства на устройството щракнете върху раздела Драйвер, след това щракнете върху Деинсталиране и следвайте инструкциите на екрана.
2. Рестартирайте компютъра си.
3. Отворете диспечера на устройствата. Тук щракнете върху Действие , след което изберете Сканиране за хардуерни промени и следвайте инструкциите на екрана.
- Промяна на типа на стартиране в регистъра:
Последният начин за коригиране на тази грешка е директно редактиране на регистъра, ако драйверът го изисква, или преинсталиране на драйвера или надграждане на драйвера. Можете да използвате Registry Editor, за да редактирате Start Type в Registry.
16. Код на грешка 33 (код 33)
Windows не може да определи кои ресурси са необходими за това устройство. (Код 33)
Причина за грешката :
Процесът на компилиране определя вида на източника, изискван от неуспешното устройство.
Решения:
Хардуерна конфигурация. Ако хардуерната конфигурация не работи, трябва да я смените с нов хардуер.
Конфигурирайте или сменете хардуера:
Ако стартирането на съветника за отстраняване на неизправности все още не коригира грешката, конфигурирайте или сменете хардуера. Свържете се с производителя на хардуера за повече информация относно конфигурирането или подмяната на хардуера на устройството.
17. Код на грешка 34 (код 34)
Windows не може да определи настройките за това устройство. Консултирайте се с документацията, предоставена с това устройство, и използвайте раздела Ресурси, за да зададете конфигурацията. (Код 34)
Решение: Конфигурирайте устройството ръчно
Устройството ще изисква ръчна конфигурация. Можете да се свържете с производителя на хардуера или да се консултирате с документацията на хардуера за инструкции относно ръчното конфигуриране на устройството.
След като сте конфигурирали устройството, можете да използвате раздела Ресурси в Диспечер на устройства, за да конфигурирате настройките на ресурсите в операционната система Windows.
18. Код на грешка 35 (код 35)
Системният фърмуер на вашия компютър не включва достатъчно информация за правилно конфигуриране и използване на това устройство. За да използвате това устройство, свържете се с производителя на вашия компютър, за да получите актуализация на фърмуера или BIOS. (Код 35)
Причина за грешката:
Таблицата на многопроцесорната система (MPS), която съхранява присвояването на ресурси за BIOS, липсва на порта на вашето устройство и трябва да се актуализира.
Решения:
Свържете се с производителя, за да актуализирате BIOS.
19. Код на грешка 36 (код 36)
Това устройство иска PCI прекъсване, но е конфигурирано за ISA прекъсване (или обратното). Моля, използвайте програмата за настройка на системата на компютъра, за да преконфигурирате прекъсването за това устройство. (Код 36)
Решение: Променете настройките за IRQ Reservations
Можете да използвате инструмента за настройка на BIOS, за да промените настройките за IRQ Reservations (ако е приложимо). BIOS също има опции за съхраняване на определени IRQ за свързване на периферни компоненти (PCI) или ISA устройства.
20. Код на грешка 37 (код 37)
Windows не може да инициализира драйвера на устройството за този хардуер. (Код 37)
Решения:
Деинсталирайте и преинсталирайте драйвера:
Деинсталирайте драйвера от диспечера на устройствата, след това намерете, изтеглете и инсталирайте отново драйвера.
1. В диалоговия прозорец Свойства на устройството щракнете върху раздела Драйвер, след това щракнете върху Деинсталиране и следвайте инструкциите на екрана.
2. Рестартирайте компютъра си.
3. Отворете диспечера на устройствата. Тук щракнете върху Действие , след което изберете Сканиране за хардуерни промени и следвайте инструкциите на екрана.
21. Код на грешка 38 (код 38)
Windows не може да зареди драйвера на устройството за този хардуер, защото предишен екземпляр на драйвера на устройството все още е в паметта. (Код 38)
Решения:
- Използвайте съветника за отстраняване на неизправности:
1. В диалоговия прозорец Свойства щракнете върху раздела Общи.
2. Щракнете върху Отстраняване на неизправности , за да отворите съветника за отстраняване на неизправности. Съветникът ще ви зададе няколко прости въпроса и ще ви предостави решения въз основа на отговорите, които предоставяте.
3. Следвайте стъпките в предоставения съветник за решение, за да коригирате проблема, който имате.
- Рестартирайте компютъра си:
Щракнете върху Старт , след което изберете бутона Изключване. По това време на екрана се появява диалоговият прозорец Изключване на Windows, където избирате Рестартиране , за да рестартирате компютъра си.
22. Код на грешка 39 (код 39)
Windows не може да зареди драйвера на устройството за този хардуер. Драйверът може да е повреден или да липсва. (Код 39)
Причина за грешката:
Някои причини за код на грешка 39:
- Липсва необходим драйвер за устройство.
- Грешка при повреден двоичен файл.
- Проблеми, свързани с файлове в I/O процес....
Решение: Деинсталирайте и инсталирайте отново драйвера
Деинсталирайте драйвера от диспечера на устройствата, след това намерете, изтеглете и инсталирайте отново драйвера.
1. В диалоговия прозорец Свойства на устройството щракнете върху раздела Драйвер, след това щракнете върху Деинсталиране и следвайте инструкциите на екрана.
2. Рестартирайте компютъра си.
3. Отворете диспечера на устройствата. Тук щракнете върху Действие , след което изберете Сканиране за хардуерни промени и следвайте инструкциите на екрана.
23. Код на грешка 41 (код 41)
Windows успешно зареди драйвера на устройството за този хардуер, но не може да намери хардуерното устройство. (Код 41)
Решения:
Тази грешка възниква, когато инсталирате драйвер за устройство, което не е Plug and Play, но Windows не може да намери устройството. За да коригирате тази грешка, следвайте стъпките по-долу:
Ако използването на съветника за отстраняване на неизправности не поправи грешката, можете да приложите едно от решенията по-долу:
- Ако устройството е премахнато, деинсталирайте драйвера, свържете устройството, след което щракнете върху Сканиране за хардуерни промени , за да инсталирате отново драйвера.
- Ако хардуерът не бъде премахнат, файловете на драйвера ще бъдат повредени. В този случай трябва да актуализирате драйвера от диспечера на устройствата.
В диалоговия прозорец Свойства щракнете върху раздела Драйвер и след това щракнете върху Актуализиране на драйвера , за да отворите съветника за актуализиране на хардуера и следвайте инструкциите на екрана, за да актуализирате драйвера.
- Ако вашето устройство не е Plug and Play, трябва да инсталирате най-новата версия на драйвера. За да инсталирате устройство, което не е Plug and Play, трябва да използвате съветника за добавяне на хардуер. Щракнете върху Старт , след това върху Изпълнение и въведете hdwwiz.cpl в командния прозорец Изпълнение.
24. Код на грешка 42 (код 42)
Windows не може да зареди драйвера на устройството за този хардуер, защото има дублиращо се устройство, което вече работи в системата. (Код 42)
Решение: Рестартирайте компютъра си
Щракнете върху Старт, след което изберете бутона Изключване. По това време на екрана се появява диалоговият прозорец Изключване на Windows, където избирате Рестартиране , за да рестартирате компютъра си.
Вижте още няколко статии по-долу:
Късмет!