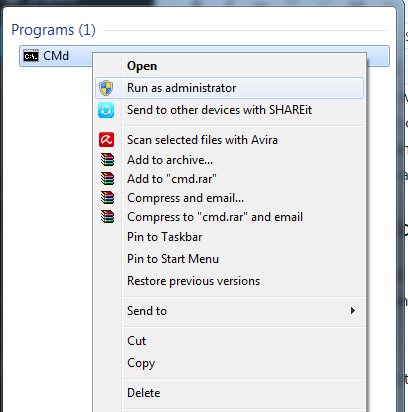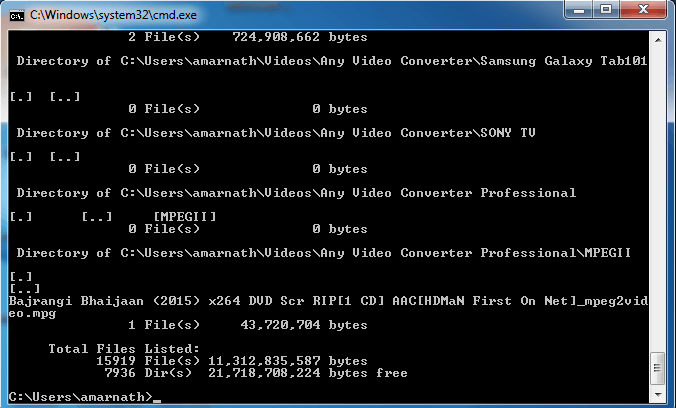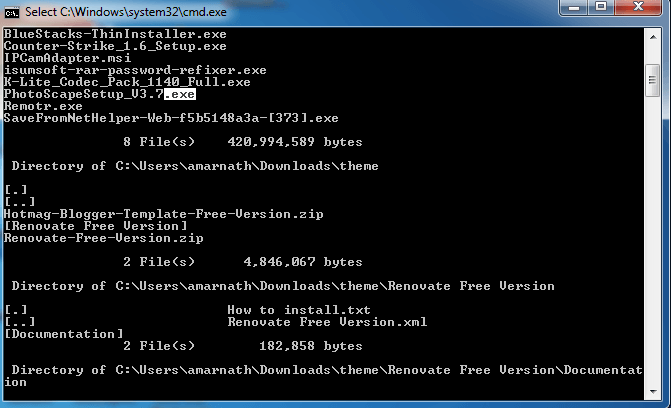В днешно време вирусите стават все по-"хитри", те могат да "инфилтрират" компютрите на потребителите чрез интернет браузъри, USB устройства и дори чрез инсталиране на приложения и софтуер.
След като проникне в компютъра на потребителя, вирусът може да причини редица проблеми, като например да накара операционната система на компютъра да се забави постепенно, а някои вируси дори могат да „откраднат“ данните на потребителя.
Има много начини за премахване на неприятни вируси от компютъра. Потребителите могат да използват антивирусни програми, софтуер и т.н. Освен това много потребители, които не знаят как да използват командата CMD, също могат да я използват. Премахнете вирусите на компютри с Windows.

Премахнете вирусите на вашия компютър с помощта на CMD
Всъщност командният ред е помощна програма, която се използва за възстановяване на всички системни файлове. Освен това можете също да използвате CMD за премахване на вируси от вашия компютър.
За да премахнете вируси от вашия компютър с помощта на командния ред, следвайте стъпките по-долу:
Първо щракнете върху Старт , след това въведете CMD в полето за търсене, щракнете с десния бутон върху иконата на CMD и изберете Изпълни като администратор.
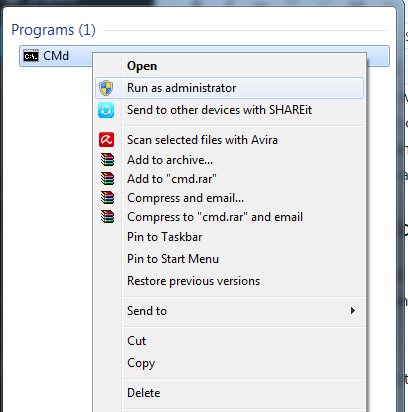
Сега на екрана се появява прозорецът на командния ред, следващата стъпка е да изберете устройството, от което искате да премахнете вируса.
Ако искате да премахнете вируса на устройство D, въведете следната команда в командния ред и натиснете Enter:
dir D: attrib -s -h /s /d *.*
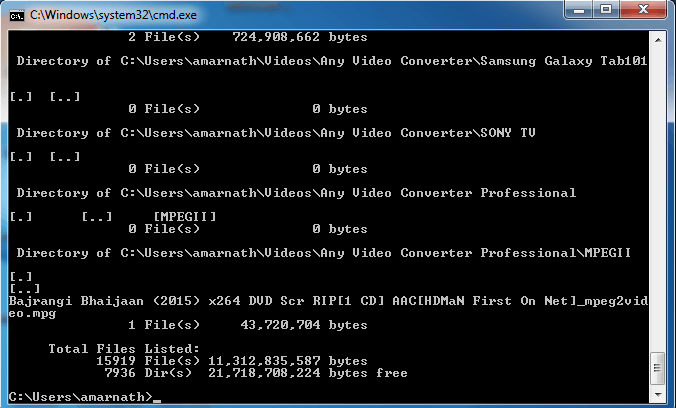
Забележка:
Ако искате да премахнете вируса на друго устройство, заменете устройство D с името на устройството, от което искате да премахнете вируса.
Въведете dir , за да покажете цялото съдържание и файлове на вашето устройство. Командният ред сега ще сканира избраното от вас устройство и ще зареди всички файлове на вашето устройство.
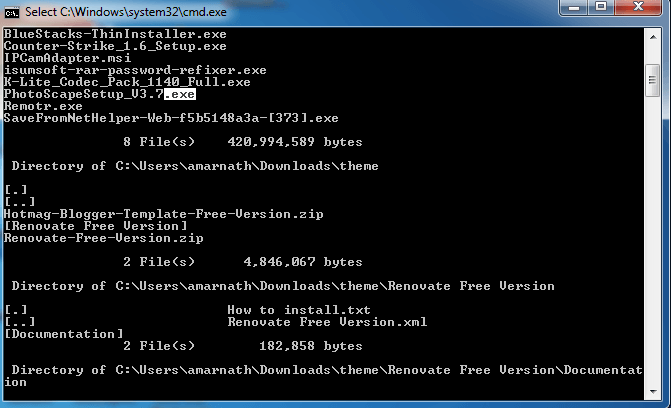
Ако видите странни .exe файлове или всякакви autorun.inf файлове , преименувайте тези файлове с помощта на командата:
(преименуване на filename.extension ново име на файл)
Освен това можете да прегледате видео инструкциите за стъпките за премахване на вируси с помощта на CMD по-долу:
Вижте още няколко статии по-долу:
Късмет!