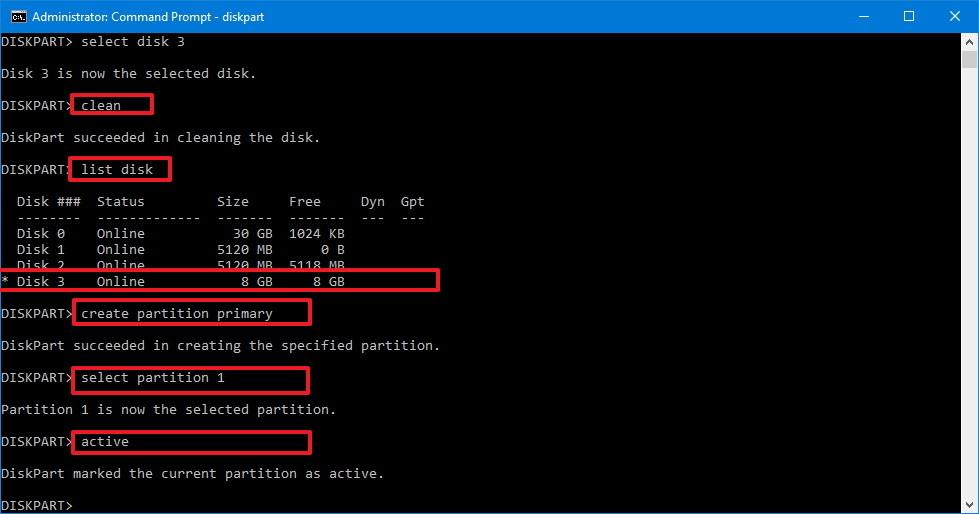Ако някоя програма на вашия компютър с Windows не работи правилно, можете просто да преинсталирате тази програма, за да коригирате грешката. Трябва обаче да върнете програмата към настройките по подразбиране. При някои програми процесът на нулиране е доста прост, но при някои програми този процес изобщо не е лесен.

1. Най-простият начин
За да върнете настройките на която и да е програма към режим по подразбиране, най-простият начин е просто да деинсталирате приложението и да поставите отметка в опцията Изтриване на предпочитания или Изтриване на настройки в полето Деинсталиране . По подразбиране тази опция обикновено не е избрана.

След като деинсталирате програмата, инсталирайте я отново.
Въпреки това, не всички програми имат тези опции, налични в инсталатора. Ако програмата не разполага с тази опция, можете да се обърнете към някои от методите по-долу.
2. Използвайте опцията за нулиране
Някои програми имат вградена опция за нулиране . Например в браузъра Firefox той може да бъде нулиран до първоначалното си инсталационно състояние, без да се налага да „докосвате“ папката на профила на Firefox.
Можете да получите достъп до тази опция в браузъра Firefox, като щракнете върху иконата с 3 тирета в горния десен ъгъл на екрана, след това щракнете върху бутона Помощ с иконата с въпросителен знак (?), изберете Информация за отстраняване на неизправности и след това щракнете върху Нулиране на Firefox .
В някои други браузъри като Chrome, Internet Explorer,... има подобни опции.
3. Намерете и изтрийте програмните настройки
Преди да изтриете каквато и да е инсталация на програма, трябва да обмислите внимателно. Ако случайно изтриете грешна папка или ключ в регистъра, това означава, че "изтривате" настройките на други програми и причинявате проблеми, свързани със системната конфигурация.
Мястото за инсталиране на програмите се съхранява в:
- Папка на потребителския акаунт в AppData:

Можете да получите достъп до тази папка, като въведете C:\Users\NAME\AppData в адресната лента на File Explorer или Windows Explorer и натиснете Enter.
По подразбиране тази папка е скрита. Настройките на повечето приложения се съхраняват в AppData\Roaming, но много настройки се съхраняват в папката AppData\Local .
- Регистър на Windows:

Можете да отворите регистъра на Windows, като натиснете клавишната комбинация Windows + R, за да отворите командния прозорец Run, след това въведете regedit там и натиснете Enter.
Вече ще намерите инсталацията на всяка програма в HKEY_CURRENT_USER\Software или HKEY_LOCAL_MACHINE\Software .
За да изтриете инсталацията на програма, просто трябва да намерите ключа (или папката) на тази програма, да щракнете с десния бутон върху нея и да изтриете ключа (папката).
Забележка :
Трябва да сте много внимателни, когато извършвате процеса, защото ако случайно изтриете грешен ключ, това ще причини много проблеми на вашата система.
Например, ако искате да "изтриете" настройките на програмата Mumble, тогава трябва да намерите и изтриете ключа HKEY_CURRENT_USER\Software\Mumble . Не изтривайте обаче ключа HKEY_CURRENT_USER\Software\Microsoft , защото това ще причини много сериозни проблеми, които не можете да предвидите.
- Папка ProgramData:

Тази папка се намира в C:\ProgramData . Просто въведете C:\ProgramData в адресната лента на File Manager и натиснете Enter за достъп до папката.
Когато изтриете папката на която и да е програма, всички настройки на програмата ще бъдат изтрити.
Ако се опитате да „напишете“ приложения в папката Program Files, Windows ще принуди старите програми да съхраняват настройките си там.
Също така приложението може да съхранява своите настройки навсякъде. Например много игри съхраняват настройките и записите на играта в папка в папката Документи.
Малък брой други приложения съхраняват настройки директно в главната потребителска директория C:\Users\NAME .
Някои други програми съхраняват своите настройки на различни места, като например в папката AppData\Roaming и в регистъра.
4. Проверете програмите с Process Monitor
Process Monitor ще покаже къде програмата съхранява своите настройки.
Изтеглете Process Monitor на вашия компютър и го инсталирайте тук .
Всичко, което трябва да направите, е да стартирате Process Monitor и да отворите приложението, което искате да нулирате. Process Monitor точно ще регистрира файловете на програмата и ключовете в регистъра и ще ви информира за местоположението, където се съхраняват настройките на програмата. Освен това можете да използвате Process Monitor, за да видите какви точно файлове и настройки представлява програмата, която използвате.
Щракнете върху Меню Филтър , след което изберете Филтър . Създайте папка "Image Path" и изберете пътя на програмата в падащото меню.
Сега ще видите събития, свързани с конкретната програма. Превъртете надолу в списъка и намерете мястото, където програмата съхранява настройките. Тук ще видите как WinDirStart чете настройките от ключа на системния регистър:
HKEY_CURRENT_USER\Software\Seifert\WinDirStat
Затворете прозореца на програмата, изтрийте ключовете в системния регистър и съответните файлове, за да възстановите настройките по подразбиране. След като приключите, можете да преинсталирате програмата.

Някои програми могат да се възстановяват от изтрити ключове в системния регистър и да работят с настройките по подразбиране. Някои други програми трябва да бъдат инсталирани от потребителите, за да създадат ключове в системния регистър за тези програми.
Като алтернатива можете да преинсталирате Windows или да опресните компютъра си, за да изчистите всички настройки, където сте инсталирали приложението.
5. Нулирайте приложенията на Windows 10 с помощта на PowerShell
Започвайки с предварителна версия 20175 и по-нова, Windows 10 вече има възможност да използва команди на PowerShell за нулиране на всяко UWP приложение, което е полезно, когато трябва да поправите някое приложение или компонент, ко��то не присъства в приложението .
В този раздел ще научите стъпките за нулиране на приложения в Windows 10 с помощта на PowerShell.
За да нулирате приложението в Windows 10, изпълнете следните стъпки:
1. Отворете Старт.
2. Потърсете PowerShell , щракнете с десния бутон върху горния резултат и изберете опцията Изпълни като администратор , за да отворите PowerShell с администраторски права .
3. Въведете следната команда, за да видите всички инсталирани приложения и компоненти, след което натиснете Enter:
Get-AppxPackage | Select name

Списък с инсталирани приложения PowerShell
4. Потвърдете името на приложението, което искате да нулирате.
5. Въведете следната команда, за да нулирате приложението (напр. Cortana) и натиснете Enter:
Get-AppxPackage Microsoft.549981C3F5F10 | Reset-AppxPackage

PowerShell нулира Cortana
В командата заменете Microsoft.549981C3F5F10 с името на приложението, което искате да нулирате, идентифицирано по-горе.
Важна забележка : Когато нулирате приложението с помощта на PowerShell, данните на приложението също ще бъдат изтрити.
След като изпълните стъпките, приложението ще се нулира и ще започне да работи правилно.
В допълнение към нулирането на приложението, можете също да деинсталирате приложението с помощта на PowerShell .
Ако командата не работи според очакванията, вероятно е защото не използвате версия на Windows 10, която поддържа тази функция. Към момента на писане тази функция се появява в най-новата предварителна версия на Windows 10, достъпна чрез канала за разработка на Windows Insider Program.
Вижте още няколко статии по-долу:
Късмет!