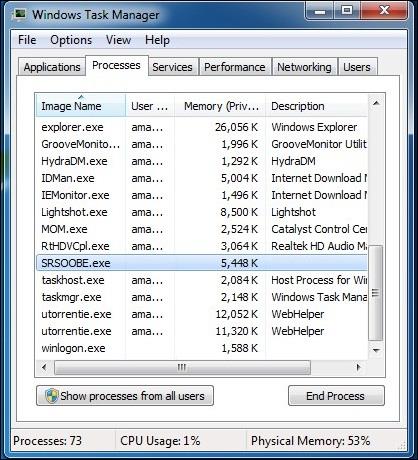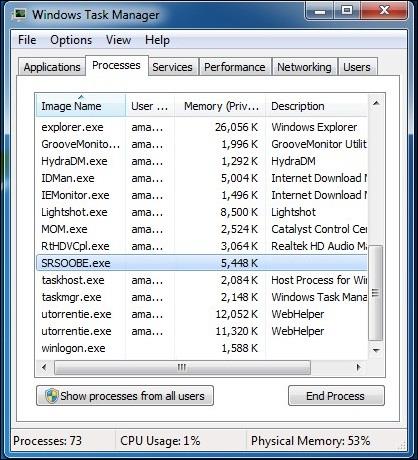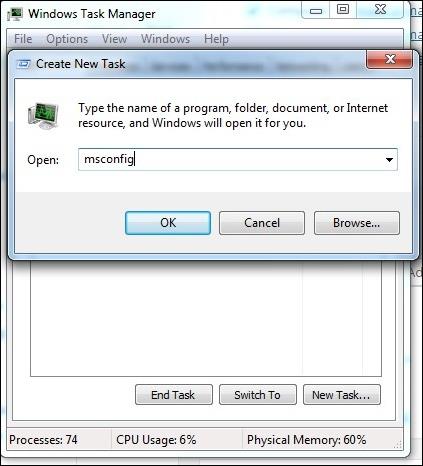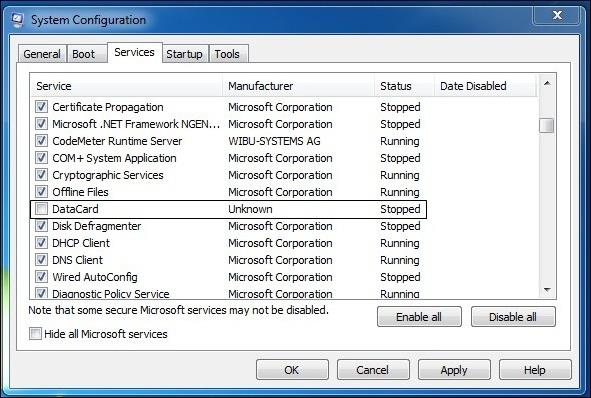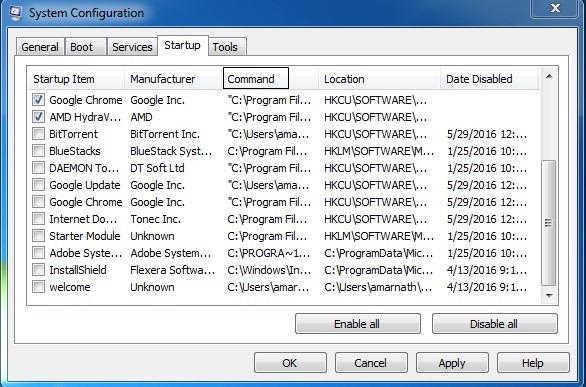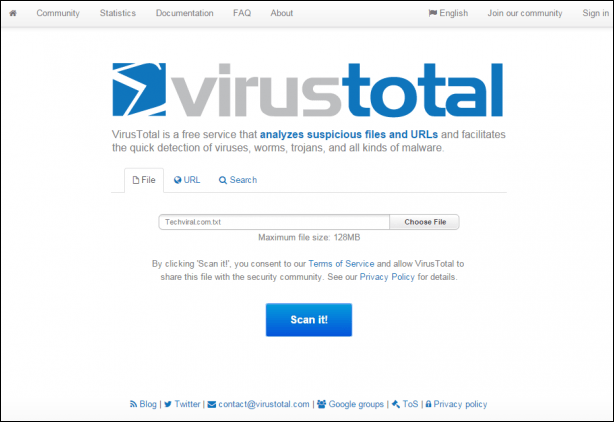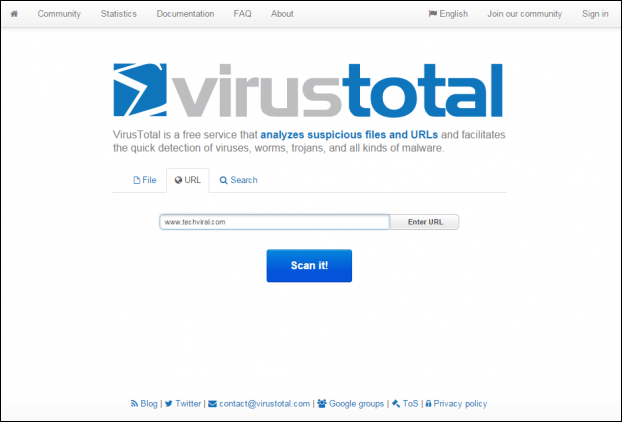Вирусите могат незаконно да „инфилтрират“ в компютрите на потребителите по много различни начини, като например докато сърфирате в мрежата, или от USB устройства, или по време на процеса на инсталиране на приложения и софтуер. След като влязат в компютъра ви, вирусите ще намалят производителността на системата ви, причинявайки забавяне на компютъра ви, причинявайки системни грешки и дори „изяждайки“ ценни данни от вашия компютър.
Следователно най-добрият начин е да премахнете напълно тези досадни вируси, за да защитите системата си, както и да запазите данните на компютъра си по-безопасни, като същевременно подобрите производителността и помогнете на компютъра да работи по-бързо. отколкото....
В статията по-долу Wiki.SpaceDesktop ще ви преведе през някои начини за пълно премахване на нежелани вируси от вашия компютър, без да се налага да използвате или помните поддръжката на която и да е антивирусна програма.
1. Използвайте командния ред, за да премахнете напълно омразните вируси
За да премахнете вируси от вашия компютър с помощта на командния ред, можете да се обърнете към стъпките тук .
2. Деактивирайте подозрителните услуги в диспечера на задачите
За да премахнете вируса, като деактивирате Suspicious Services в диспечера на задачите, следвайте стъпките по-долу:
Етап 1:
Първо отворете диспечера на задачите, като натиснете Ctrl + Shift + Esc , след което завършете всички подозрителни услуги в раздела Услуги.
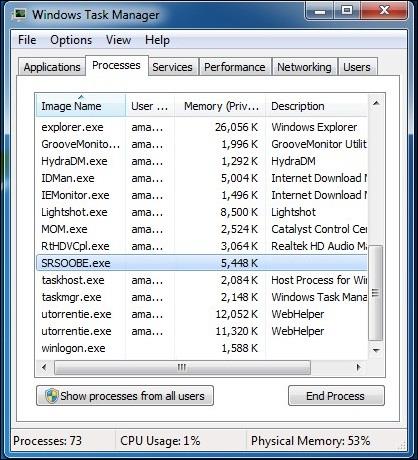
Стъпка 2:
В новата задача въведете MSConfig .
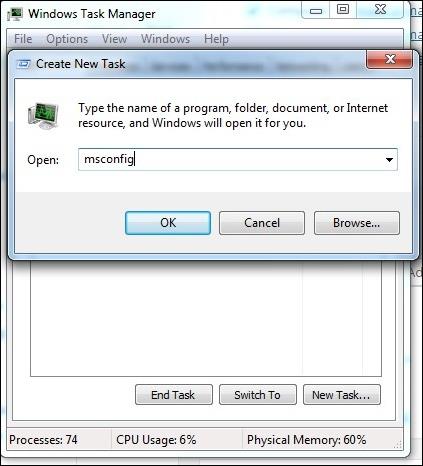
Стъпка 3:
След това в прозореца на MSConfig влезте в раздела Услуга , след което премахнете отметката от всички „подозрителни“ или нежелани услуги.
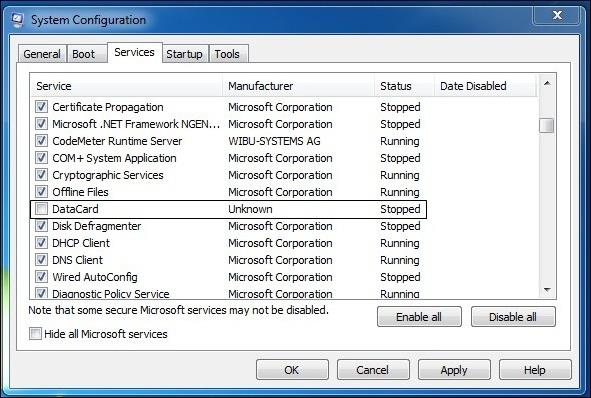
Стъпка 4:
След това щракнете върху раздела Стартиране . Потърсете „странни“ или нежелани файлове в раздела „Команда“, където ще намерите пътя на тези „странни“ файлове.
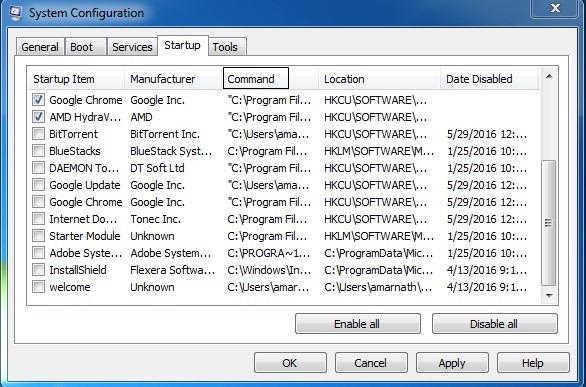
Накрая отворете командния ред, след това отворете местоположението на "странните" файлове и променете свойствата на тези файлове.
Вижте стъпките за промяна на свойствата на файловете тук .
И накрая, просто изтрийте файловете и сте готови.
3. Сканирайте вашите системни файлове с онлайн антивирусен инструмент
Етап 1:
Отворете който и да е браузър на вашия компютър, след което посетете www.virustotal.com .
Стъпка 2:
Следващата стъпка е да изберете „странни“ и „подозрителни“ файлове във вашата система за сканиране с Virustotal (максималния размер на файла е 128 MB).
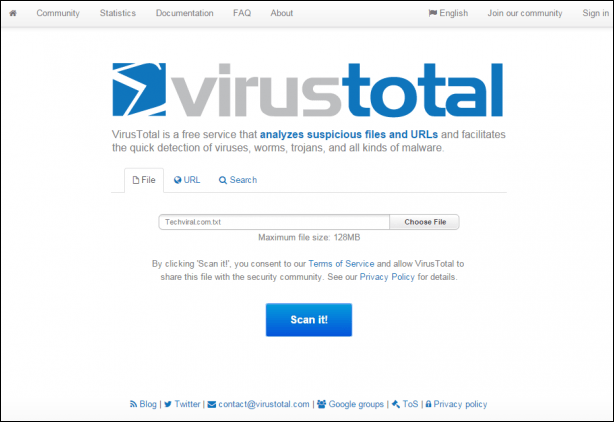
Стъпка 3:
В допълнение, на Virustotal можете също да сканирате конкретен URL адрес или дори цял уебсайт. Просто въведете URL адреса, който подозирате, в URL секцията на Virustotal.
След като изберете файловете и URL адресите, щракнете върху Сканиране , за да започнете процеса на сканиране.
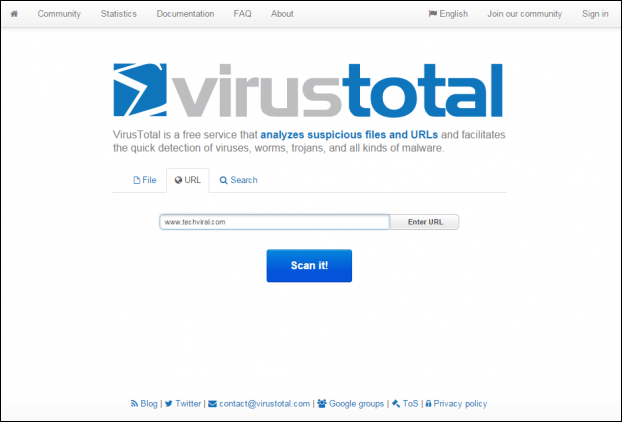
Вижте още няколко статии по-долу:
- Колекция от най-страшните "вирусни червеи" в компютърните системи
Късмет!