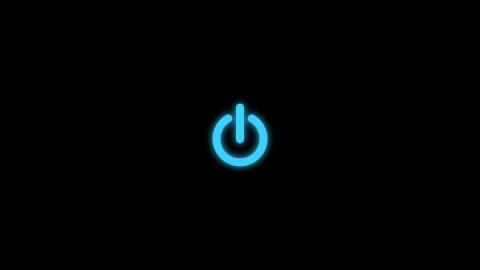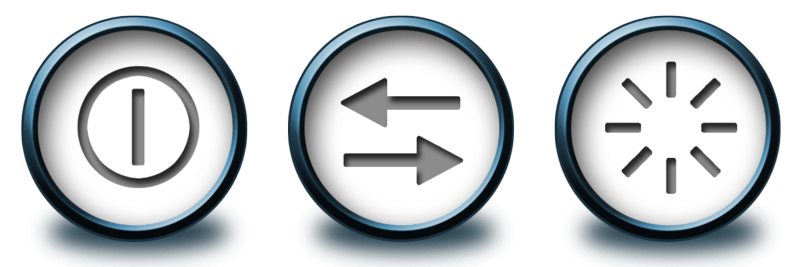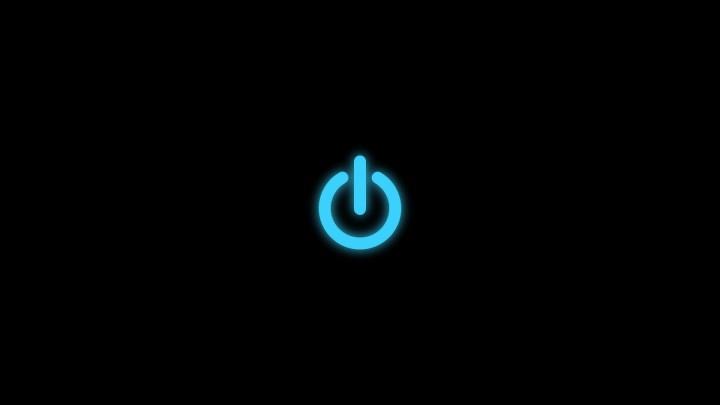Обикновено потребителите често изключват компютъра, рестартират го... като използват опциите за изключване в менюто "Старт". Малцина от нас обаче знаят, че използването на командния ред може също да изключи, рестартира компютъра, да зададе таймер за изключване на компютъра или да активира режим на хибернация, ... и дори ако имате права на администратор, можете да изключите други компютри дистанционно.
В статията по-долу Wiki.SpaceDesktop ще ви насочи как да използвате командния ред за изключване, рестартиране, излизане от текущия ви акаунт...
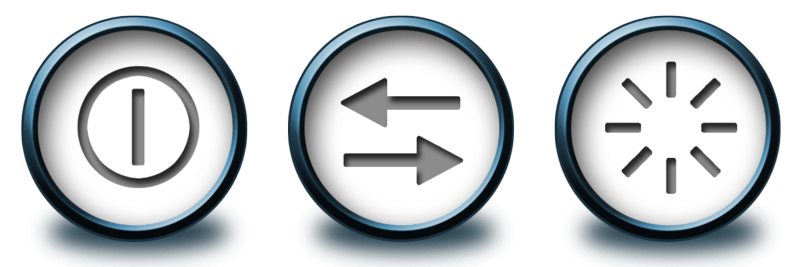
За да изпълни тази команда, компютърът трябва да работи с Windows XP, Vista, 7.8, 8.1 или Windows 10, командният ред да работи нормално и да не е деактивиран от вируси.
1. Отворете командния ред
Натиснете клавишната комбинация Windows + R, за да отворите командния прозорец Run.
В командния прозорец Run въведете cmd там и натиснете Enter , за да отворите командния ред.
2. Команда за изключване, изключва компютъра
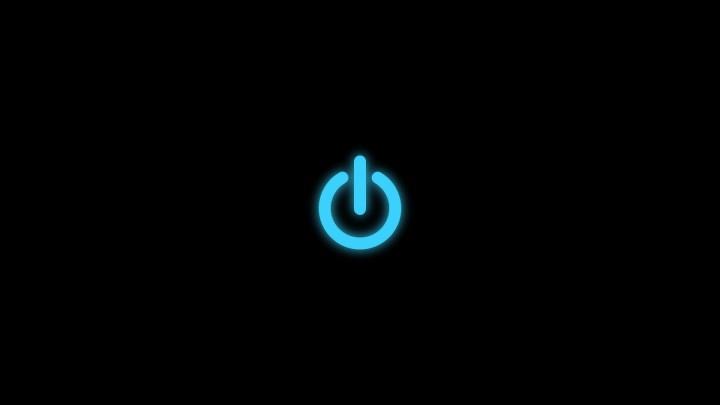
В прозореца на командния ред въведете следната команда и натиснете Enter:
shutdown -s
След като командата бъде изпълнена, вашият компютър ще се изключи автоматично.
3. Команда за рестартиране, рестартирайте компютъра

За да рестартирате компютъра си с помощта на командния ред, въведете следната команда и натиснете Enter:
shutdown -r
В тази команда командата -rказва на вашия компютър да се рестартира след изключване.
4. Команда Logoff, излизане от текущия акаунт
Въведете следната команда в прозореца на командния ред и натиснете Enter, за да завършите:
shutdown -l
Команда -l, която казва на вашия компютър да излезе.
5. Команда за изключване на компютъра от разстояние
Въведете следната команда в прозореца на командния ред и натиснете Enter.
shutdown -s -m \\name of the computer
Забележка: Заменете \\името на компютъра с името на отдалечения компютър, който искате да изключите.
- За да изключите отдалечен компютър, трябва да имате администраторски достъп. За да разберете дали имате администраторски права или не, натиснете клавишната комбинация Windows + R, за да отворите командния прозорец Run , след това въведете името на компютъра в командния прозорец Run и натиснете Enter.
- Ако не помните името на отдалечения компютър, можете да го намерите, като отворите списъка с всички компютри, свързани към вашия компютър. За да отворите списък с всички компютри, свързани към вашия компютър, въведете командата
net viewв прозореца на командния ред.
Ако се свържете с отдалечен компютър, ще бъдете помолени да въведете потребителско име и парола. Вашата задача е да въведете потребителското име и паролата там, в този момент на екрана ще се появи списък с всички налични папки. Това ще ви помогне да определите дали можете дистанционно да изключите компютъра или не.
6. Активирайте режима на хибернация (режим на хибернация) на компютъра
Въведете следната команда в прозореца на командния ред и натиснете Enter:
Rundll32.exe Powrprof.dll,SetSuspendState
7. Задайте таймер за изключване на вашия компютър или отдалечен компютър
Въведете следната команда в прозореца на командния ред, за да изключите компютъра:
shutdown -s -t 60
Вашият компютър ще се изключи след 60 секунди.
В случай, че искате да изключите устройството след различен период от време, просто променете 60 на времето, за което искате да планирате изключването.
8. Покажете известие, съдържащо причината за изключването
Въведете следната команда в прозореца на командния ред и натиснете Enter:
shutdown -s -t 500 -c "I am tired. I don't want to work anymore."
Командата -c, използвана в горната команда, дава причината, поради която искате да изключите, и причината, оградена в кавички, ще бъде показана в диалоговия прозорец.
9. Спрете изключването на системата
Въведете командата в прозореца на командния ред и натиснете Enter:
shutdown -a
Вижте още няколко статии по-долу:
Късмет!