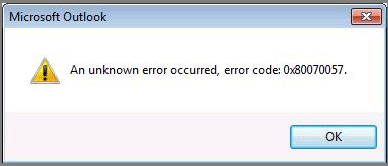Получаването на кодове за грешка при стартиране на Windows може да бъде един от най-досадните проблеми, тъй като причината за грешката не винаги е напълно ясна. Този код на грешка обаче може да ви каже много за проблема и когато се комбинира с контекста, в който е възникнал, обикновено ще намерите решение. Кодът на грешка 0x80070057 обикновено е проблем, свързан с инсталация или актуализация.
Как се появява кодът за грешка 0x80070057
Кодът на грешка 0x80070057 може да се появи на син екран на смъртта или в бял изскачащ прозорец, в зависимост от неговата тежест. Обикновено това не е толкова въздействащо, колкото някои други грешки, които Windows е склонен да среща, но все пак ви отнема известно време, за да спрете.
Тъй като кодът за грешка 0x80070057 често е свързан с проблеми със съхранението, той често се появява, когато се опитвате да инсталирате ново приложение или стартирате актуализация на Windows. Може да се появи и когато надстроите до Windows 10 от по-стара версия на Windows, като Windows 7 или 8.1.

Код на грешка 0x80070057
Причина за грешка с код 0x80070057
Ако получите код на грешка 0x80070057, това означава, че има проблем с вашето решение за съхранение, независимо дали е твърд диск или SSD . Това може да се дължи на факта, че се опитвате да инсталирате нещо, което е твърде голямо за устройството, или копирате файлове на устройството и те нямат място.
Инсталирането на Windows също е, когато този код за грешка често се появява. Ако вашето решение за съхранение няма достатъчно място или не използва правилната файлова система за версията на Windows, която инсталирате, може да се появи код за грешка 0x80070057. По същия начин, когато инсталирате актуализации на Windows, ако има проблеми с паметта, тези инсталации могат да причинят тази особено досадна грешка.
Ако вашият твърд диск е особено стар или сте експериментирали с дялове, възможно е някой от дяловете да е повреден. Опитът за инсталиране или копиране на данни в която и да е част от този дял може да причини грешка 0x80070057, тъй като устройството се бори да запише информация в него.
Има и много случаи, в които се появява безобиден код за грешка 0x80070057, като например при създаване на нов профил в MS Outlook. Освен това има други приложения, които изглеждат по-податливи на тази грешка.
Как да коригирате грешка с код 0x80070057
Точната причина за кода на грешка 0x80070057 не винаги е ясна, но има някои потенциални поправки, които можете да опитате. Те са изброени от най-лесните към по-задълбочените и отнемащи време, така че дори ако първите опции изглеждат малко елементарни или смятате, че няма вероятност да работят, все пак трябва да ги пробвате стъпка по стъпка. Ако една от предишните корекции е успешна, можете да си спестите много време.
След като опитате всяка от тези корекции, опитайте да изпълните задачата, за която първоначално сте видели грешката. Ако вече не се появява, значи грешката е отстранена успешно! Ако се появи отново, продължете напред със следните корекции.
1. Потвърдете, че датата и часът са правилни
Това може да изглежда глупаво, но има много проблеми, които могат да бъдат причинени от системната дата и час, които не се синхронизират правилно с реалния свят, и кодът за грешка 0x80070057 е един от тях. Можете да проверите тази информация в Windows 7, 8.1 и 10, като изберете датата или часа в долния десен ъгъл. Ако времето не е синхронизирано, потърсете опцията „Промяна на часа“ в лентата за търсене на Windows, изберете съответния резултат, след което направете необходимите промени, за да коригирате настройките си за дата или час.
Ако базовият хардуер за съхранение, който използвате, има повредени данни, повредени дялове или дефектен хардуер, Windows Check Disk или инструментът Chkdsk може да ви помогне да ги намерите и коригирате.
3. Освободете място на устройството

Освободете място на устройството
Може би вашето устройство просто е пълно и трябва да освободите малко място на твърдия диск. Можете да проверите капацитета на основното си устройство, като отидете на Моят компютър или Компютър , в зависимост от вашата версия на Windows. Вижте: Някои съвети за освобождаване на място на твърдия диск на компютъра с Windows 10 за повече подробности.
4. Стартирайте инструменти за защита от зловреден софтуер
Възможно е вирус или друг зловреден софтуер да причинява тази досадна грешка. Стартирайте любимото си решение против зловреден софтуер и извършете дълбоко сканиране. Пуснете го в безопасен режим, ако искате по-изчерпателен тест. Ако в момента нямате антивирусно решение на вашия компютър, има много надежден безплатен антивирусен софтуер .
5. Стартирайте Windows Update
Възможно е проблемът с инсталирането на Windows да е отстранен от нова версия на операционната система. Стартирайте актуализацията на Windows, изчакайте изтеглянето и инсталирането да завършат, след което рестартирайте системата, ако е необходимо.
6. Опитайте инструмента за готовност за актуализиране на системата
Ако работите с Windows 7 и срещнете код на грешка 0x80070057, когато се опитвате да актуализирате Windows, системата ви може да не е готова за актуализацията по някаква причина. Може би първо се нуждае от междинна актуализация. Каквато и да е причината, изтеглете инструмента за готовност на системата за актуализиране от уебсайта на Microsoft, след което го инсталирайте и стартирайте. Ако бъде открит проблем, инструментът може да ви преведе как да го коригирате, за да можете да продължите да актуализирате Windows. След като приключите, опитайте да актуализирате отново.
7. Стартирайте DISM
Ако използвате Windows 8.1 или 10 и срещнете тази грешка, когато се опитвате да актуализирате Windows, вместо това трябва да използвате инструмента за обслужване и управление на изображения за разполагане (DISM).
За да стартирате DISM, отворете командния ред с администраторски права , въведете командата по-долу, след което натиснете Enter :
DISM.exe /Online /Cleanup-image /Restorehealth
Това ще изтегли необходимите файлове за коригиране на грешки при актуализиране. Когато сте готови, въведете следната команда и натиснете Enter :
sfc /scannow
Когато сте готови, опитайте отново да стартирате Windows update.
8. Коригирайте намесата в груповата политика
Това не е така за всички, но когато Windows 10 беше пуснат, много потребители бяха разстроени от архаичната система на Windows Update на Microsoft.
Потребителите на Windows 10 Home са до голяма степен обвързани с тази система, но потребителите на Windows 10 Pro имат опцията да променят настройките на груповите правила, за да деактивират системните актуализации.
Намесата в тази политика обаче може да е причина за проблеми с процеса на Windows Update.
Натиснете Win + R, за да отворите диалоговия прозорец Изпълнение . Въведете gpedit.msc и натиснете Enter. Сега следвайте този път Конфигурация на компютъра > Административни шаблони > Компоненти на Windows > Актуализация на Windows > Конфигуриране на автоматични актуализации > Не е конфигурирано .
Рестартирайте системата и се надяваме, че актуализацията ще завърши.
9. Нулирайте хранилището на Windows Update
Понякога потребителите могат да нулират хранилището на Windows Update, за да разрешат проблема. Това е донякъде дълъг процес и няма да бъде разгледан подробно в тази статия.
Quantrimang.com обаче ще ви насочи към документа за поддръжка на Microsoft, описващ подробно целия процес, така че можете да опитате да коригирате този проблем с официалната информация на компанията.
https://docs.microsoft.com/en-us/windows/deployment/update/windows-update-resources
10. Използвайте инструмента за отстраняване на неизправности на Windows Update
Не съм сигурен колко добре работи програмата за отстраняване на неизправности в Windows Update за тази грешка, тъй като тя може да бъде пряко засегната от групови правила и други системни настройки.
Но ако все още не можете да завършите актуализацията, може би си струва да изтеглите и изпробвате този инструмент.
Изтеглете инструмента за отстраняване на неизправности в Windows Update . След като го изтеглите, стартирайте инструмента за отстраняване на неизправности.
Изберете Windows Update , след това изберете Advanced , след това изберете Run as administrator . Това ще стартира инструмента за отстраняване на неизправности с администраторски права и ще можете да намерите и разрешите повече проблеми. Щракнете Напред.
Инструментът за отстраняване на неизправности автоматично сканира системата за проблеми, засягащи Windows Update. Ако бъдат открити някакви проблеми, инструментът за отстраняване на неизправности автоматично ще се опита да ги поправи, освен ако не премахнете отметката от квадратчето за автоматично коригиране.
11. Опитайте System Restore (възстановяване на системата)
Възстановяването на системата може да върне компютъра ви до момент от време преди възникването на проблема, връщайки всичко, което се е променило оттогава. Това може да доведе до загуба на настройки, приложения и т.н., така че бъдете готови за това, ако следвате тази корекция.
Преди да опитате тази стъпка, не забравяйте да архивирате всяка важна информация на устройството, тъй като възстановяването на системата може да загуби тази информация, ако изберете дата, която е твърде далечна.

Нулирайте системата
Ако възстановяването на системата не помогне, може да се наложи да възстановите фабричните настройки на вашия компютър. Windows има страхотни вградени инструменти за това. Просто следвайте стъпките за вашата конкретна версия на Windows и системата ви ще бъде отново активирана и ще работи сега.
Не забравяйте да архивирате всичко важно за вас, преди да започнете да нулирате системата си, тъй като можете да загубите всичко, ако не внимавате.
13. Форматирайте с нов дял
Ако нулирането на системата не реши проблема, тогава единствената друга опция, достъпна за вас със съществуващото устройство, е да изтриете всички дялове и да извършите нулиране ( форматиране на твърдия диск ), след което да инсталирате отново Windows.
14. Купете ново устройство
Ако всичко друго се провали, винаги можете да си купите ново устройство . Препоръчително е да използвате SSD за зареждащото устройство за най-добра производителност, но всеки твърд диск ще свърши работа. Преместете вашите файлове на новото устройство и стартирайте отново. Справка: 6 най-добри SSD твърди диска за компютри с Windows .
Конкретни съобщения, свързани с код за грешка 0x80070057 и как да ги коригирате
Когато кодът за грешка 0x80070057 идва с конкретно описание, едно от конкретните решения по-долу може да ви помогне да разрешите проблема.
1. Ще опитаме отново по-късно
След юбилейната актуализация някои потребители на Windows 10 срещнаха следното съобщение за грешка в Windows Update:
There were some problems installing updates, but we'll try again later. If you keep seeing this and want to search the web or contact support for information, this may help – (0x80070057).
Има няколко неща, които можете да опитате, за да разрешите този проблем.
Преименувайте папката SoftwareDistribution
Натиснете Win + R , за да отворите диалоговия прозорец Изпълнение , след това въведете %SystemRoot% и натиснете Enter. Превъртете надолу, за да намерите папката SoftwareDistribution . Преименувайте тази папка на SoftwareDistributon.old. Сега рестартирайте компютъра си и опитайте да актуализирате.
Промяна на системния регистър на Windows
Ако горното не работи, можете да направите промени в системния регистър на Windows. Натиснете Win + R , за да отворите диалоговия прозорец Изпълнение , след това въведете regedit и натиснете Enter.
Уверете се, че следните записи в системния регистър съвпадат с вашите:
[HKEY_LOCAL_MACHINE\SOFTWARE\Microsoft\WindowsUpdate\UX] "IsConvergedUpdateStackEnabled"=dword:00000000
[HKEY_LOCAL_MACHINE\SOFTWARE\Microsoft\WindowsUpdate\UX\Settings] "UxOption"=dword:00000000
Направете промени, ако е необходимо, след това рестартирайте системата и опитайте надстройката.
2. Параметърът е неправилен
В този случай процесът на архивиране започва, като се използва наличната услуга на Windows. Процесът е неуспешен, генерирайки съобщението:
An internal error has occurred: The parameter is incorrect: (0x80070057)
Натиснете Win + R, за да отворите диалоговия прозорец Изпълнение . Въведете regedit и натиснете Enter. Сега намерете следния ключ на системния регистър:
HKEY_LOCAL_MACHINE\SOFTWARE\Policies\Microsoft\SystemCertificates
Щракнете с десния бутон върху SystemCertificates и създайте New > DWORD (32-bit) Value . Въведете името CopyFileBufferedSynchronousIo и задайте стойността на 1 . Щракнете върху OK , след което рестартирайте системата. Вашето архивиране вече ще бъде завършено!
Отидете на Контролен панел > Часовник, език и регион . В Регион изберете Промяна на дата, час или числови формати . Ще се отвори нов панел. Изберете Допълнителни настройки . Уверете се, че има точка до опцията за десетичен символ , след което натиснете Приложи > OK .
Късмет!
Вижте още няколко статии по-долу: