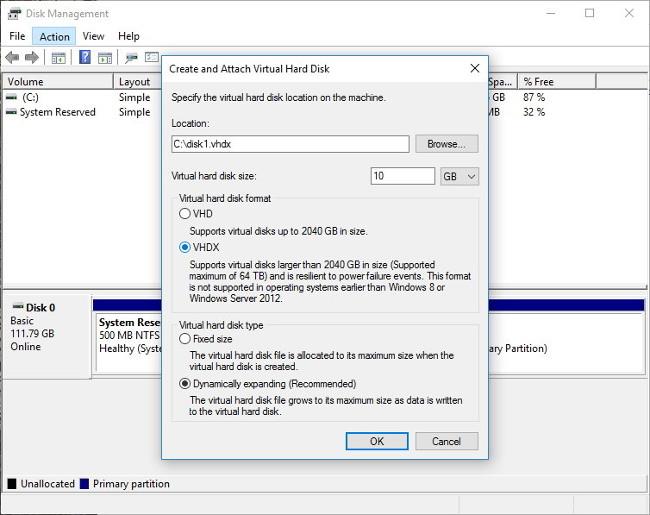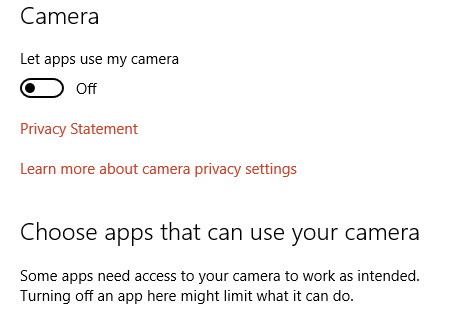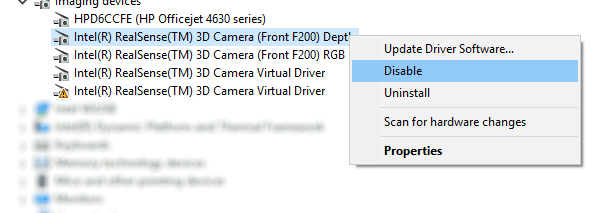Уеб камерата е една от изключително полезните функции, интегрирани в лаптопи, таблети, .... така че потребителите могат лесно да обменят информация и да чатят помежду си чрез видео разговори. Днес хакерите могат лесно да използват налични инструменти, включително уеб камери, за незаконен достъп до вашия компютър и да използват имейл троянски коне или акаунти в социални мрежи за различни цели.

1. Винаги изключвайте уеб камерата
Уеб камерата е една от изключително полезните функции, интегрирани в лаптопи, таблети, .... така че потребителите могат лесно да обменят информация и да чатят помежду си чрез видео разговори.
Въпреки това дупките в сигурността на уеб камерите също са един от тревожните проблеми за потребителите. Потребителите не знаят, че са наблюдавани от това "неговорещо" устройство с камера. Обратно в събитията от 2013 г., как научихме урока колко опасни са уеб камерите?
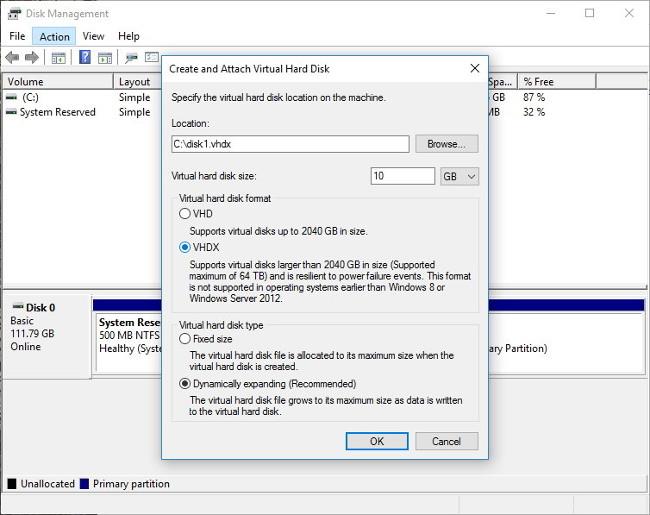
Днес хакерите могат лесно да използват налични инструменти, включително уеб камери, за незаконен достъп до вашия компютър и да използват имейл троянски коне или акаунти в социални мрежи за различни цели.
Следователно настройването на камерата (уеб камерата) на вашия компютър в режим „частен“ или деактивирането на камерата (уеб камерата) също е начин да защитите компютъра си, както и да защитите своите онлайн акаунти в безопасно състояние.
2. Деактивирайте (изключете) уеб камерата на лаптопа
На лаптопи има налични опции за деактивиране на вградения Wecam. За да деактивирате уеб камерата на вашия лаптоп, следвайте стъпките по-долу:
В Windows 10 отидете на Старт, след което въведете уеб камера в полето за търсене. В списъка с резултати от търсенето щракнете върху Настройки за поверителност на уеб камерата . В следващия прозорец намерете и превключете опцията Нека приложенията използват моята камера на ИЗКЛ .
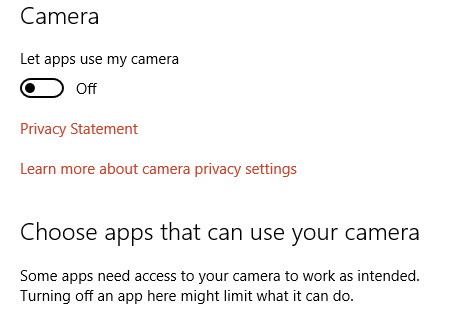
Този метод обаче работи само с приложения Modern и Windows Store.
За да изключите напълно уеб камерата на вашия лаптоп, щракнете с десния бутон върху Старт, след което изберете Диспечер на устройства. В прозореца на диспечера на устройства намерете устройства за изображения . Щракнете с десния бутон върху устройството с камера, изберете Деактивиране , за да предотвратите спирането на камерата и щракнете върху Да , за да потвърдите. След като направите това обаче, трябва да рестартирате лаптопа си или да инсталирате актуализации, за да приложите промените.
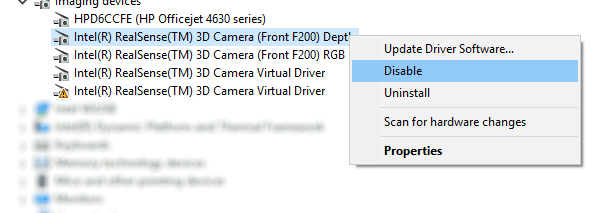
В допълнение, потребителите на Windows също имат друга опция за деактивиране на уеб камерата, като деактивират Wecam в BIOS системата. В зависимост от производителя всеки модел компютър има различен начин за достъп до BIOS. Въпреки това, при лаптопите общият начин за достъп до BIOS е да натиснете клавиша F2 или клавиша Del по време на процеса на зареждане на лаптопа.
Научете повече за това как да влезете в BIOS на различни модели компютри тук.
След като влезете в BIOS, потърсете опции за камера, като CMOS камера, вградена камера или просто камера.
Използвайте клавишите със стрелки, за да навигирате в BIOS, следвайте инструкциите в долната част на екрана, за да деактивирате камерата.
3. Деактивирайте уеб камерата на операционни системи Mac OS X и Linux
- С Mac OS X:
Потребителите на Mac могат да деактивират уеб камерата с помощта на скрипта isightdisabler от Techslaves.
- Изтеглете iSight Disabler версия 5.0 – поддържа Mavericks тук .
- Изтеглете iSight Disabler версия 4.0 – поддръжка на Lion тук .
- Изтеглете iSight Disabler версия 3.5 – поддръжка на Snow Leopard тук .
За да използвате скрипта isightdisabler от Techslaves за деактивиране на уеб камерата, можете да се обърнете към стъпките във видеото по-долу:
- С Linux:
За потребители на Linux можете да използвате командата Terminal, за да деактивирате уеб камерата в системата:
sudo modprobe -r uvcvideo
Командата -r в горната команда се използва за деактивиране на уеб камерата. В случай, че искате да активирате отново камерата (уеб камерата), използвайте командата:
sudo modprobe uvcvideo
Вижте още няколко статии по-долу:
Късмет!