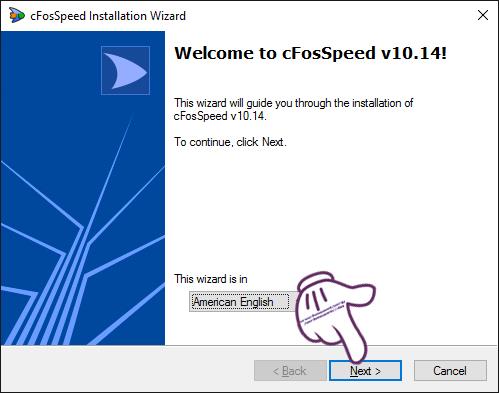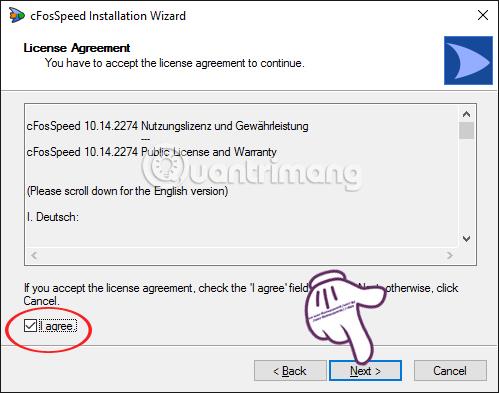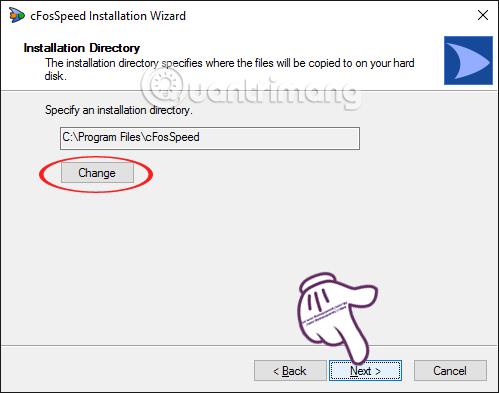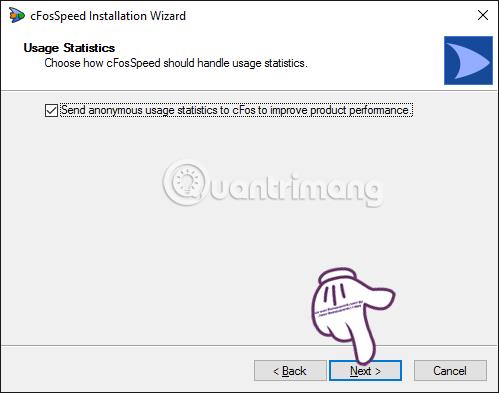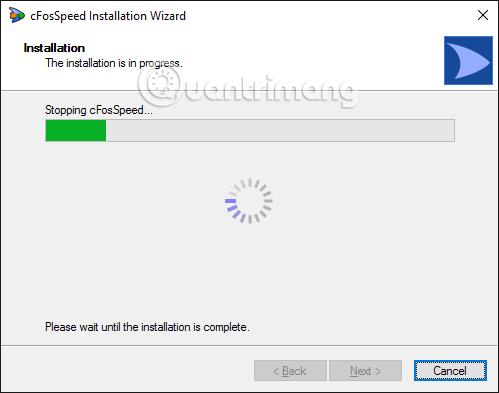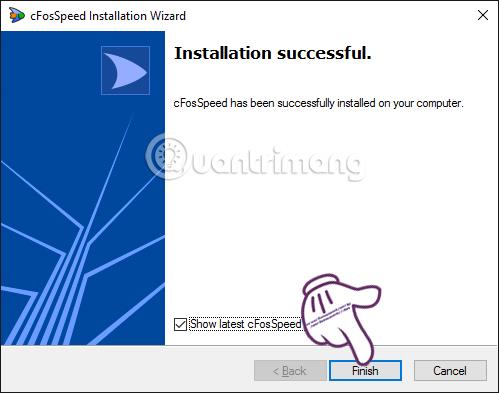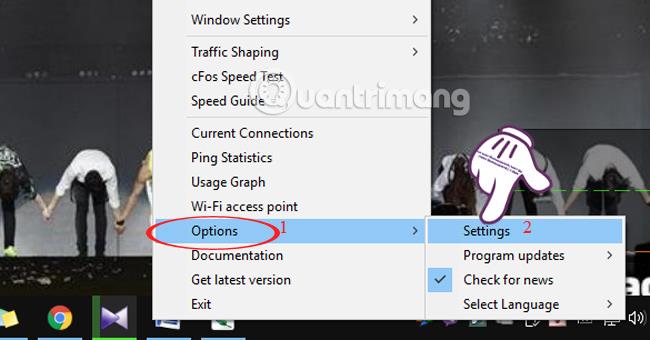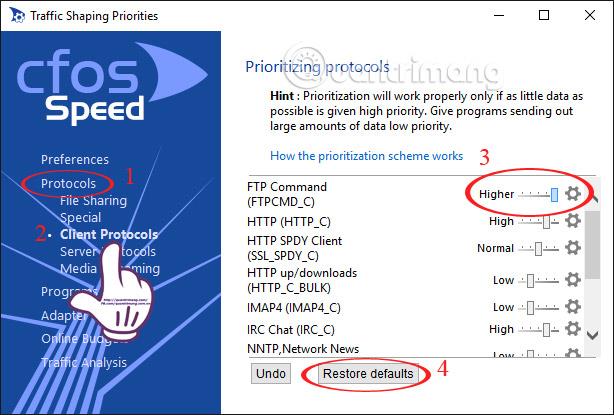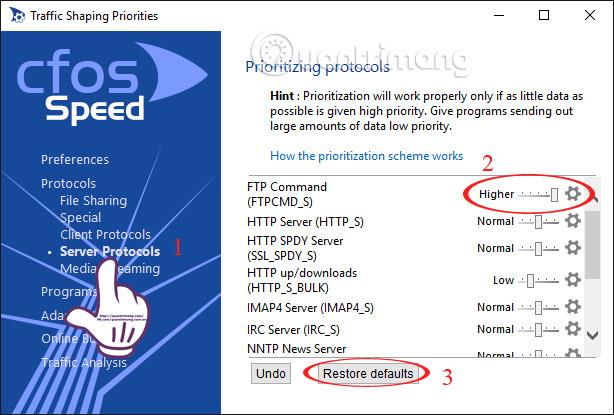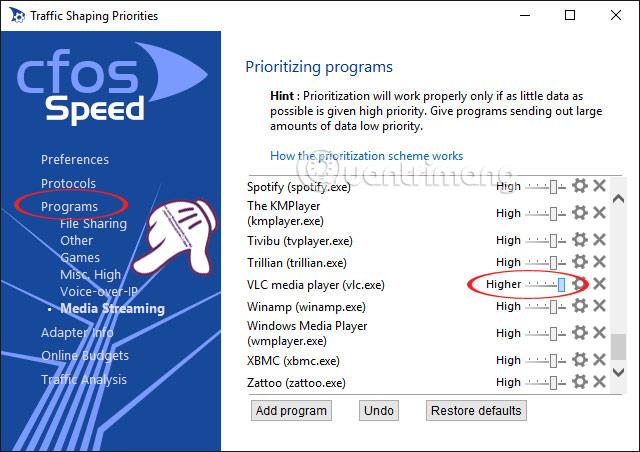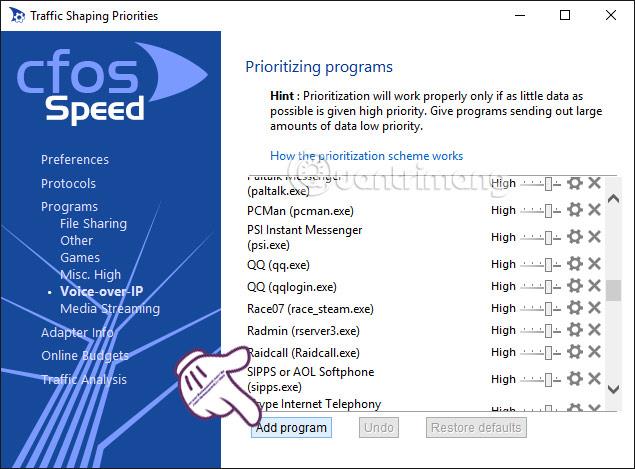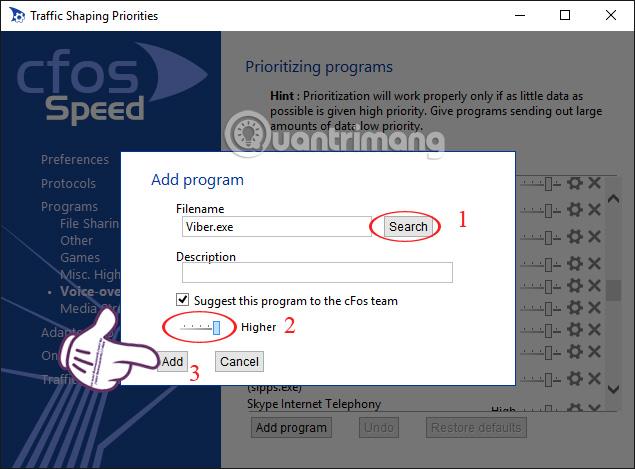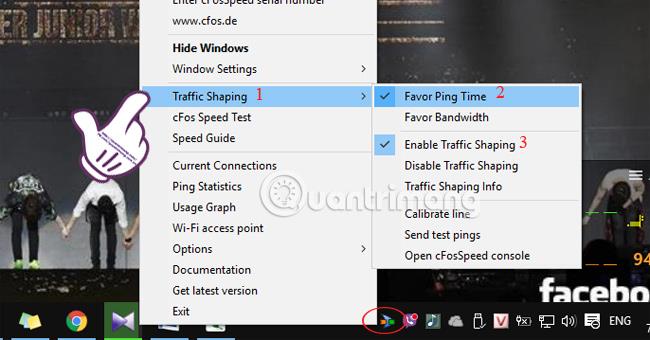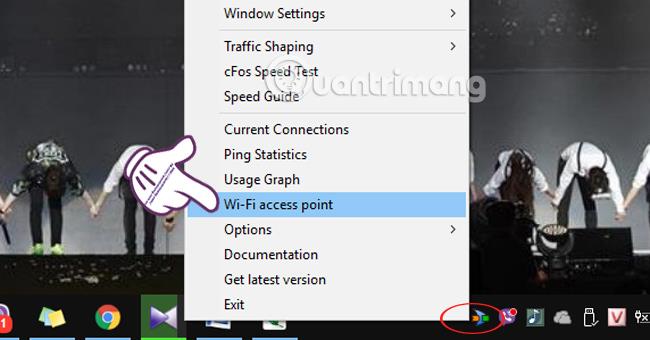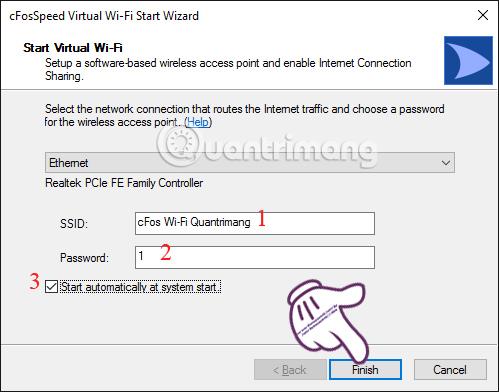Не много хора обичат да сърфират в интернет, да четат вестници, да слушат музика онлайн, но не могат да заредят уебсайт, въпреки че сигналът за връзка все още преминава. По-специално, играенето на онлайн игри и срещането на мрежово забавяне и нестабилна скорост на връзката определено ще предизвика голямо разочарование за геймърите. Поради това се пускат много софтуери с функции за увеличаване на скоростта на достъп и cFosSpeed е един такъв софтуер.
cFosSpeed притежава технология за оформяне на трафика, която помага за контролиране на мрежовия трафик, намаляване на латентността на интернет връзката и увеличаване на скоростта с 3 пъти. Следователно можете да се чувствате напълно сигурни, когато използвате cFosSpeed за увеличаване на скоростта на връзката, гледане на филми или слушане на музика онлайн удобно. Особено за тези, които играят онлайн игри, няма да се притеснявате за забавяне на мрежата и трептене, както преди.
1. Инсталирайте cFosSpeed за увеличаване на скоростта на интернет:
Първо изтеглете cFosSpeed чрез връзката по-долу:
Етап 1:
След като изтеглите .exe софтуера на вашия компютър, стартирайте този файл. В раздела Този съветник е в задайте режима на английски език по подразбиране. Можем да проверим там, за да изберем друг език, който желаем. След това щракнете върху Напред, за да продължите с инсталирането на софтуера.
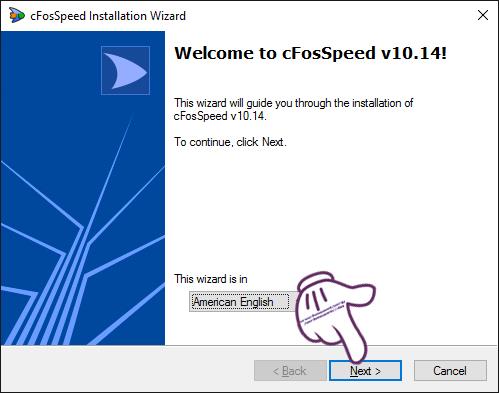
Стъпка 2:
Веднага след това ще се появи прозорец, който ви информира за условията за използване на програмата cFosSpeed . Поставете отметка в квадратчето Съгласен съм и щракнете върху Напред .
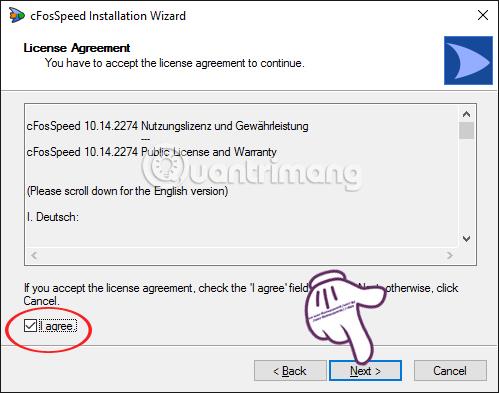
Стъпка 3:
След това можете да изберете да промените раздела за съхранение на софтуера , като щракнете върху Промяна . Или можете да пропуснете тази стъпка и да щракнете върху Напред .
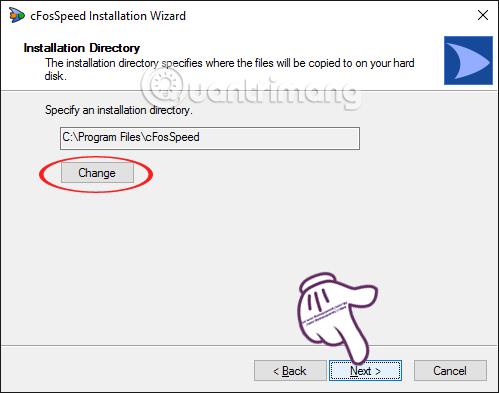
Стъпка 4:
В следващия инсталационен процес, по подразбиране, полето Изпращане на анонимна статистика за употреба на cFos за подобряване на производителността на продукта ще бъде отметнато , за да се изпращат съобщения за грешки, коментари и предложения до производителя. Ако не искате, можете да премахнете отметката от този раздел. Щракнете върху Напред, за да продължите.
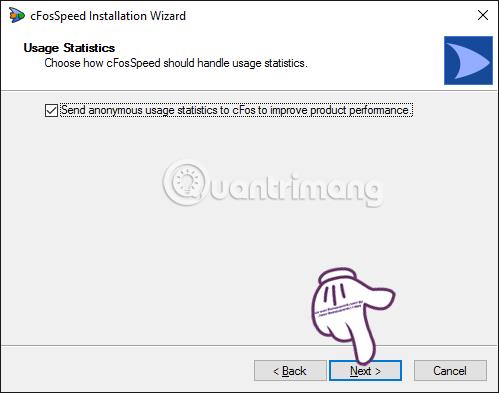
Стъпка 5:
Накрая изчаквате софтуерът да се инсталира на вашия компютър. В зависимост от конфигурацията на компютъра, процесът на инсталиране на cFosSpeed е бърз или бавен.
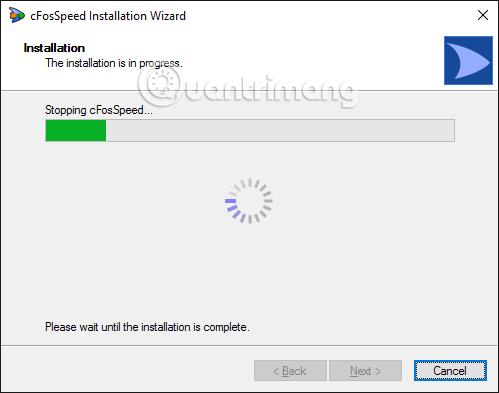
След като инсталацията приключи, щракнете върху Готово , за да завършите процеса на инсталиране на cFosSpeed .
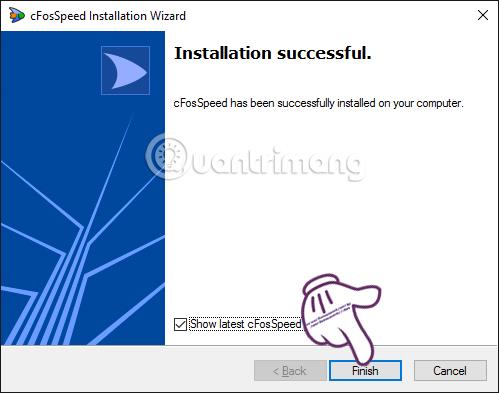
Веднага след това програмата ще покаже две сини и оранжеви вълнови колони в долния десен ъгъл на екрана. Тези две вълнови колони показват оптимални скорости на изтегляне и качване. Ако сърфирате в мрежата с добър сигнал, ще се покаже оранжевата колона на програмата.
2. Инструкции за използване на cFosSpeed за увеличаване на скоростта на интернет:
Етап 1:
В системната област щракнете с десния бутон върху иконата cFosSpeed и изберете Опции , след което Настройки .
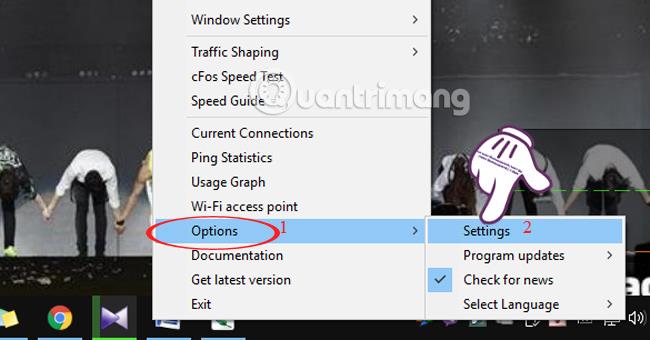
Стъпка 2:
Появява се интерфейсът на прозореца Предпочитания . В интерфейса на менюто вляво на екрана щракнете върху Протоколи и след това изберете Клиентски протоколи .
В десния интерфейс, при FTP командния протокол (FTPCMD_C), плъзгаме плъзгача надясно до най-високото ниво . Ако искате да възстановите първоначалните настройки по подразбиране, щракнете върху Възстановяване на настройките по подразбиране .
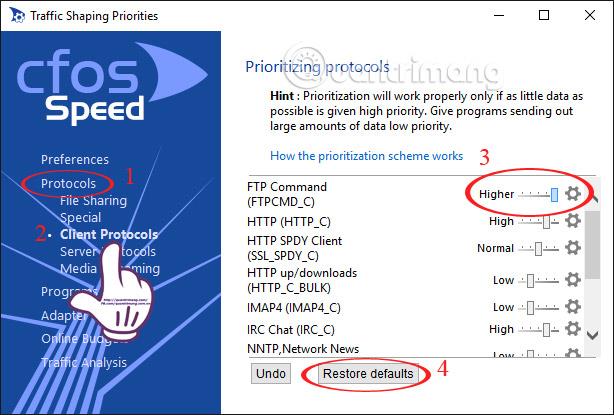
Стъпка 3:
В раздела Сървърни протоколи гледаме вдясно протокола за FTP команди (FTPCMD_S) , плъзнете плъзгача до най-високото По-високо ниво . Натиснете също бутона Възстановяване на настройките по подразбиране, за да се върнете към първоначалните настройки.
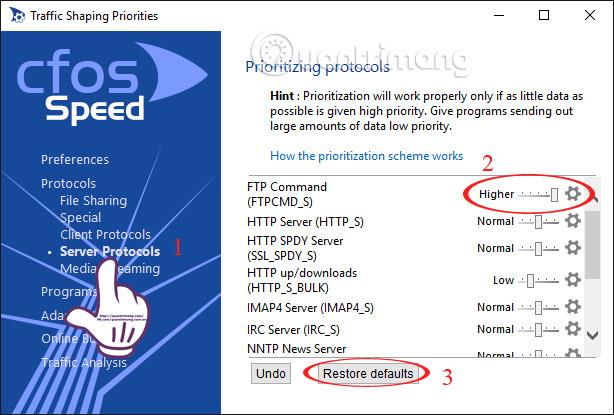
Стъпка 4:
В раздела Програми ще имаме 6 опции, включително:
- Споделяне на файлове : Софтуер за споделяне на файлове, поддръжка за изтегляне като ABC, Avira, Dropbox, ....
- Други : Различни приложения като Avast, Firefox Protable, Google Chrome,...
- Игри : Някои игри като 9 Dragons, Age of Empires, Battlefield Vietnam,,,
- Музика. Високо : Teamviewer, Live Mesh Remote Desktop,...
- Voice-over-IP : приложения за чат и гласови повиквания като Goole Talk, приложение за съобщения LINE,...
- Media Streaming : Програми и софтуер за слушане и гледане на музика онлайн като: SopCast, The KMPlayer, VCL media player,...
Ако потребителят иска да избере да ускори програма или игра, той трябва да отиде в този раздел и да плъзне плъзгача за скорост на програмата докрай до Higher.
Например, искам да ускоря програмата VLC media player в секцията Media Streaming. Така че ще плъзнем плъзгача до най-високото ниво.
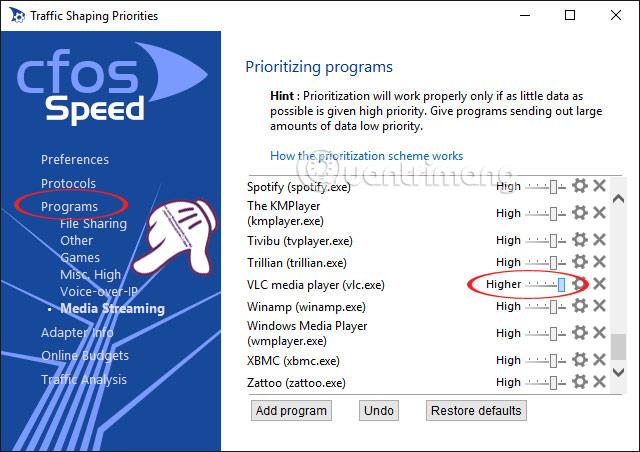
Стъпка 5:
Ако искате да ускорите програма, която не е в списъка, щракнете върху Добавяне на програма по-долу, например в раздела Глас по IP.
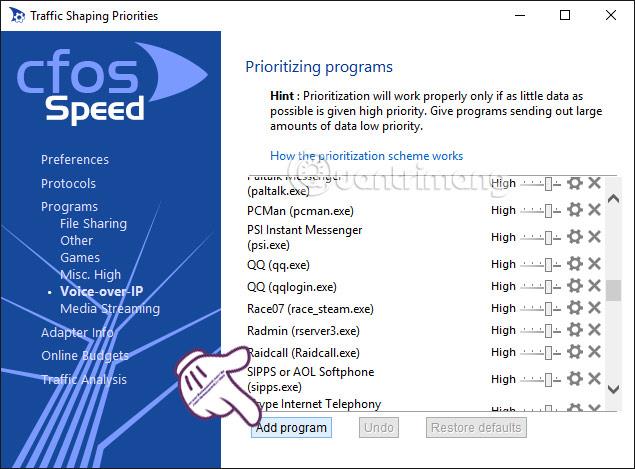
Стъпка 6:
Появява се интерфейсът на прозореца за добавяне на програма . Въведете програмата, която искате да намерите, в секцията Търсене и намерете инсталационния файл на вашия компютър. След това плъзнете плъзгача до най-високото ниво и натиснете Добавяне , за да добавите.
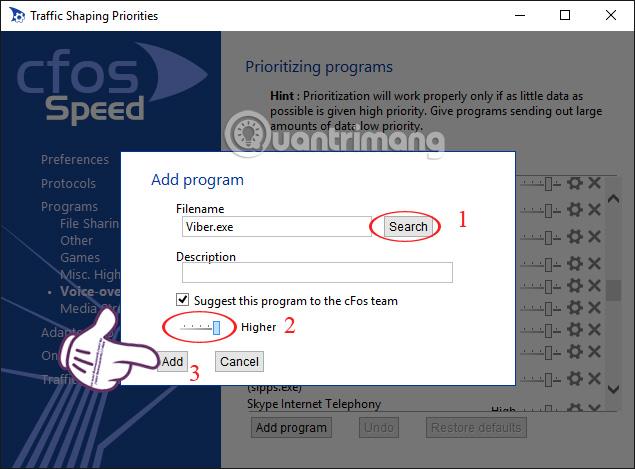
Стъпка 7:
За да намалим латентността на ping при игра на онлайн игри и да оптимизираме честотната лента, кликваме върху иконата на софтуера в системната област, след което избираме Traffice Shaping и проверяваме:
- Предпочитане на времето за пинг : намалява пинга.
- Активиране на оформянето на трафика: включете режима за оптимизиране на честотната лента.
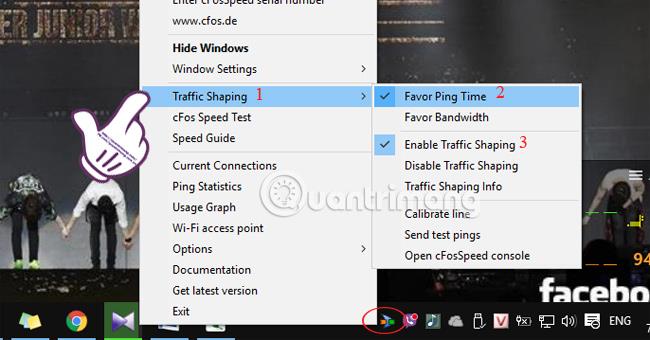
3. Използвайте cFosSpeed за създаване на Wifi гореща точка:
Можем да използваме тази програма, за да създадем допълнителни Wifi точки за достъп за други компютри или телефони.
Етап 1:
Също така върху иконата cFosSpeed в системната област, щракнете с десния бутон и изберете Wi-Fi точка за достъп , за да създадете Wifi точка за достъп.
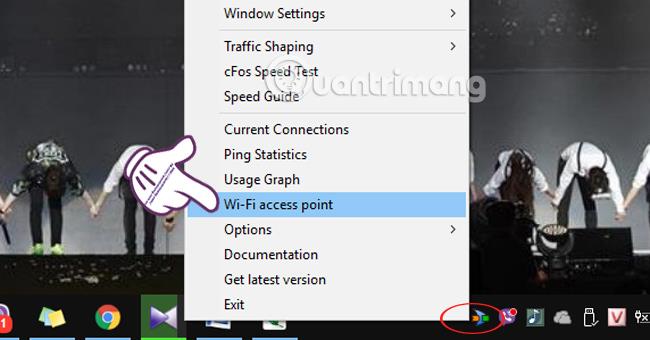
Стъпка 2:
Появява се интерфейсът на прозореца на съветника за стартиране на виртуална Wi-Fi cFosSpeed . Въвеждаме Wifi името в полето SSID , паролата в полето Password .
За да включите автоматично Wifi точката за достъп при стартиране на компютъра, поставете отметка в квадратчето Стартирай автоматично при стартиране на системата . След това щракнете върху Готово, за да завършите.
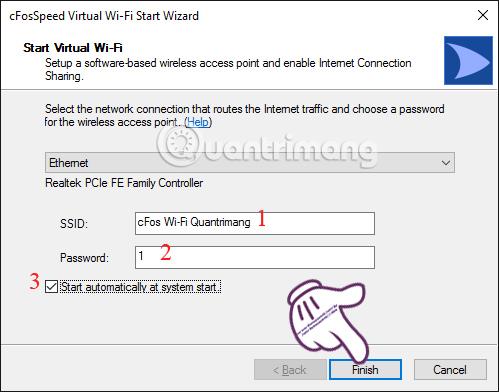
Затова ви напътствахме стъпка по стъпка да инсталирате софтуера cFosSpeed за увеличаване на скоростта на интернет, когато играете игри, слушате музика онлайн, използвате софтуер за чат,... Освен това вашият компютър може да стане Wifi гореща точка за други устройства, когато изпълнява Стъпките за настройка на cFosSpeed по-горе.
Вижте следните статии за повече информация:
С пожелание за успех!