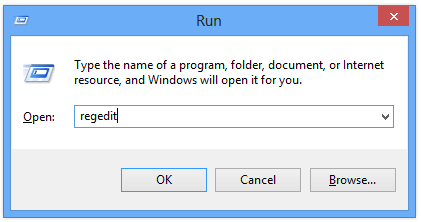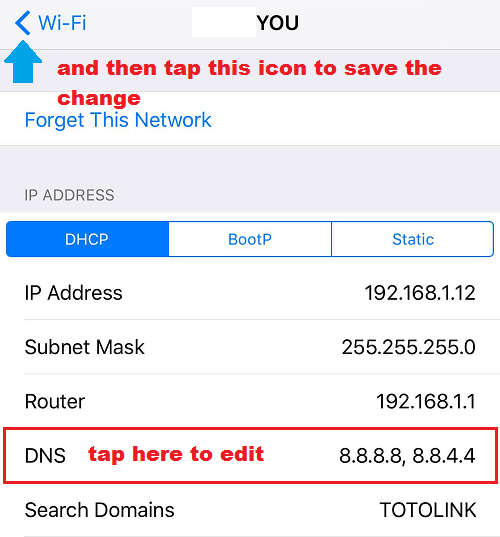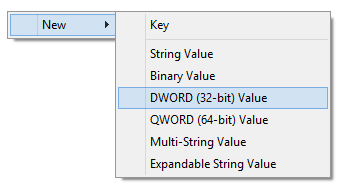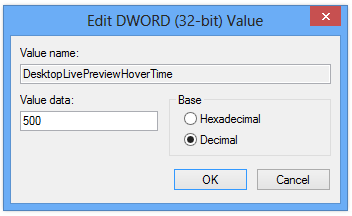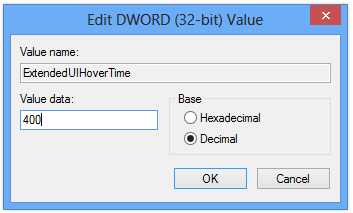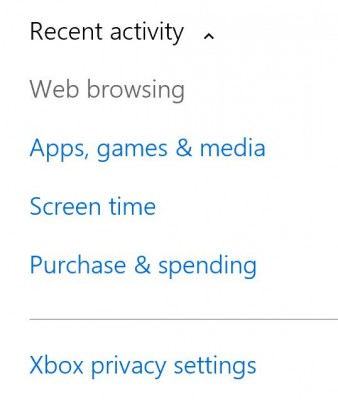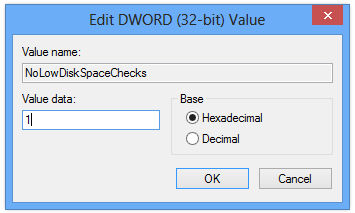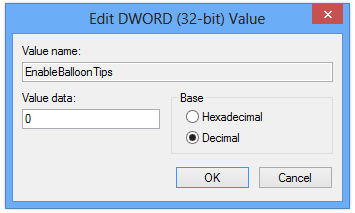Безспорно е, че скоростта на зареждане на Windows 8 и Windows 8.1 е много по-бърза от предишните версии на Windows, Windows 7 и Windows Vista. Въпреки това, подобно на предишните версии, след като го използвате известно време, вашият компютър с Windows 8 постепенно ще се забави. По-долу са дадени някои трикове на системния регистър, за да ускорите по-бързо вашия компютър с Windows 8.
Забележка: Преди да направите това, трябва да архивирате системния регистър, за да предотвратите възникването на лоши ситуации.
1. Ускорете Aero Peek
Aero Peek на Windows 8 се намира в опцията за показване на работния плот в долната част на лентата със задачи, времето за забавяне е 500 ms.
За да ускорите Aero Peek на Windows 8, следвайте стъпките по-долу:
Етап 1:
Натиснете клавишната комбинация Windows + R , за да отворите командния прозорец Run, след това въведете regedit там и щракнете върху OK , за да отворите редактора на системния регистър.
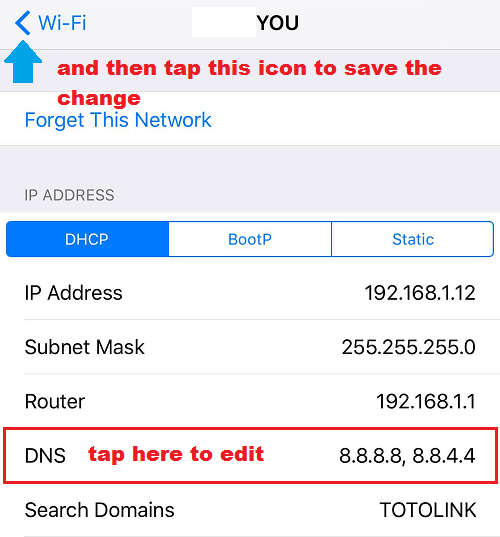
Стъпка 2:
В прозореца на редактора на системния регистър навигирайте по ключ:
HKEY_CURRENT_USER => Софтуер => Microsoft => Windows =>CurrentVersion => Explorer => Разширени
Стъпка 3:
След това щракнете с десния бутон върху десния панел, щракнете върху Нов => DWORD (32-битова) стойност . Назовете тази нова DWORD
DesktopLivePreviewHoverTime .
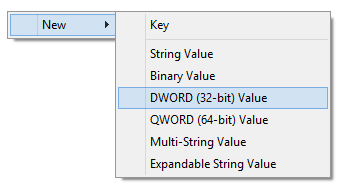
Стъпка 4:
Щракнете два пъти върху DesktopLivePreviewHoverTime, проверете Decimal и въведете 500 в полето Value Data, след което щракнете върху OK.
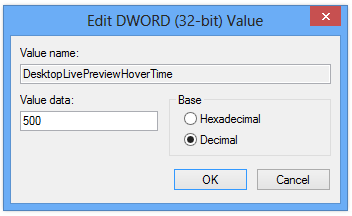
Стъпка 5:
Рестартирайте компютъра си и вижте промените.
2. Ускорете визуализацията на лентата на задачите
В Windows 8 ще видите малко поле, когато превъртате иконата на клавиш със стрелка в лентата на задачите. Този процес обаче ще отнеме много време, за да прегледате работещите приложения. Стандартното време е 400 милисекунди. За да ускорите визуализацията на лентата на задачите, следвайте стъпките по-долу:
Етап 1:
Натиснете клавишната комбинация Windows + R , за да отворите командния прозорец Run, след това въведете regedit там и натиснете Enter или щракнете върху OK , за да отворите редактора на системния регистър.
Стъпка 2:
В прозореца на редактора на системния регистър навигирайте по ключ:
HKEY_CURRENT_USER => Софтуер => Microsoft => Windows => CurrentVersion => Explorer => Разширени
Стъпка 3:
Щракнете с десния бутон в десния панел, щракнете върху Нов => DWORD (32-битова) стойност. Наименувайте този нов DWORD ExtendedUIHoverTime.
Стъпка 4:
Щракнете два пъти върху ExtendedUIHoverTime и проверете Decimal в секцията Base и въведете 400 в полето Value Data, след което щракнете върху OK .
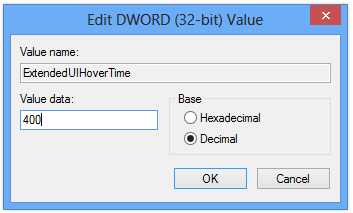
Стъпка 5:
Рестартирайте компютъра си и вижте промените.
3. Меню за ускоряване (меню, когато щракнете два пъти, за да отворите програмата)
Когато щракнете два пъти, за да отворите която и да е програма и отнема известно време, за да се покаже менюто. Затова следвайте стъпките по-долу, за да ускорите процеса на отваряне на менюто в Windows 8.
Етап 1:
Отворете прозореца на редактора на системния регистър, след което навигирайте по ключ:
HKEY_CURRENT_USER => Контролен панел => Работен плот
Стъпка 2:
Намерете и щракнете двукратно върху MenuShowDelay.
Стъпка 3:
След това въведете 400 милисекунди в полето Value Data и след това щракнете върху OK.
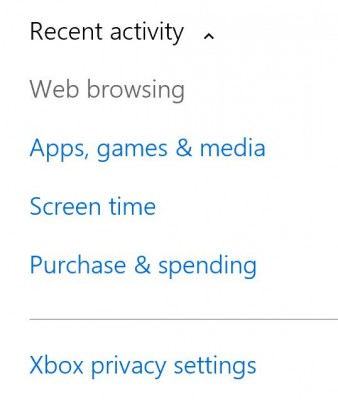
Стъпка 4:
Рестартирайте компютъра си, за да видите промените.
4. Деактивирайте проверката за ниско ниво на диска
Ако всички дискове на компютъра ви са пълни и няма достатъчно място за съхранение, на екрана ще видите предупредителен прозорец. Windows непрекъснато проверява вашето пространство на твърдия диск, независимо от дисковото пространство.
Етап 1:
Отворете редактора на системния регистър, след което в прозореца на редактора на системния регистър отидете до ключа:
HKEY_CURRENT_USER => Софтуер => Microsoft => Windows => CurrentVersion => Политики
Стъпка 2:
След това намерете Explorer, ако Explorer не съществува, създайте нов Explorer. Щракнете с десния бутон върху десния панел, щракнете върху Ключ и наименувайте този нов ключ Explorer.
Стъпка 3:
Изберете Explorer.
Стъпка 4:
След това щракнете с десния бутон върху десния панел, след това щракнете върху DWORD (32-битова) стойност и наименувайте този нов DWORD NoLowDiskSpaceChecks.
Стъпка 5:
Щракнете с десния бутон върху NoLowDiskSpaceChecks и изберете Modify .
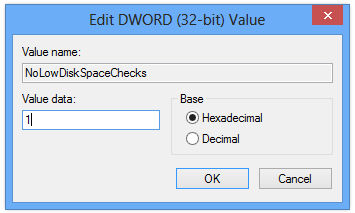
Стъпка 6:
В диалоговия прозорец DWORD променете стойността в рамката Value Data на 1 и след това щракнете върху OK .
5. Деактивирайте известията в стил балони
Известията в стил балони са изскачащи прозорци, които автоматично се появяват в лентата на задачите всеки път, когато имате ново известие. Ако не харесвате този тип известия, можете да следвате стъпките по-долу, за да го деактивирате.
Етап 1:
Първо отворете редактора на системния регистър.
Стъпка 2:
В прозореца на редактора на системния регистър отидете до ключа:
HKEY_CURRENT_USER => Софтуер => Microsoft => Windows => CurrentVersion => Explorer => Разширени
Стъпка 3:
След това щракнете с десния бутон в десния панел и изберете DWORD (32-битова) стойност и наименувайте този нов DWORD EnableBalloonTips.
Стъпка 4:
Щракнете с десния бутон върху EnableBalloonTips и изберете Modify.
Стъпка 5:
В диалоговия прозорец DWORD задайте стойността в рамката Value Data на 0 и след това щракнете върху OK.
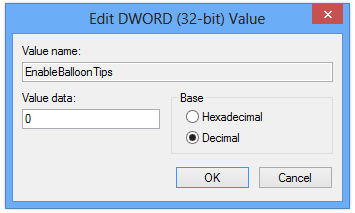
Вижте още няколко статии по-долу:
Късмет!