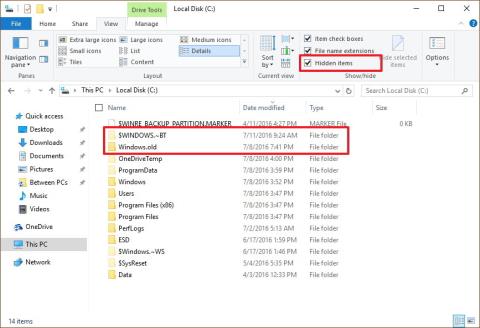Да предположим, че по някаква причина не искате повече да използвате операционната система Windows 10, например, докато използвате Windows 10, често срещате определени грешки и т.н. Можете напълно да преминете от Windows 10 към Windows 7 или Windows 8.1.
Ако искате да преминете от Windows 10 към Windows 7 или Windows 8.1, моля, вижте стъпките в статията Wiki.SpaceDesktop по-долу.
Забележка:
Преди да извършите процеса на понижаване, трябва да направите резервно копие на системата, за да предотвратите възникването на лоши ситуации.
1. Инсталирайте Windows 7, Windows 8.1 на компютъра
Ако нямате ключ за Windows, няма нужда да изпълнявате сложните стъпки по-долу. Просто трябва да изтеглите ISO Windows 7 или ISO Windows 8.1 , да създадете стартиращ USB с Hiren's Boot CD или Rufus , след това да инсталирате Win 7 или Win 8.1 на вашия компютър и сте готови.
2. Използвайте опцията за възстановяване, за да деинсталирате Win 10
Забележка: Този метод може да се използва само ако току-що сте надстроили от Windows 7/Windows 8.1 до Windows 10.
По време на надстройката до Windows 10, всичко, което ви е необходимо за конвертиране обратно към предишната версия, е в папката Windows.old и папката $WINDOWS.~BT. Тези папки се намират на главното инсталационно устройство (обикновено C: устройство).
Преди да продължите със стъпките за деинсталиране на операционната система, трябва да проверите дали тези 2 папки съществуват или не? Във File Explorer отворете устройството C:, където ще намерите папката Windows.old.
Първо обаче във File Explorer щракнете върху раздела View , след което проверете опцията Hidden items , за да се покаже папката $WINDOWS.~BT.

Следвайте стъпките по-долу, за да деинсталирате Windows 10:
1. Натиснете клавишната комбинация Windows + I, за да отворите приложението Настройки.
2. В прозореца с настройки щракнете върху Актуализация и защита.
3. След това щракнете върху Възстановяване.
4. Ако наскоро сте надстроили до Windows 10, ще видите Върнете се към Windows 7 или Върнете се към Windows 8.1.
Ако искате да се върнете към използване на Windows 7 или 8.1, щракнете върху бутона Първи стъпки.

5. Отговорете на въпроса защо искате да понижите версията и да използвате Windows 7 или Windows 8.1 отново, след което щракнете върху Напред.

6. Преди да се върнете към Windows 7/8.1, ще бъдете подканени да изберете да инсталирате актуализации (ако има такива), за да коригирате всички грешки. Ако обаче искате да се върнете към използване на Windows 7/8.1, щракнете върху Не, благодаря.

7. Внимателно прочетете всички предупреждения за това какво ще се случи с приложенията и настройките по време на процеса на понижаване и щракнете върху Напред .

8. Ако сте използвали различна парола, за да влезете в акаунта си в предишни инсталирани версии, трябва да използвате тази парола, за да влезете след преминаване обратно към Windows 7/8.1. Напред щракнете върху Напред .

9. След това щракнете върху бутона Върнете се към Windows 7 или Върнете се към Windows 8.1, за да завършите процеса.

Забележка:
Имайте предвид, че деинсталирането на Windows 10 ще премахне всички приложения и настройки на вашия компютър. Ако искате да използвате тези приложения или настройки, можете да преинсталирате тези приложения отново, за да ги използвате.
3. Деинсталирайте Windows 10 с помощта на опцията Пълно архивиране
Всичко, от което се нуждаете, е диск за поправка, за да стартирате компютъра си в средата за възстановяване на Windows, за да възстановите предишна версия. Следвайте стъпките по-долу:
1. Щракнете с десния бутон върху бутона Старт в долния ляв ъгъл на екрана, щракнете върху Контролен панел.
2. След това в прозореца на контролния панел щракнете върху Система и защита.
3. Щракнете върху Архивиране и възстановяване (Windows 7) .
4. В левия прозорец щракнете върху Създаване на диск за възстановяване на системата .
5. Следвайте инструкциите на екрана, за да създадете диск за поправка.
След като създадете диска за поправка, следвайте стъпките по-долу, за да преминете към Windows 7/8.1:
- Свържете устройството, което съдържа резервното копие на предишната инсталация, към вашия компютър.
- Рестартирайте компютъра си с помощта на диска за поправка.
- На екрана за настройка щракнете върху Напред.
- Кликнете върху връзката Поправете компютъра си .
- Щракнете върху Отстраняване на неизправности.
- Щракнете, за да изберете Разширени опции.
- Щракнете, за да изберете System Image Recovery.

- Влезте във вашия потребителски акаунт.
- Изберете резервното копие, което искате да възстановите, след което щракнете върху Напред.

- Ако е съвместимо, следвайте инструкциите на екрана и след това щракнете върху Готово , за да завършите процеса.
След като процесът на възстановяване приключи, ще се върнете към предишната версия на Windows, която да използвате.
4. Използвайте опцията Clean Uninstall, за да премахнете Windows 10
Ако опцията за връщане към предишна версия на Windows не е налична в приложението Настройки и не можете да архивирате напълно всичко, което трябва да използвате за възстановяване, тогава можете да използвате третата опция.
Третата опция за деинсталиране на Windows 10 е чиста инсталация на Windows 7 или Windows 8.1. Този процес ще изисква да предоставите продуктовия ключ за клониране на вашата операционна система. Процесът ще изтрие всичко на вашия компютър, включително настройки, приложения и данни. Можете обаче да преинсталирате всички приложения и да възстановите лични файлове от архив.
Тази опция изисква много време и изисква много стъпки. Въпреки това, той причини най-малко проблеми след понижаване на предишната версия.
4.1. Инсталационни файлове на Windows
Ако искате да преинсталирате Windows 7, посетете началната страница за поддръжка на Microsoft, за да изтеглите ISO файла на Windows 7. След това можете да използвате Windows USB/DVD Download Tool, за да създадете стартиращ носител.
4.2. Конфигурирайте реда на зареждане на вашия компютър
Трябва да се уверите, че вашият компютър може да стартира от USB флаш устройство или DVD устройство. Този процес изисква да въведете един от функционалните клавиши (F1, F2, F3, F10 или F12), клавиша ESC или клавиша Delete .
След като влезете в BIOS, намерете опцията Boot Options и я променете на инсталационен носител на Windows.
На компютри с Windows 8.1 и по-нови можете да използвате UEFI BIOS. Достъпът до UEFI BIOS обаче не е толкова лесен, колкото достъпът до традиционния BIOS.
В този случай отидете на PC Settings => Update and recovery => Recovery => Advanced Startup и след това щракнете върху Restart now.
Операционната система ще зареди менюто за зареждане, вашата задача е да щракнете върху Отстраняване на неизправности => Разширени опции => Настройки на фърмуера на UEFI => Рестартиране . Windows 8.1 ще стартира в BIOS, като ви дава опции за достъп и промяна на реда на зареждане на системата.
4.3. Намерете своя продуктов ключ
За разлика от Windows 10, той използва цифров лиценз за преинсталиране на операционната система, без да се налага да използвате продуктов ключ. С Windows 7 и Windows 8.1 трябва да използвате оригиналния продуктов ключ, за да преинсталирате.
Ако притежавате компютър с Windows 7, ще намерите продуктовия ключ с етикет Доказателство за лиценз Сертификат за автентичност . Обикновено този етикет е прикрепен към гърба на компютъра.
На лаптопи можете да намерите този етикет в долната част на устройството, вътре в конектора за резервна батерия,...
Ако е стар компютър, продуктовият ключ обикновено е в пакета за възстановяване на устройството или в действителното устройство.
На по-новите устройства с Windows 8.1 не можете да намерите продуктовия ключ, причината е, че продуктовият ключ е вграден в BIOS чипа на устройството.
Освен това можете да използвате софтуер за търсене, за да намерите продуктовия ключ.
4.4. Извършете чиста инсталация на Windows
След като имате инсталационните файлове, следвайте стъпките по-долу, за да извършите чиста инсталация:
1. Рестартирайте компютъра си, като използвате инсталационен носител на Windows 7 или инсталационен носител на Windows 8.1.
2. На екрана за настройка щракнете върху Напред.
3. Щракнете върху Инсталирай сега .
4. Приемете условията и щракнете върху Напред.
5. Щракнете върху опцията Custom: Install Windows only (Advanced) .

6. Изберете и изтрийте системни дялове. Обикновено намирате и изтривате Drive 0 Partition 1 и Drive 0 Partition 2.

7. Щракнете върху Напред и следвайте инструкциите на екрана, за да завършите инсталационния процес.
След като инсталационният процес приключи, отворете Контролен панел => Система и сигурност => Windows Update , за да изтеглите най-новата корекция на операционната система.
След това можете да продължите да преинсталирате приложения и да възстановите файлове от архив.
Вижте още няколко статии по-долу:
Късмет!