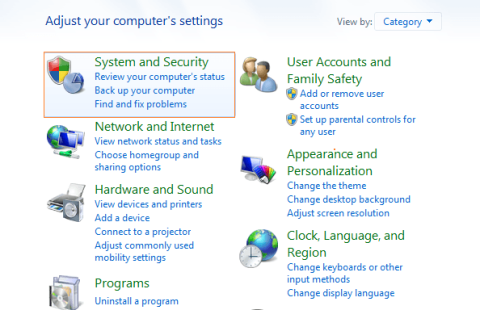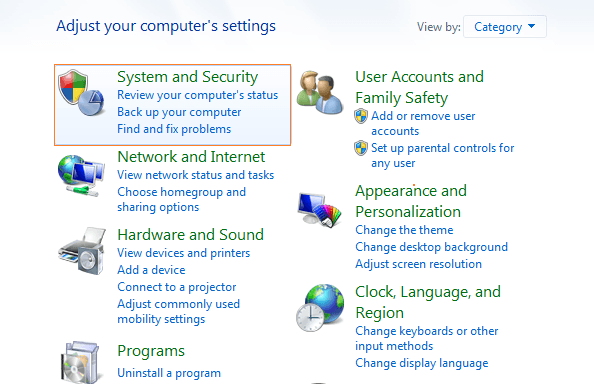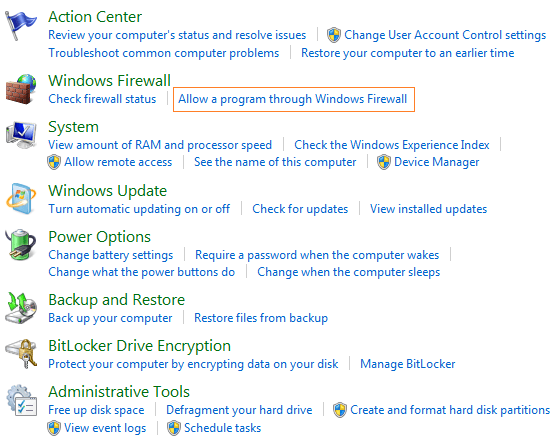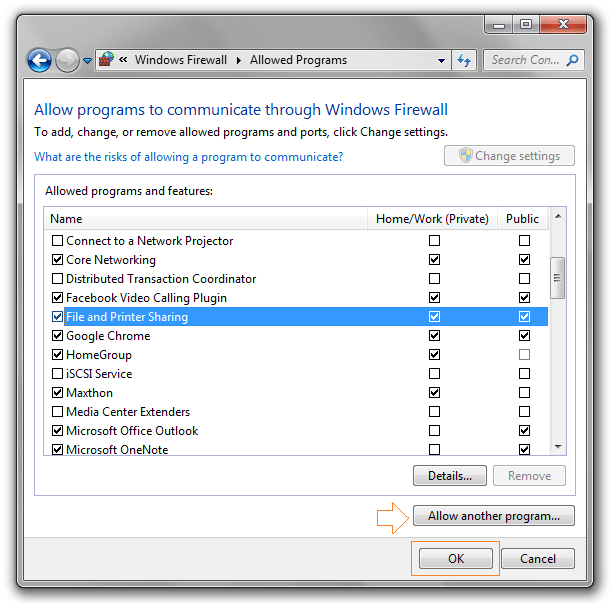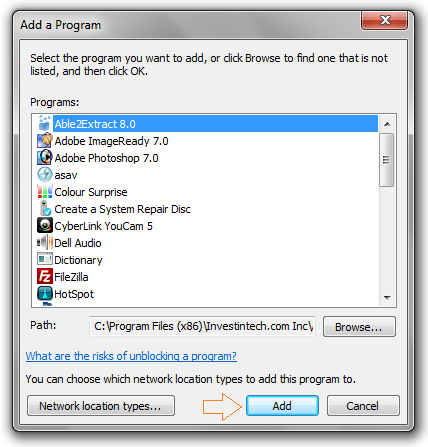Има много начини да блокирате програма в операционната система Windows, но може би най-ефективният начин да блокирате приложение или програма в Windows е да използвате защитната стена на Windows.
Повечето потребители, които искат да блокират конкретна програма, често използват защитната стена на Windows, тъй като това отнема само няколко секунди, което спестява много време.
Етап 1:
Първо отворете контролния панел , след това в прозореца на контролния панел изберете Система и защита.
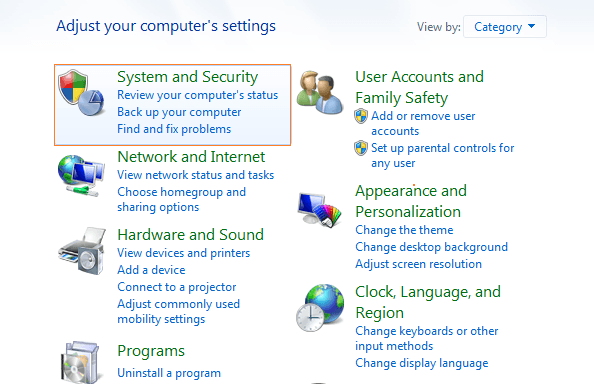
Стъпка 2:
След това в прозореца Система и сигурност щракнете върху опцията Разрешаване на програма през защитната стена на Windows в раздела Защитна стена на Windows.
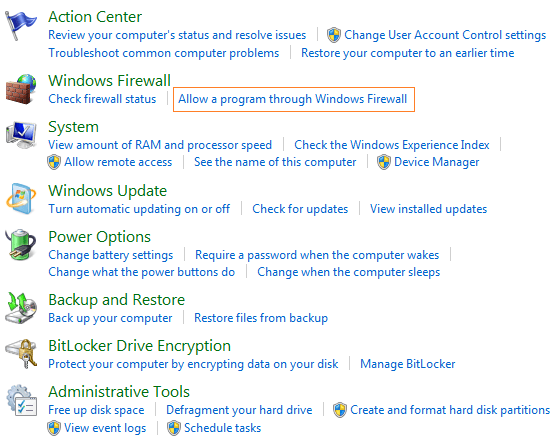
Стъпка 3:
По това време на екрана се появява прозорецът Разрешаване на комуникиране на програми през защитната стена на Windows. Тук непроверените елементи са елементи, чийто достъп е блокиран, а маркираните елементи са елементи с разрешен достъп.
Стъпка 4:
За да направите промени в този прозорец, първо щракнете върху бутона Промяна на настройките в горния десен ъгъл.
Стъпка 5:
За да блокирате или деблокирате която и да е програма, намерете тази програма в списъка, след това маркирайте или премахнете отметката от нея и щракнете върху OK.
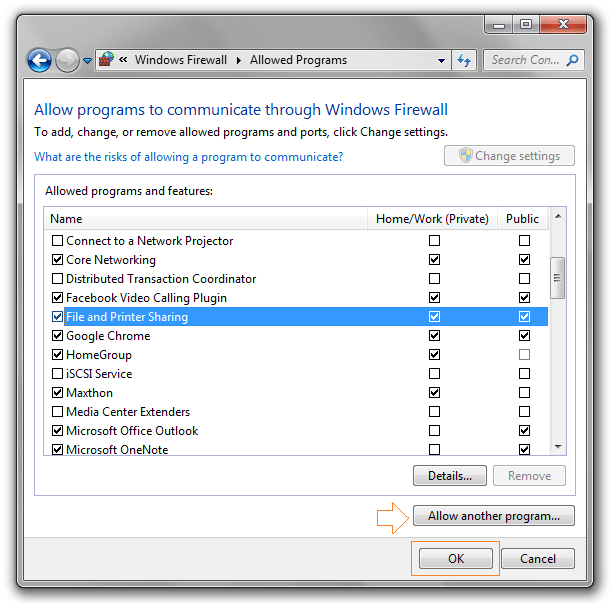
Стъпка 6:
В случай че програмата, която искате да блокирате или деблокирате, не се показва в списъка в прозореца Разрешаване на комуникиране на програми през защитната стена на Windows, щракнете върху бутона Разрешаване на друга програма....
Стъпка 7:
Сега на екрана се появява нов прозорец, където можете да изберете програмата, която искате да добавите, и след това да щракнете върху бутона Добавяне .
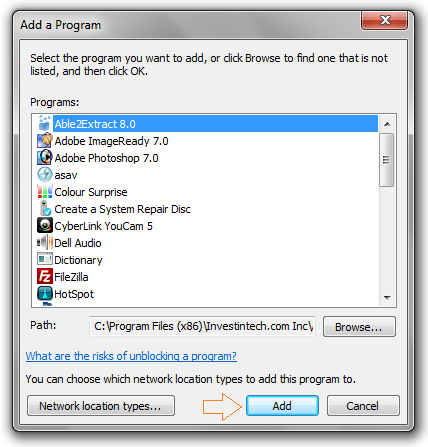
Стъпка 8:
Ако все още не можете да намерите програмата, която искате да блокирате или деблокирате, щракнете върху бутона Преглед... , за да изберете програмата от вашия компютър с Windows.
Стъпка 9:
След като сте готови, щракнете върху OK.
Вижте още няколко статии по-долу:
Късмет!