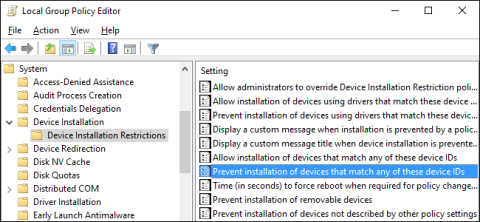В операционни системи Windows, особено Windows 10, често автоматично се инсталират актуализации на драйвери (актуализации на драйвери) за хардуер, независимо дали са необходими или не. Ако не искате автоматично да актуализирате драйвери, можете да попречите на Windows да актуализира автоматично драйвери. Ако използвате изданието Windows Pro или Enterprise, можете да използвате редактора на групови правила, за да попречите на Windows да актуализира автоматично драйвери.

Предотвратете автоматичното актуализиране на драйвери в Windows
Намерете идентификаторите на хардуера на вашето устройство в диспечера на устройства
Първата стъпка, която трябва да направите, е да намерите идентификаторите на хардуера на устройството, което искате да блокирате актуализациите в диспечера на устройства.
За да направите това, щракнете върху Старт, след това въведете диспечера на устройства в полето за търсене в менюто "Старт" и натиснете Enter или щракнете върху Диспечер на устройства.

В прозореца на диспечера на устройства намерете устройството, чиито актуализации искате да блокирате. Щракнете с десния бутон върху устройството и изберете Свойства .

След това в прозореца Свойства щракнете върху раздела Подробности .

От менюто Property, изберете Hardware IDs, за да се покажат IDs, свързани с устройството.

И накрая, запишете тези идентификатори, като копирате и поставите в Notepad, след което запишете файла на Notepad за по-късна употреба.
Предотвратете инсталирането на устройството и актуализациите в редактора на групови правила
Сега, когато разполагате с хардуерните си идентификатори, следващата ви стъпка е да използвате редактора на групови правила, за да направите промени.
Имайте предвид, че редакторът на групови правила може да се използва само във версии на Windows Pro или Enterprise. Домашното издание на Windows няма редактор на групови правила.
Първо влезте в своя администраторски акаунт и отворете редактора на групови правила, като щракнете върху Старт, след което въведете gpedit.msc в полето за търсене и натиснете Enter.

В прозореца на груповите правила, в левия панел, разгънете:
Компютърна конфигурация > Административни шаблони > Система > Инсталиране на устройство > Ограничения за инсталиране на устройство
В десния панел намерете секцията Предотвратяване на инсталирането на устройства, които съответстват на някой от тези идентификатори на устройства, и щракнете двукратно върху нея.

В прозореца Предотвратяване на инсталирането на устройства, които съответстват на някое от тези идентификатори на устройства, изберете опцията Разрешено и след това щракнете върху бутона Покажи.

След това в прозореца Show Contents добавете идентификаторите на хардуера на устройството. Можете да добавяте само един ID наведнъж, така че можете да копирате всеки ID един по един и да го поставите в наличните редове в полето Стойност . След като добавите всички идентификатори на хардуер, щракнете върху OK.

Имайте предвид, че блокирате актуализации за повече от едно устройство, така че можете да добавяте хардуерни идентификатори в прозореца Показване на съдържание, докато не приключите.
Върнете се на страницата с правилата, поставете отметка на Прилага се и за съвпадащи устройства, които вече са инсталирани и след това щракнете върху OK.

Следващата стъпка е да излезете от редактора на групови правила.
Можете да тествате новите настройки, като опитате да инсталирате актуализиран драйвер. Или по-прост начин е да влезете отново в диспечера на устройствата, за да видите промените. В главния прозорец на диспечера на устройствата ще видите устройството, което сте блокирали, посочено в секцията Други устройства с икона за предупреждение.
Ако отворите страницата със свойства на устройството, може да видите настройки, които са забранени от системните правила.

Освен това Windows Update все още може да изтегля нови актуализации на драйвери за устройството. Той обаче няма да може да инсталира тази актуализация на драйвера, вместо това ще покаже съобщение за грешка при инсталиране в прозореца за актуализации на Windows.
Да предположим, че в случай, че искате отново да разрешите актуализации на устройството, можете да отворите редактора на групови правила и да деактивирате правилата. Ще трябва да направите това, дори ако искате да разрешите само един драйвер да бъде актуализиран.
Предупреждение, ако деактивирате правилото (или го зададете на „Не е конфигурирано“), всички идентификатори на хардуер, които сте добавили към правилото, ще бъдат изтрити. Ако искате отново да активирате правилата, ще трябва да въведете отново всички идентификатори на хардуера.
Това е особено важно да се отбележи, ако въвеждате хардуерни идентификатори за множество устройства. Ако искате да активирате отново актуализацията само за едно устройство, най-добре е да изчистите правилата и да премахнете специфичния идентификатор на хардуера на този драйвер.
Блокирайте актуализациите на драйвери за конкретни устройства с помощта на редактора на системния регистър
Ако използвате Windows 10 Home Edition, трябва да редактирате системния регистър. За да направите това, натиснете Win + R , въведете regedit и натиснете бутона Enter , за да отворите редактора на системния регистър .

Въведете regedit и натиснете бутона Enter, за да отворите редактора на системния регистър
Тук навигирайте до следното местоположение.
HKEY_LOCAL_MACHINE\SOFTWARE\Policies\Microsoft\Windows\DeviceInstall\Restrictions\DenyDeviceIDs
В левия панел щракнете с десния бутон върху клавиша за ограничаване и изберете опцията Нов > Ключ . След това наименувайте новия ключ DenyDeviceIDs.

Назовете новия ключ DenyDeviceIDs
В десния панел щракнете с десния бутон и изберете опцията New > String Value .

Щракнете с десния бутон и изберете опцията New > String Value
Преименувайте стойността на низа на 1 .

Преименувайте стойността на низа на 1
Щракнете двукратно върху новосъздадената стойност, въведете един от предварително копираните идентификатори на хардуер и щракнете върху бутона OK.

Въведете един от предварително копираните идентификатори на хардуер и щракнете върху бутона OK
Тъй като има няколко хардуерни идентификатора за едно устройство, трябва да създадете още 3 низови стойности и да ги наименувате във възходящ ред, например 1, 2, 3, 4 и т.н. За всяка стойност въведете допълнителен хардуерен идентификатор и го запазете. Когато свършите всичко, това ще изглежда така. Както можете да видите, примерът е създал множество низови стойности и е добавил хардуерни идентификатори.

Създайте множество низови стойности и добавете идентификатори на хардуер
Сега просто рестартирайте системата и сте готови. За да върнете, премахнете низовите стойности.
Предотвратете автоматичните актуализации на WiFi връзки с ограничени данни
Ето едно просто решение, което ще попречи на Windows 10 да се актуализира. Имайте предвид, че това ще изключи напълно процеса на актуализиране, така че ще пропуснете различни актуализации за сигурност и стабилност. Следователно това е само временно решение.
Когато измерваната връзка (интернет връзка с ограничени данни, свързани с нея) е активирана, актуализациите на компютъра ще бъдат задържани. Следователно системата приема, че използвате алтернативна връзка, като тетъринг или друг ограничен план за данни.
Windows автоматично задава ограничени връзки на Metered, но можете да направите това и с вашия WiFi. И ето как да го направите:
1. Отворете Старт и щракнете върху Настройки отляво.
2. Отидете на Мрежа и интернет .

Отидете на Мрежа и интернет
3. Изберете WiFi в левия панел и щракнете върху Управление на известни мрежи .
4. Изберете вашата WiFi мрежа и щракнете върху Свойства.
5. Включете Задаване като измерена връзка .

Включете Задаване като измерена връзка
Ако използвате няколко безжични мрежи, ще трябва да ги настроите поотделно.
Блокирайте автоматичните актуализации на Ethernet връзки с ограничен достъп до данни
Въпреки това, когато става въпрос за Ethernet връзки, нещата не са толкова прости. Очевидно Microsoft смята, че всички Ethernet връзки имат неограничени данни, а вие знаете, че това не е така.
За да регулирате кабелната връзка, ще трябва да използвате редактиране на системния регистър. Не забравяйте, че злоупотребата с редактора на системния регистър може да причини всякакви проблеми, така че бъдете много внимателни.
Освен това ще трябва да коригирате разрешенията, за да правите промени. Точно това трябва да направите:
1. Отворете Search Windows и въведете Regedit.
2. Щракнете с десния бутон върху иконата и изберете Изпълни като администратор .
3. В лявата странична лента следвайте този път:
HKEY_LOCAL_MACHINE\SOFTWARE\Microsoft\WindowsNT\CurrentVersion\NetworkList\DefaultMediaCost
4. Щракнете с десния бутон върху DefaultMediaCost и изберете Разрешения.
5. Изберете Разширени.
6. Щракнете върху Промяна в горната част.
7. Въведете имейл адреса на вашия акаунт в Microsoft в полето Въведете името на обекта .
8. Щракнете върху Проверка на името и потвърдете.
9. В прозореца Разрешения за DefaultMediaCost изберете групата Потребители.
10. След това поставете отметка в полето Пълен контрол по-долу и потвърдете. С това ще позволите редактиране на този ключ на системния регистър, така че нека продължим.
11. Щракнете с десния бутон върху Ethernet и изберете Modify.
12. В полето Value Data въведете 2 вместо 1 .
В полето Value Data въведете 2 вместо 1
13. Запазете настройките.
Инструментът „Показване или скриване на актуализации“ скрива проблемните драйвери
Тъй като дори Microsoft знае за възможни проблеми с драйверите след актуализиране, компанията е подготвила инструмент за изтегляне. Не можете да блокирате вградени софтуерни актуализации.
Този инструмент за отстраняване на неизправности е лесен за използване и можете да го изтеглите тук . Трябва да използвате този инструмент редовно, за да скриете нежелани актуализации.
1. Отворете връзката и изтеглете инструмента за отстраняване на неизправности.
2. Оставете инструмента да сканира за налични актуализации.

Оставете инструмента да сканира за налични актуализации
3. Ако има налични актуализации, можете да изберете дали искате да ги скриете или не.
4. Скрийте нежеланите актуализации и потвърждения.
5. Когато настъпи следващата актуализация, избраните актуализации ще бъдат пропуснати.
Microsoft въвежда този инструмент като временно решение, но можете да го използвате толкова дълго, колкото желаете.
Деинсталиране на проблемни драйвери
Ако обаче драйверите вече са инсталирани и проблемът е възникнал, можете да опитате да деинсталирате или понижите проблемните драйвери.
По този начин ще предотвратите допълнителни проблеми. За да деинсталирате най-новите актуализации, следвайте инструкциите в статията: Как да деинсталирате напълно драйвери на Windows .
По-горе са някои начини да попречите на Windows да актуализира автоматично определени драйвери. Дано са ви полезни. Ако имате други начини или опит в това, моля, споделете мненията си с всички в секцията за коментари по-долу!
Вижте още няколко статии по-долу:
Късмет!