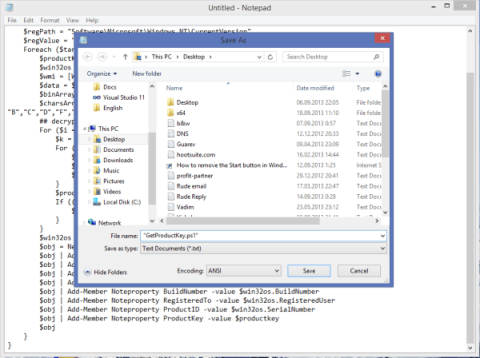Да предположим, че планирате да преинсталирате Windows, но не знаете или помните продуктовия ключ за активиране на Windows след завършване на инсталацията и не можете да активирате новоинсталираната операционна система.
По-долу са дадени 3 лесни начина да ви помогнат да намерите своя продуктов ключ.
1. Използвайте Powershell, за да намерите вашия продуктов ключ
1. Отворете Notepad на вашия компютър.
2. Копирайте и поставете текста по-долу във файла на Notepad:
функция Get-WindowsKey {
## функция за извличане на продуктовия ключ на Windows от всеки компютър
## от Якоб Биндслет ([email protected])
параметър ($targets = ".")
$hklm = 2147483650
$regPath = "Софтуер\Microsoft\Windows NT\CurrentVersion"
$regValue = "DigitalProductId"
Foreach ($target в $targets) {
$productKey = $null
$win32os = $null
$wmi = [WMIClass]"\$target\root\default:stdRegProv"
$data = $wmi.GetBinaryValue($hklm,$regPath,$regValue)
$binArray = ($data.uValue)[52..66]
$charsArray = "B", "C", "D", "F", "G", "H", "J", "K", "M", "P", "Q", "R" ,"T","V","W","X","Y","2","3","4","6","7","8","9"
## декриптиране на base24 кодирани двоични данни
За ($i = 24; $i -ge 0; $i--) {
$k = 0
За ($j = 14; $j -ge 0; $j--) {
$k = $k * 256 -bxor $binArray[$j]
$binArray[$j] = [math]::truncate($k / 24)
$k = $k % 24
}
$productKey = $charsArray[$k] + $productKey
Ако (($i % 5 -eq 0) -и ($i -ne 0)) {
$productKey = "-" + $productKey
}
}
$win32os = Get-WmiObject Win32_OperatingSystem -компютър $target
$obj = Обект нов обект
$obj | Add-Member Noteproperty Компютър -стойност $target
$obj | Add-Member Noteproperty Caption -стойност $win32os.Caption
$obj | Add-Member Noteproperty CSDVersion -стойност $win32os.CSDVersion
$obj | Add-Member Noteproperty OSArch -стойност $win32os.OSArchitecture
$obj | Add-Member Noteproperty BuildNumber -стойност $win32os.BuildNumber
$obj | Add-Member Noteproperty RegisteredTo -стойност $win32os.RegisteredUser
$obj | Add-Member Noteproperty ProductID -стойност $win32os.SerialNumber
$obj | Add-Member Noteproperty ProductKey -стойност $productkey
$obj
}
}
3. Запазете файла на Notepad с необичайно име с разширение ".ps1" на вашия работен плот за лесно търсене.
Например, можете да го кръстите GetProductKey.ps1.
4. Отворете Powershell под Admin, като въведете "powershell" в полето за търсене в менюто "Старт" или на началния екран и след това натиснете Ctrl + Shift + Enter, за да отворите Powershell под Admin.
5. Разрешете изпълнението на локални файлове без цифрово подписване, като въведете следната команда в прозореца на Powershell:
Set-ExecutionPolicy RemoteSigned
Натиснете Enter, за да изпълните командата.

6. След това въведете командата по-долу:
Import-Module C:\Users\Winaero\Desktop\GetProductKey.ps1; Get-WindowsKey
Забележка:
В горната команда променете пътя на файла GetProductKey.ps1, който сте записали.
7. Сега вашият продуктов ключ ще се покаже на екрана.

Освен това можете да разгледате подробните стъпки за намиране на продуктовия ключ с помощта на Powershell във видеоклипа по-долу:
2. Намерете продуктовия ключ с помощта на командния ред
Първо натиснете клавишната комбинация Windows + X , за да отворите менюто за опитен потребител или щракнете с десния бутон върху бутона Старт в долния ляв ъгъл на Windows 10/8, след което изберете опцията Команден ред (Администратор) , за да отворите Командния ред под Администратор.
След това въведете командата по-долу в прозореца на командния ред и натиснете Enter :
wmic path softwarelicensingservice вземете OA3xOriginalProductKey
Сега вашият продуктов ключ ще се покаже на екрана.

3. Използвайте системния регистър на Windows, за да намерите продуктовия ключ
За да намерите продуктовия ключ в системния регистър, ето стъпките, които трябва да следвате.
1. Щракнете с десния бутон върху менюто "Старт".
2. Изберете опцията за търсене .
3. Потърсете и отворете редактора на системния регистър .
4. В системния регистър копирайте и поставете пътя по-долу в адресната лента, след което натиснете Enter.
HKEY_LOCAL_MACHINE\SOFTWARE\Microsoft\Windows NT\CurrentVersion
5. В десния панел намерете стойността DigitalProductId.

Стойността DigitalProductId съхранява продуктовия ключ на Windows 10
Стойността DigitalProductId съхранява вашия продуктов ключ за Windows 10. Кликнете два пъти върху тази стойност и ще видите шифрования лицензен ключ.
Декодирайте стойността на HEX DigitalProductId в лицензен ключ
DigitalProductId е двоична стойност. Всичко в двоична стойност автоматично се преобразува в HEX стойност. Тъй като имаме нужда от продуктовия ключ, а не от HEX стойността, следващата стъпка ще бъде да декодираме стойността на DigitalProductId. За да направите това, ще използвате безплатен преносим инструмент с отворен код, наречен WinProdKeyFinder.
За да декодирате стойността на DigitalProductId, следвайте стъпките по-долу.
1. Първо отворете редактора на системния регистър.
2. Отидете в следната папка.
HKEY_LOCAL_MACHINE\SOFTWARE\Microsoft\Windows NT\CurrentVersion\
3. Щракнете с десния бутон върху папката CurrentVersion и изберете Експортиране.

Щракнете с десния бутон върху папката CurrentVersion и изберете Експортиране
4. Наименувайте файла както искате и го запазете на работния плот.
5. Затворете редактора на системния регистър.
6. На работния плот щракнете с десния бутон върху .reg файла и изберете Редактиране.
7. Във файла намерете стойността DigitalProductId .

Намерете стойността на DigitalProductId
8. Копирайте пълния HEX код заедно с името на стойността му, както е показано на изображението по-долу.

Копирайте пълния HEX код заедно с името на неговата стойност
9. След това изтеглете WinProdKeyFinder от Github .
10. Отворете ZIP файла и извлечете EXE файла на работния плот.
11. Щракнете двукратно върху "WinProdKeyFind.exe" , за да отворите.
12. В приложението щракнете върху бутона Decode DigitalProductID .
13. Натиснете клавишната комбинация Ctrl+ V, за да поставите копирания HEX код.
Натиснете клавишната комбинация Ctrl+V, за да поставите копирания HEX код
14. Щракнете върху бутона Разбор на DigitalProductId .
15. Веднага щом натиснете бутона, приложението ще декодира HEX кода и ще покаже продуктовия ключ на Windows 10.

Приложението ще декодира HEX кода и ще покаже продуктовия ключ
За да копирате продуктовия ключ, щракнете върху бутона Копиране на ключа в клипборда . Можете да поставите копирания ключ в текстов файл или друг документ, за да го запазите в безопасност.
Вижте още няколко статии по-долу:
Късмет!