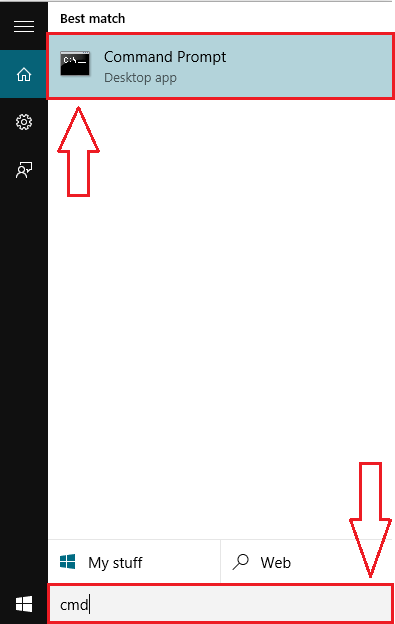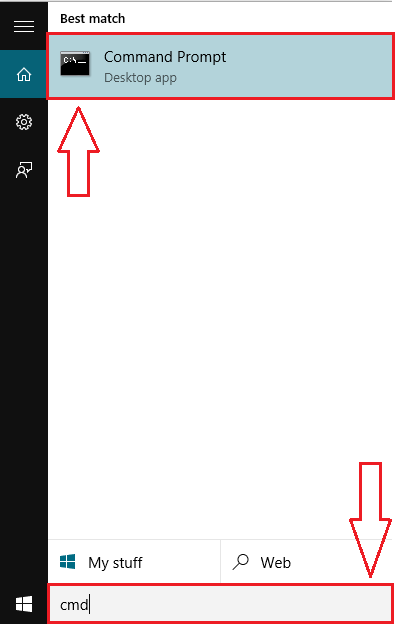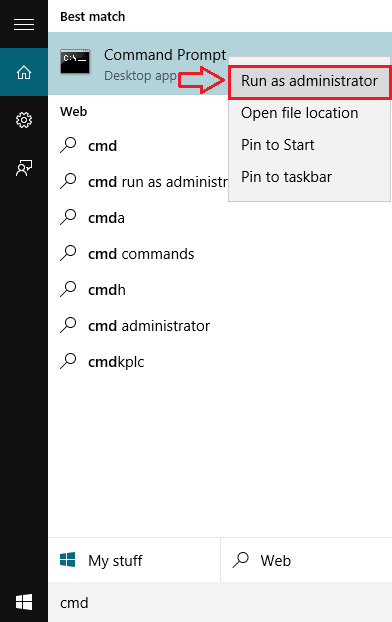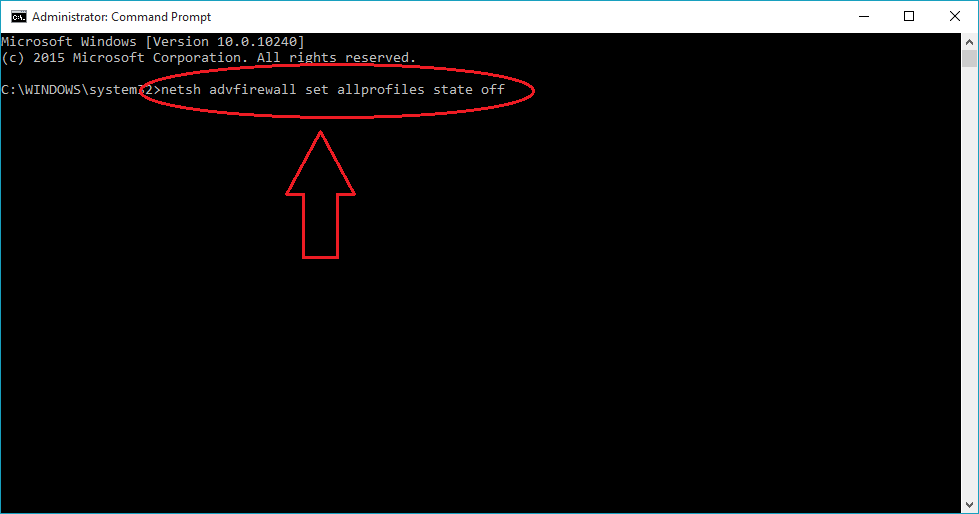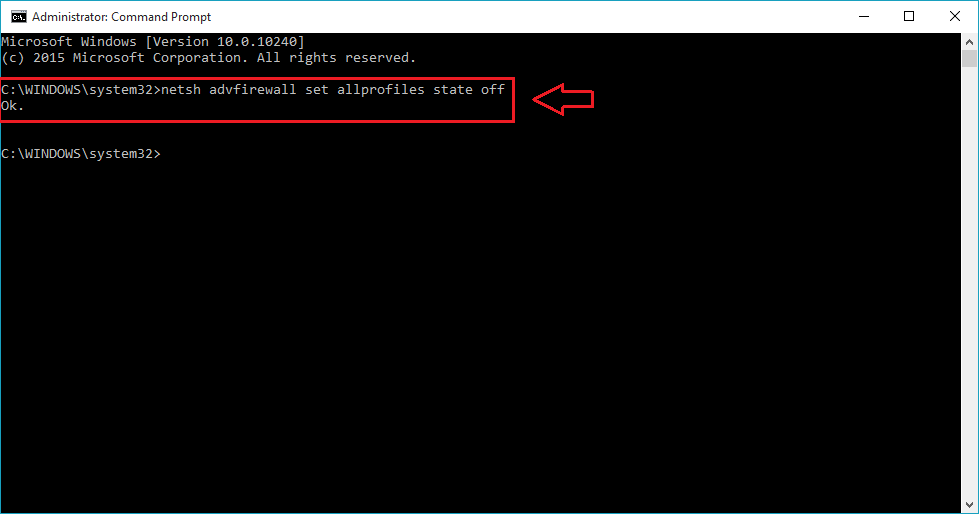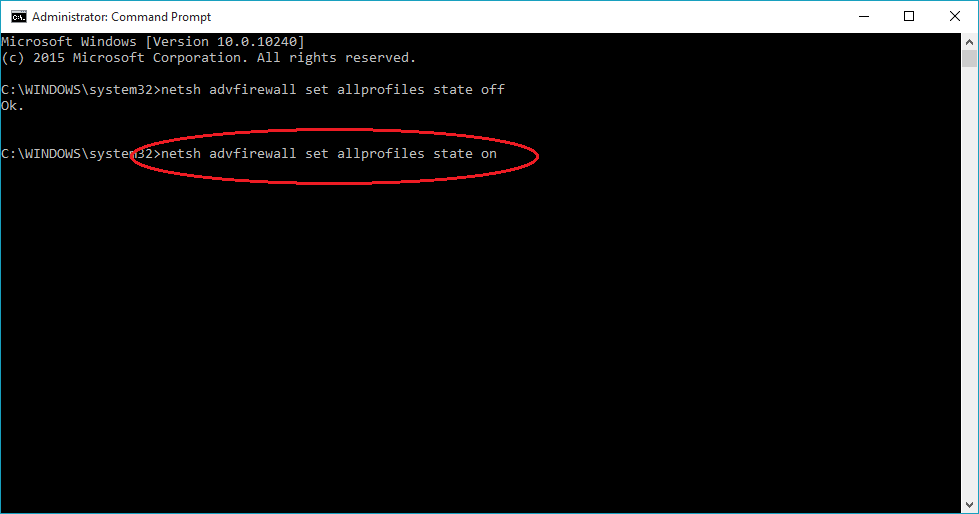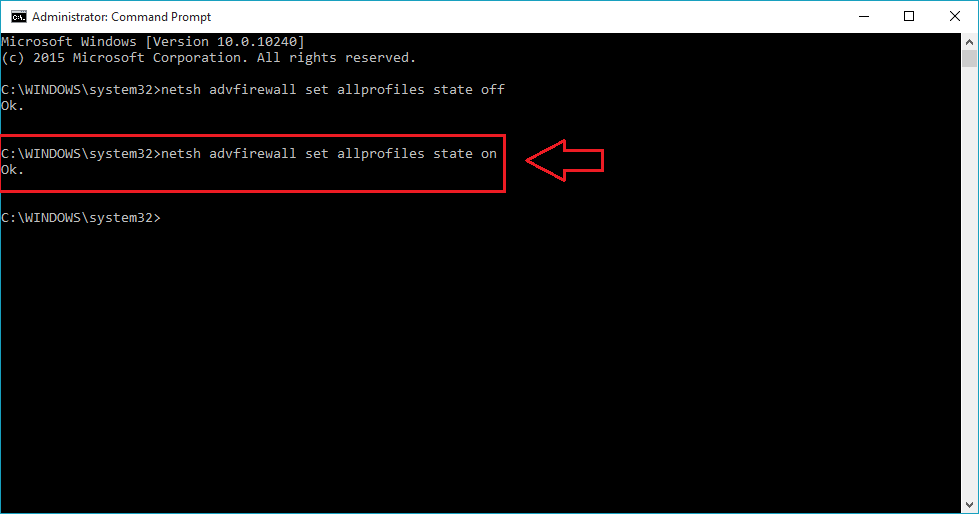Защитната стена е като бариера между локалната мрежа и друга мрежа (като интернет), контролирайки входящия и изходящия трафик на данни.
В предишната статия Wiki.SpaceDesktop ви показа как да активирате/деактивирате защитната стена чрез контролния панел. В статията по-долу Wiki.SpaceDesktop ще ви напътства как да активирате/деактивирате защитната стена на Windows с помощта на командния ред.
Част 1: Активиране/деактивиране на защитната стена на Windows
За да активирате/деактивирате защитната стена на Windows с помощта на командния ред, следвайте стъпките по-долу:
Етап 1:
Първо отворете командния ред. За да направите това, въведете cmd в полето за търсене в менюто "Старт".
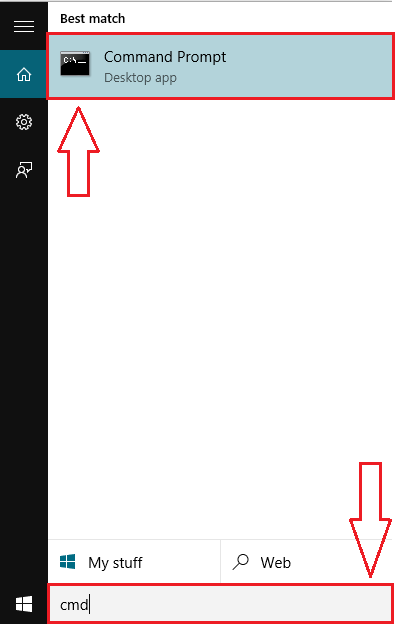
Стъпка 2:
В списъка с резултати от търсенето щракнете с десния бутон върху Команден ред и след това щракнете върху Изпълни като администратор, за да отворите Командния ред под Администратор.
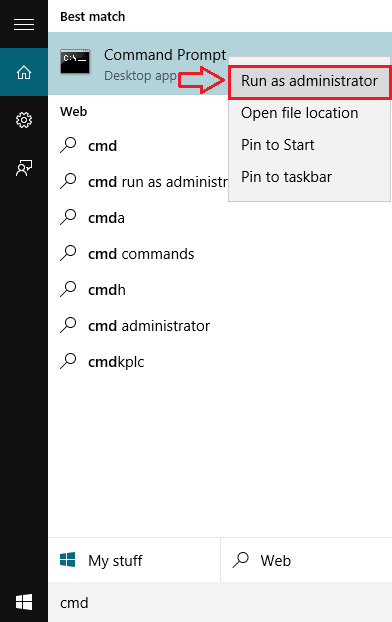
Стъпка 3:
За да изключите защитната стена на Windows, въведете следната команда в прозореца на командния ред:
netsh advfirewall изключва състоянието на всички профили
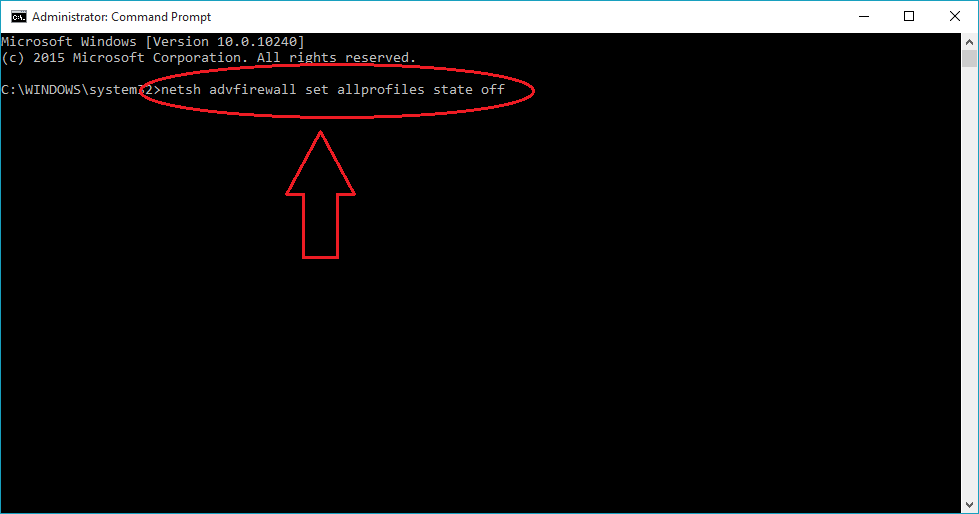
Стъпка 4:
Ако не възникнат грешки, прозорецът на командния ред ще покаже съобщение със съобщение OK.
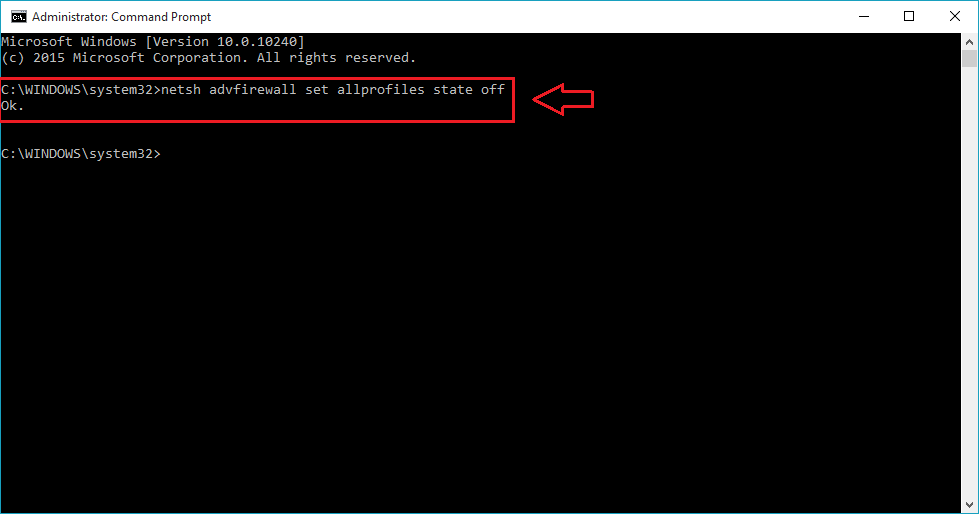
Стъпка 5:
Ако искате да активирате (отворите отново) защитната стена на Windows, следвайте същите стъпки и въведете командата по-долу в прозореца на командния ред:
netsh advfirewall зададе състояние на всички профили
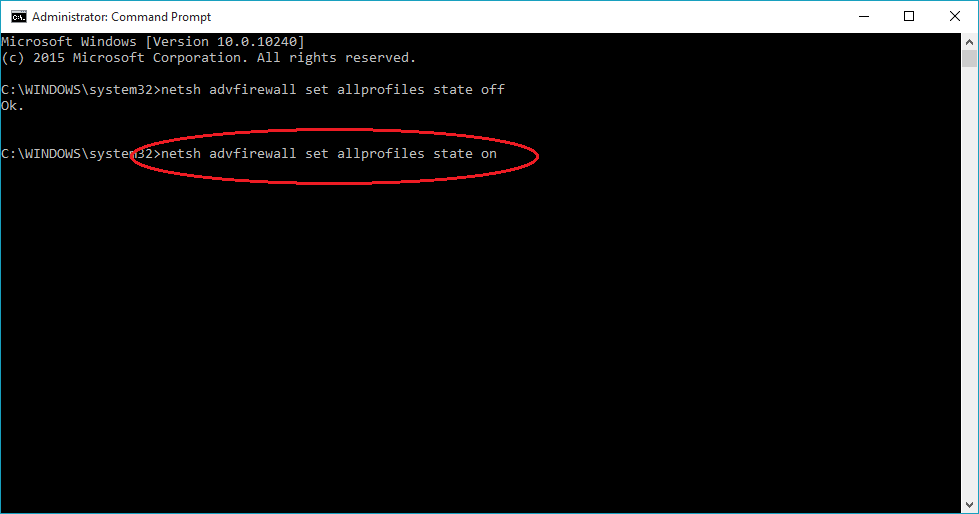
Стъпка 6:
Ако не възникнат грешки, прозорецът на командния ред ще покаже съобщение със съобщение OK.
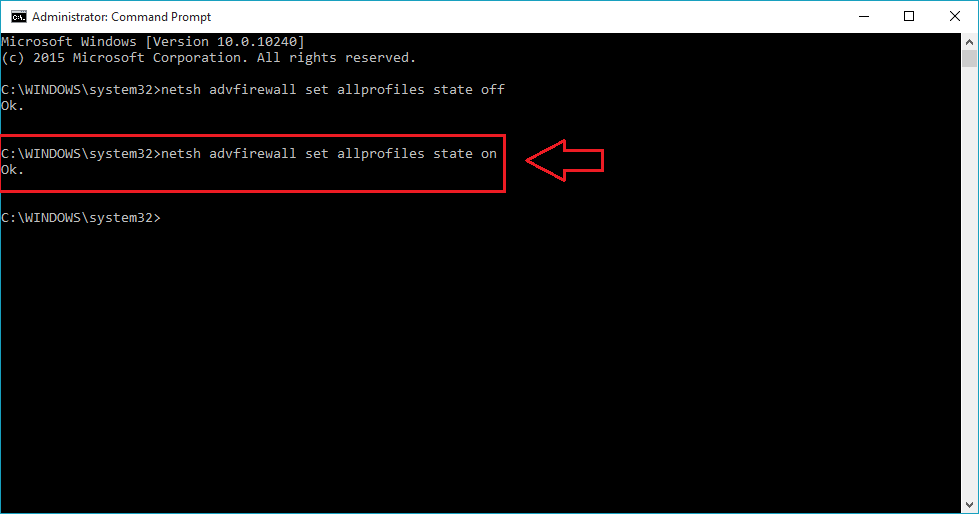
2. Някои други команди
Освен това можете да използвате някои други команди, за да работите със защитната стена на Windows:
1. Активирайте/деактивирайте защитната стена за текущия акаунт
Ако искате да активирате или деактивирате защитната стена на Windows за текущия потребителски акаунт, използвайте командите по-долу:
- За да деактивирате защитната стена на Windows:
netsh advfirewall изключи състоянието на текущия профил
- За да активирате защитната стена на Windows:
netsh advfirewall зададе състояние на текущия профил
2. Защитна стена в домейн мрежа
- За да деактивирате защитната стена:
netsh advfirewall изключи състоянието на профила на домейна
- За да активирате защитната стена:
netsh advfirewall зададе състояние на профил на домейн
3. Защитна стена в публична мрежа
- Деактивирайте защитната стена на Windows:
netsh advfirewall изключи състоянието на publicprofile
- Активирайте защитната стена на Windows"
netsh advfirewall зададе състояние на publicprofile на
4. Защитна стена в частна мрежа
- Деактивирайте защитната стена на Windows:
netsh advfirewall изключи състоянието на privateprofile
- Активирайте защитната стена на Windows:
netsh advfirewall зададе състояние на privateprofile на
Вижте още няколко статии по-долу:
Късмет!