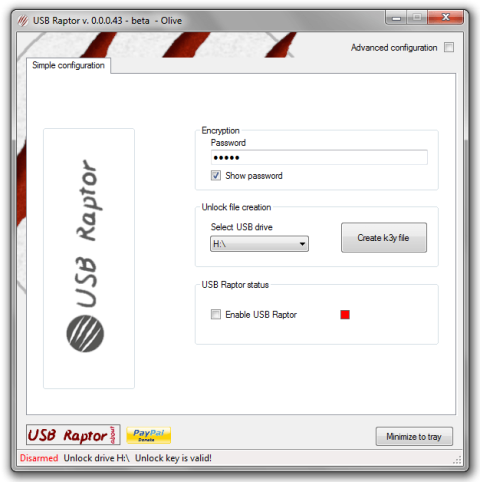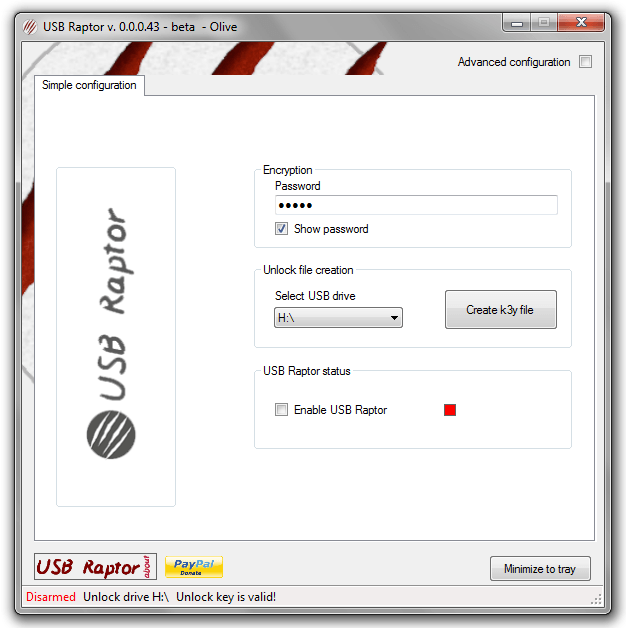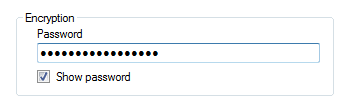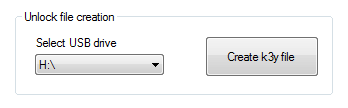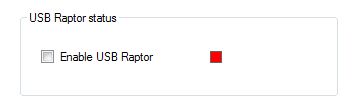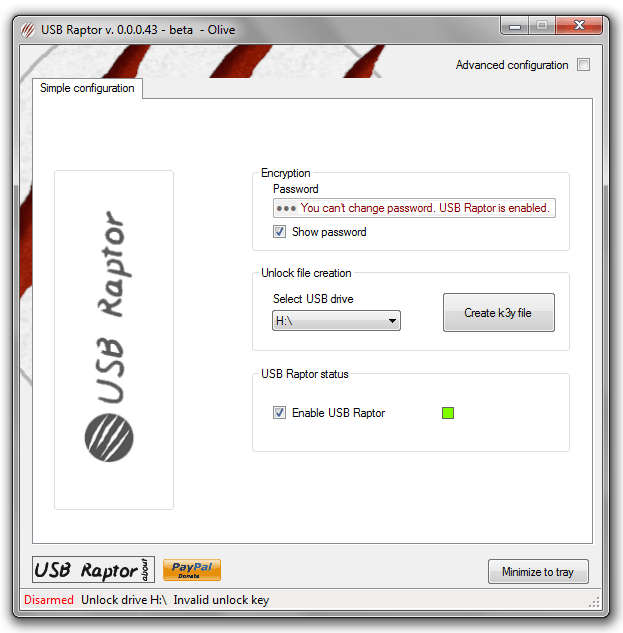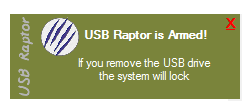Всеки път, когато искате да отключите компютъра си, трябва да въведете паролата си. Ако трябва да въвеждате паролата си много пъти на ден, това едновременно ви кара да се чувствате неудобно и губите времето си. И ако търсите друго решение за по-лесно отключване на вашия компютър, USB Raptor е най-добрият избор за вас.
USB Raptor е безплатен инструмент, който помага на потребителите да заключват и отключват компютри, използвайки USB устройство като ключ (без потребителят да въвежда парола).
Използвайте USB Raptor за заключване или отключване на компютър с Windows:
Етап 1:
Първо изтеглете USB Raptor на компютъра си, след това разархивирайте Zip файла.
Изтеглете USB Raptor на вашето устройство и го използвайте тук.
Стъпка 2:
След като извлечете Zip файла, щракнете върху иконата на USB Raptor файл, за да започнете инсталирането на програмата.
Стъпка 3:
По това време прозорецът на USB Raptor се появява на екрана, както е показано по-долу.
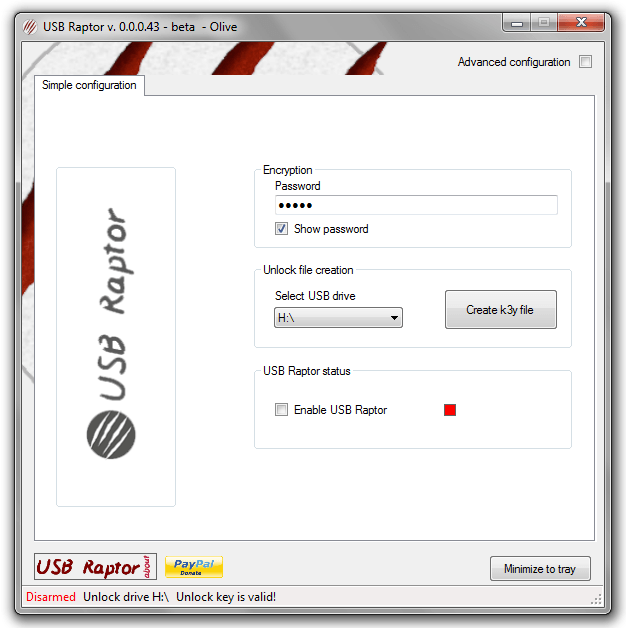
Стъпка 4:
Тук намирате секцията Шифроване, след което въведете паролата, която искате да използвате, за да активирате USB Raptor.
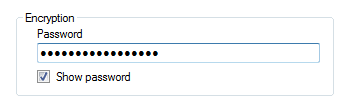
Стъпка 5:
В раздела Отключване на създаване на файл изберете USB устройството, което искате да използвате, за да заключите или отключите вашия компютър с Windows, след което щракнете върху Създаване на k3y файл.
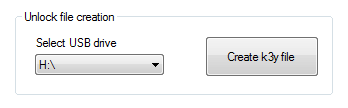
Стъпка 6:
В секцията за състояние на USB Raptor проверете опцията Разрешаване на USB Raptor .
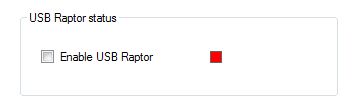
Стъпка 7:
След като USB Raptor се активира на вашия компютър, ще видите червената икона под секцията USB Raptor да става зелена, както е показано по-долу:
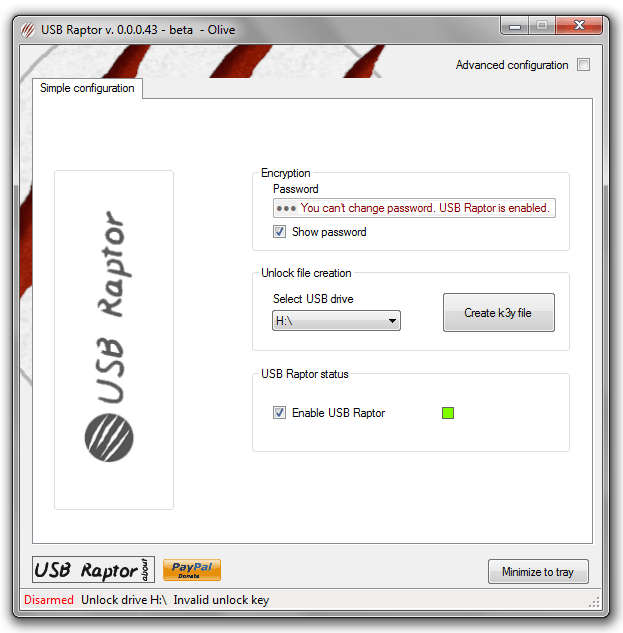
Освен това на екрана се появява съобщението „USB Raptor е въоръжен!, ако извадите USB устройството, системата ще бъде заключена“ .
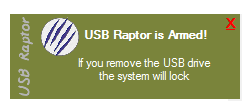
Отсега нататък всеки път, когато искате да отключите вашия компютър с Windows, това е много просто, просто трябва да включите USB в компютъра си. Или ако искате да отключите компютъра си, извадете USB устройството и сте готови.
Забележка:
Приложението USB Raptor е съвместимо с всички версии на операционната система Windows (Windows 7, Windows 8, Windows 8.1 и Windows 10).
Вижте още няколко статии по-долу:
- Защитете акаунта си в Google с USB „ключ за сигурност“.
Късмет!