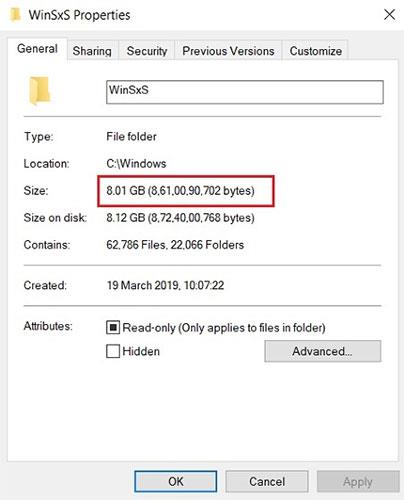Windows използва системна папка, наречена WinSxS, за да съхранява инсталационни файлове на Windows, както и архивни файлове или файлове за актуализиране. Тези файлове обаче заемат много място на системното устройство. Следователно трябва да изтриете тези папки и файлове, за да освободите място на вашия компютър с Windows.
Какво точно представлява папката WinSxS?
Преди да научите как да изтриете папката WinSxS, нека прегледаме някои важни точки.
Първо, не можете напълно да изтриете папката WinSxS, но със сигурност можете да намалите размера й. Причината е, че папката WinSxS съдържа много важни библиотеки и компоненти на операционната система. Те са от съществено значение при решаването на проблеми, свързани с операционната система. Така че в известен смисъл потребителите не трябва да докосват папката WinSxS, защото тя е там, за да поддържа компютъра безопасен и стабилен.
Проблемът обаче е, че папката WinSxS продължава да расте с течение на времето и ако сте използвали машината в продължение на много години, папката ще заеме около 40% от твърдия диск на операционната система, което е проблем.
И така, какво точно се случва в тази папка? Всъщност, освен компонентите на операционната система, Windows също съхранява файлове за актуализиране в папката WinSxS. Така че всеки път, когато получите нова актуализация, файловете ще бъдат изтеглени и съхранени, само в случай че срещнете проблеми в бъдеще и искате да се върнете към предишната компилация. По принцип всеки път, когато получите актуализация, файловете ще се натрупват в тази папка, което води до невероятно по-голям капацитет на твърдия диск на операционната система.

Директорията WinSxS продължава да расте с течение на времето
Би било погрешно да се каже, че Microsoft не се опитва да реши проблема. В момента Windows 10 се предлага с услуга за автоматична поддръжка, която изчиства файловете, които са били заменени след месец. Потребителите обаче съобщиха, че не работи по предназначение.
Както и да е, сега разбирате проблема и можете да предприемете стъпки за намаляване на размера на папката, така че да не пречи на стабилността на системата.
Използвайте Disk Cleanup, за да изтриете стари актуализации от папката SxS
1. Първо отворете инструмента за почистване на диска, като въведете почистване на диска в полето за търсене в менюто "Старт" или в лентата на задачите и след това натиснете Enter. В списъка с резултати от търсенето щракнете върху Почистване на диска.

2. В прозореца на инструмента за почистване на диска щракнете върху бутона Почистване на системните файлове.

3. Проверете Windows Update Cleanup.

4. Накрая щракнете върху OK и сте готови.
Използвайте командния ред, за да изтриете папката SxS
Ако искате да видите колко свободно място заема папката SxS, можете да използвате командния ред.
1. Отворете командния ред под Admin. За да направите това, въведете cmd в полето за търсене в менюто "Старт" или полето за търсене в лентата на задачите. В списъка с резултати от търсенето щракнете с десния бутон върху командния ред и изберете Изпълни като администратор.
Или като алтернатива щракнете с десния бутон върху бутона Старт в долния ляв ъгъл на екрана, изберете Команден ред (администратор).

2. В прозореца на командния ред въведете командата по-долу и натиснете Enter:
Dism.exe /онлайн /Cleanup-Image /StartComponentCleanup

Изчакайте няколко минути, докато инструментът DISM анализира папката. След като приключите, ще видите подробности за това колко място заема папката SxS.
3. За да изтриете папката SxS, въведете следната команда в прозореца на командния ред:
Dism.exe /онлайн /Cleanup-Image /StartComponentCleanup
Освен това можете да използвате друга команда, за да деинсталирате актуализации на Windows и сервизни пакети, за да освободите място. Използвайте командата по-долу:
Dism.exe /онлайн /Cleanup-Image /StartComponentCleanup
Процесът на изпълнение на командата зависи от системата и размера на файла, който изтривате.
Изтрийте папката WinSxS, като използвате задачата StartComponentCleanup
Задачата StartComponentCleanup е създадена в Windows 8 за редовно автоматично почистване на компоненти, когато системата не се използва. Тази задача е настроена да се изпълнява автоматично, когато се задейства от операционната система. Когато се изпълнява автоматично, задачата изчаква поне 30 дни след инсталиране на актуализиран компонент, преди да деинсталира предишните версии на този компонент.
Ако изберете да изпълните тази задача, тя ще има 1 час време за изчакване и може да не изчисти напълно всички файлове.
Задачата StartComponentCleanup може да бъде стартирана и от командния ред с администраторски права:
schtasks.exe /Run /TN "\Microsoft\Windows\Servicing\StartComponentCleanup"
1. Натиснете клавишите Win+ , Rза да отворите Run , въведете taskchd.msc в Run и натиснете OK , за да отворите Task Scheduler .
2. Отидете и отворете папката по-долу в левия панел на Task Scheduler:
Task Scheduler Library\Microsoft\Windows\Servicing
3. В Обслужване в средата изберете задачата StartComponentCleanup и щракнете върху Изпълнение в избрани елементи вдясно.

Изберете задачата StartComponentCleanup и щракнете върху Изпълнение под Избрани елементи вдясно
4. Задачата StartComponentCleanup ще се изпълнява, докато не бъде завършена (може да отнеме известно време).

Задачата StartComponentCleanup ще се изпълнява, докато завърши
Изтрийте папката WinSxS с помощта на /StartComponentCleanup и /ResetBase с командата Dism
Използването на превключвателя /ResetBase с параметъра /StartComponentCleanup на DISM.exe на работещ екземпляр на Windows 10 ще премахне всички заменени версии на всички компоненти в магазина за компоненти.
Всички съществуващи сервизни пакети и актуализации не могат да бъдат деинсталирани след изпълнението на тази команда. Това няма да блокира деинсталирането на бъдещи сервизни пакети или актуализации.
1. Отворете командния ред с администраторски права .
2. Въведете командата по-долу в командния ред и натиснете Enter.
Dism.exe /online /Cleanup-Image /StartComponentCleanup /ResetBase
3. Когато приключите, можете да затворите командния ред , ако желаете. Завършването на това изпълнение може да отнеме известно време.

Изтрийте папката WinSxS с помощта на /StartComponentCleanup и /ResetBase с командата Dism
Изтрийте папката WinSxS с помощта на /SPSupersed с командата Dism
За да намалите пространството, използвано от сервизен пакет, използвайте параметъра /SPSuperseded на Dism.exe на работещия екземпляр на Windows 10, за да премахнете всички резервни компоненти, необходими за деинсталиране на сервизния пакет. Сервизният пакет е колекция от кумулативни актуализации за конкретно издание на Windows.
Тази опция най-вероятно никога няма да е необходима за Windows 10, тъй като сервизните пакети вече не се използват за Windows 10.
Сервизният пакет не може да бъде деинсталиран, след като тази команда завърши.
1. Отворете командния ред с администраторски права.
2. Въведете командата по-долу в командния ред и натиснете Enter.
Dism.exe /online /Cleanup-Image /SPSuperseded
3. Когато приключите, можете да затворите командния ред , ако желаете. Завършването на това изпълнение може да отнеме известно време.

Изтрийте папката WinSxS с помощта на /SPSupersed с командата Dism
Вижте още няколко статии по-долу:
Късмет!