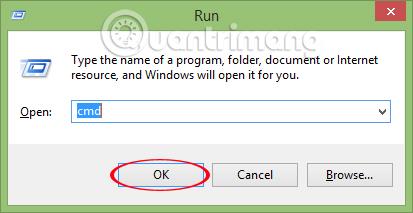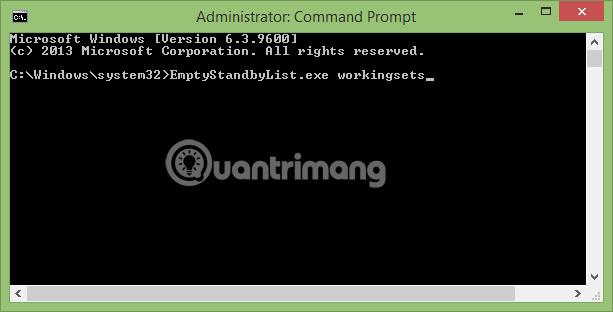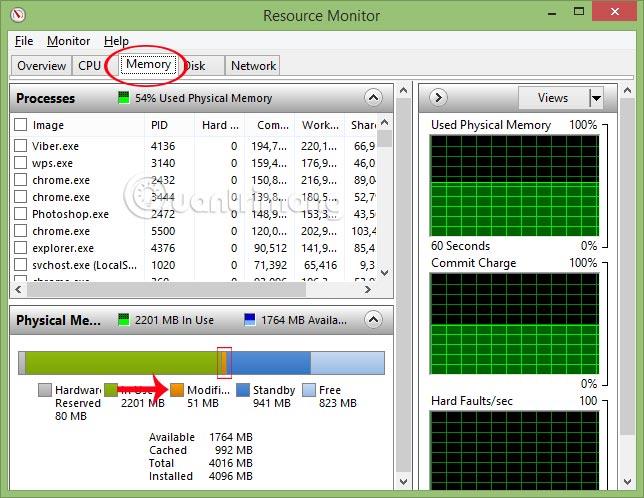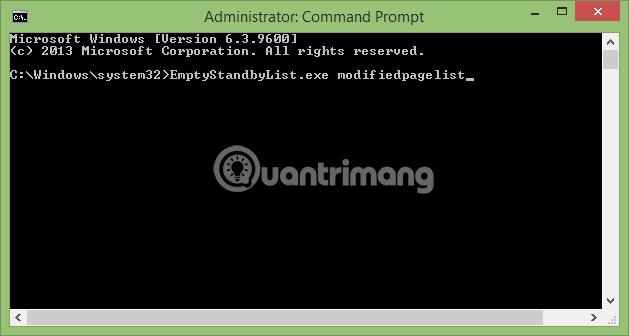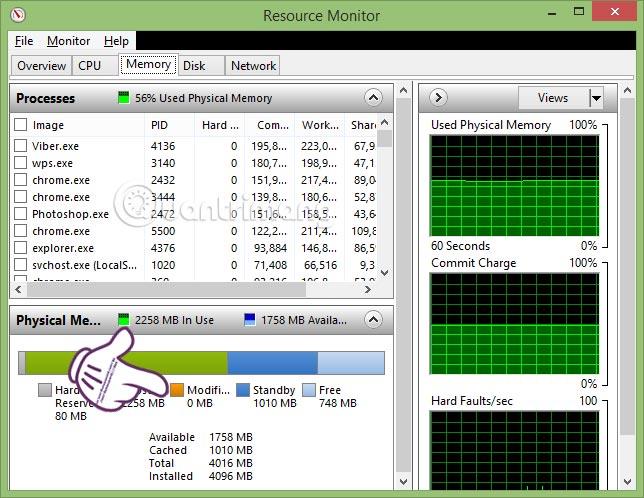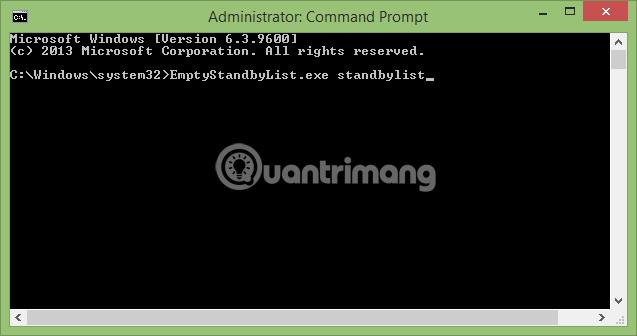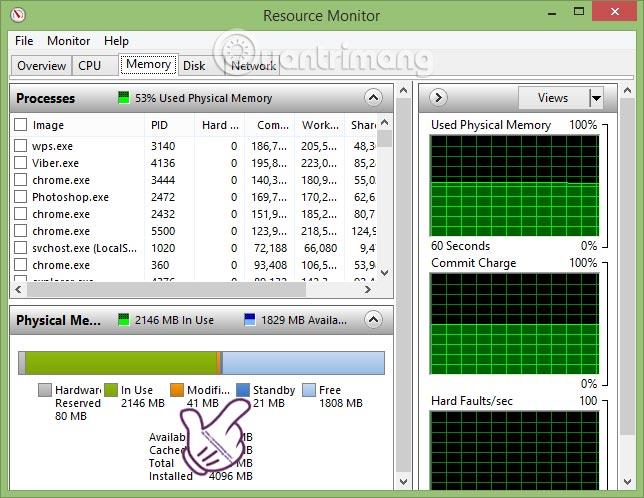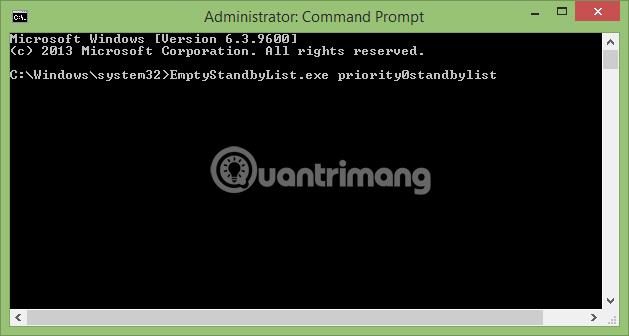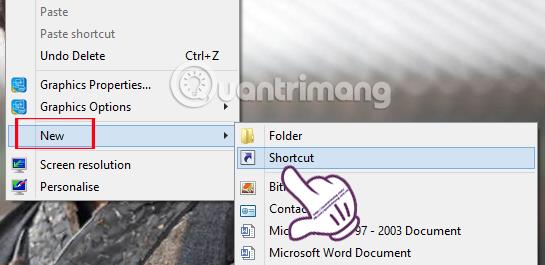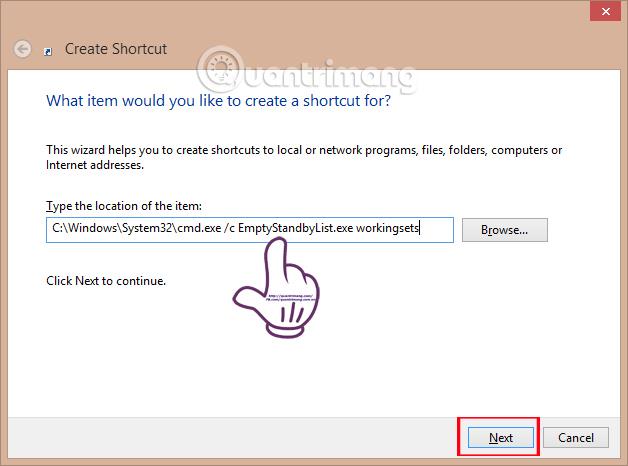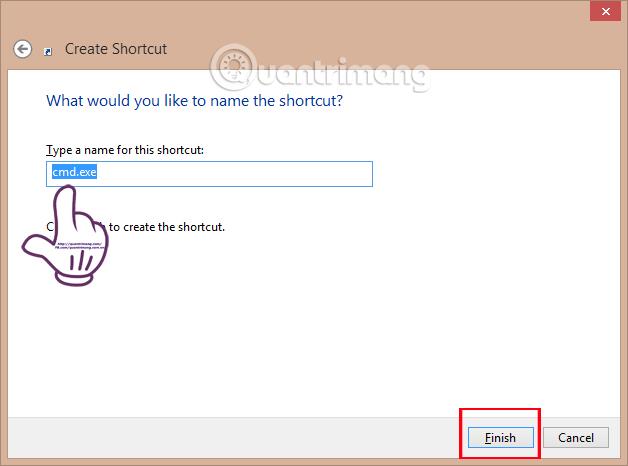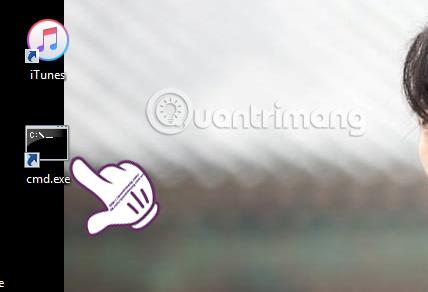За да почистим компютърната RAM, можем незабавно да използваме помощни програми за настройка на системата за Windows или друг поддържащ софтуер. Но използването на тези програми може да доведе до замръзване на компютъра, забавяне на зареждането и да повлияе на производителността на машината. Въпреки това Empty Standby List, инструмент, който помага за почистване на паметта за версии на Windows Vista и по-нови, е напълно различен. Не е необходимо да преминаваме през процеса на инсталиране, но можем да използваме програмата веднага. За да започнете процеса на освобождаване на RAM с помощта на Empty Standby List, просто го направете чрез един команден ред. Моля, следвайте урока по-долу, за да почистите RAM с помощта на Empty Standby List.
Етап 1:
Първо, изтеглете Empty Standby List от връзката по-долу:
След като завършите изтеглянето на софтуера, преместете или копирайте инструмента в C:\Windows устройство на вашия компютър .
Стъпка 2:
Натиснете клавишната комбинация Windows + R , за да отворите прозореца Изпълнение . След това въведете ключовата дума cmd и щракнете върху OK , за да стартирате прозореца на командния ред.

Стъпка 3:
След това ще почистим RAM паметта със следните 4 команди:
Забележка , вие отваряте CMD с права на администратор в Windows. След като въведете командата, натиснете Enter, за да стартирате.
1. Команда за работни набори EmptyStandbyList.exe:
Тази команда ще помогне за почистване на паметта, използвана от приложения и процеси, работещи на компютъра.
Моля, въведете работните набори на командния ред EmptyStandbyList.exe, за да освободите памет.
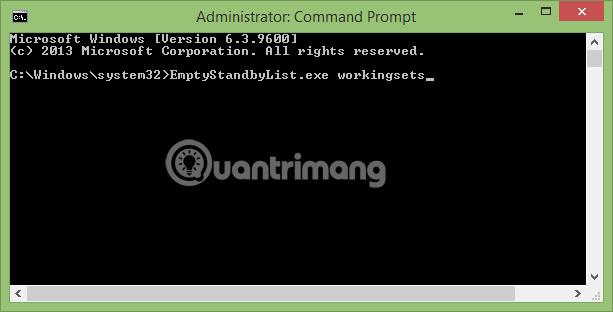
След внедряването, системите ще прехвърлят всички данни от RAM към файлове за пейджинг, които са суап файлове и виртуална памет, разположена на твърдия диск. Производителността на устройството понякога ще намалее, но не значително и RAM паметта е чиста.
2. Команда EmptyStandbyList.exe modifiedpagelist:
В системата модифициран файл на страница е цялото съдържание, записано на устройството за съхранение за бъдеща употреба. И те ще бъдат временно превключени в режим на готовност, когато не се използват, заемайки малко място в RAM паметта.
Ако искаме да проверим колко място заема модифицираният файл на страницата на компютъра, въведете ключовата дума Resources Monitor в търсачката на Windows.
След това щракнете върху раздела Памет и вижте, че елементът Модифициран ще бъде жълт с използвания капацитет.
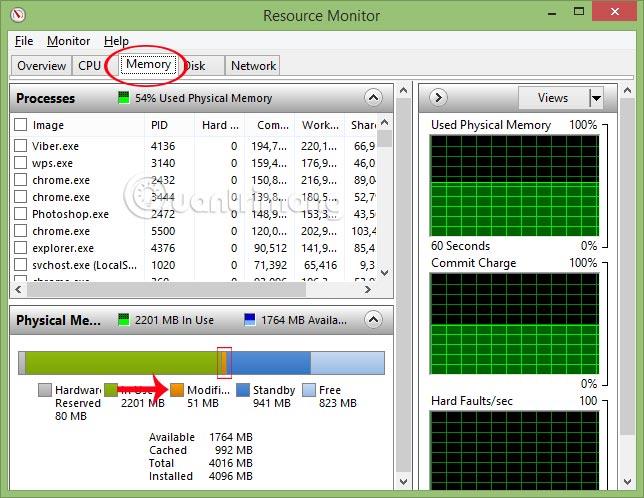
За да изчистите модифицирания файл на страницата, въведете командата EmptyStandbyList.exe modifiedpagelist .
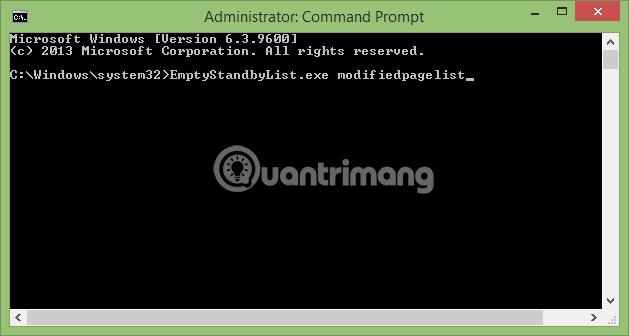
Веднага след това, когато отново проверим прозореца за наблюдение на ресурсите, секцията Памет ще види Модифицирана с капацитет 0, което означава, че е напълно изчистена.
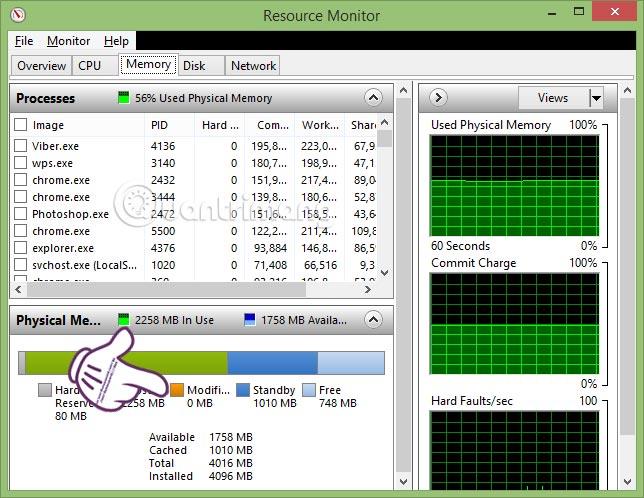
3. Команда EmptyStandbyList.exe standbylist:
Основната задача на тази команда е цялата памет в режим на готовност да бъде изчистена бързо.
Въведете командата EmptyStandbyList.exe standbylist:
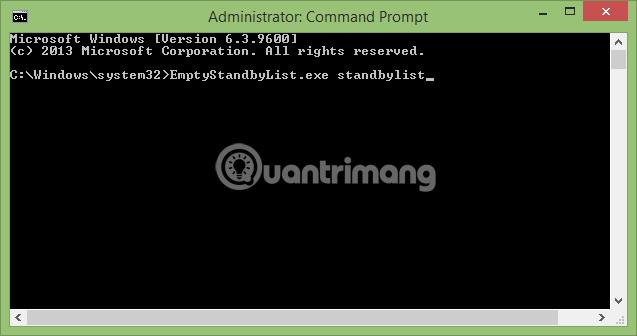
Проверете Standby в раздела Memory на прозореца Resources Monitor, ще видите, че разделът Standby има доста намален капацитет. Ако не отваряме твърде много приложения, уебсайтът ще види, че компютърът работи много гладко и тихо.
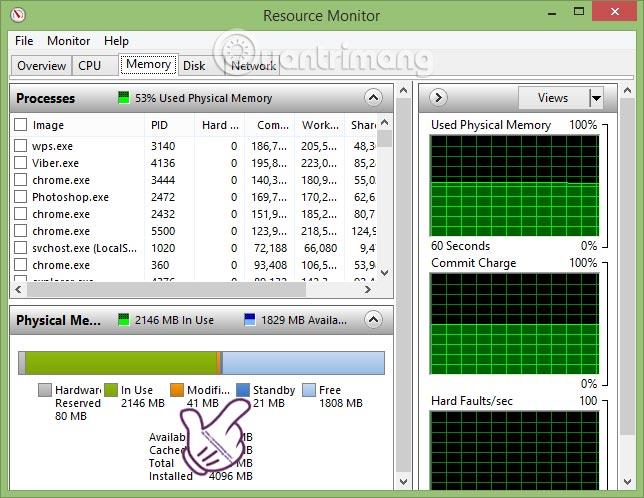
4. Команда EmptyStandbyList.exe priority0standbylist:
С тази команда можем да изчистим съдържание, което вече не се използва, но все още съществува в паметта.
Въведете командата EmptyStandbyList.exe priority0standbylist :
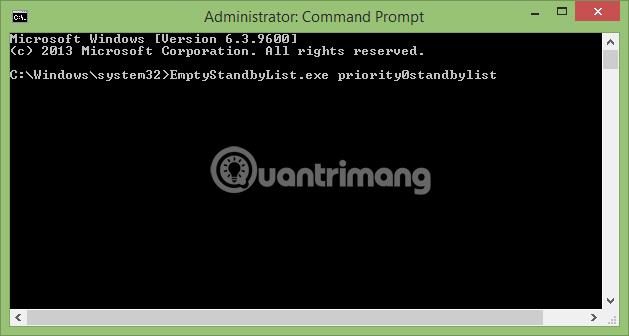
Стъпка 4:
Горните 4 команди ще помогнат на вашия компютър да работи гладко, като същевременно почистват RAM паметта бързо. И за да можете веднага да използвате тези 4 команди, когато е необходимо, можете да създадете преки пътища за всяка команда.
Етап 1:
На екрана на компютъра щракнете с десния бутон и изберете Нов > Преки пътища .
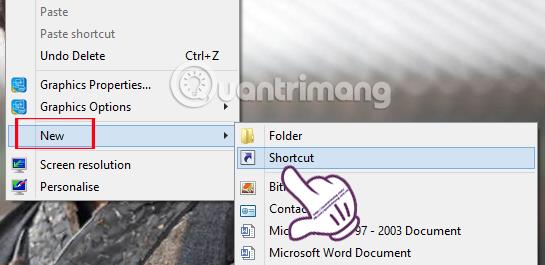
Стъпка 2:
Веднага след това се появява интерфейсът на прозореца за създаване на пряк път . В полето за път въведете следния път: C:\Windows\System32\cmd.exe /c команда.
Например, ако искам да създам пряк път за първата команда, ще въведа пътя C:\Windows\System32\cmd.exe /c EmptyStandbyList.exe работни набори.
След това щракнете върху Напред .
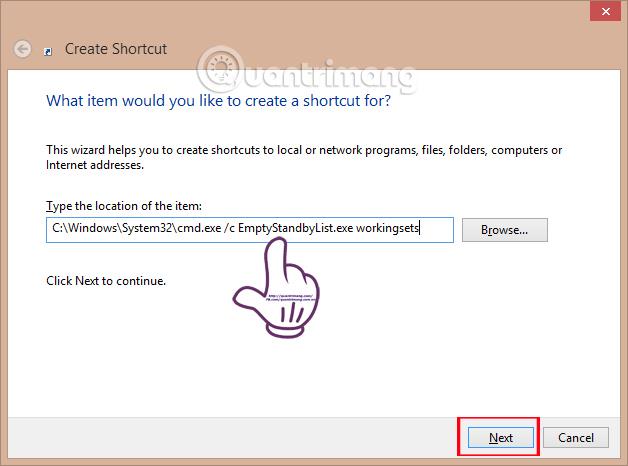
Стъпка 3:
Превключете към новия интерфейс на прозореца, в секцията Въведете име за този пряк път , можем да преименуваме командата, за да я направим по-лесна за запомняне. Накрая щракнете върху Готово , за да завършите.
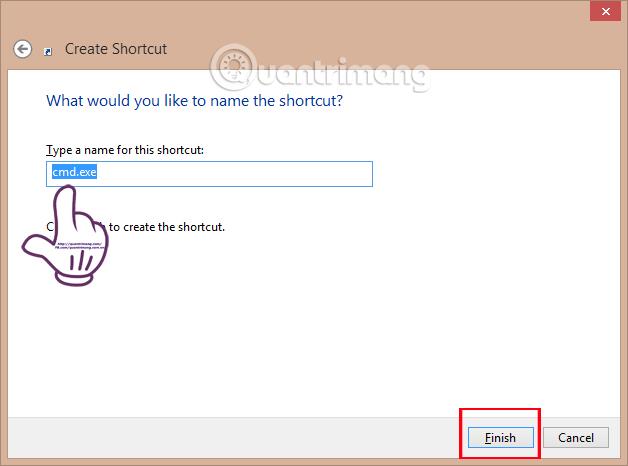
Върнете се на екрана, командата за бърз достъп се появи на екрана.
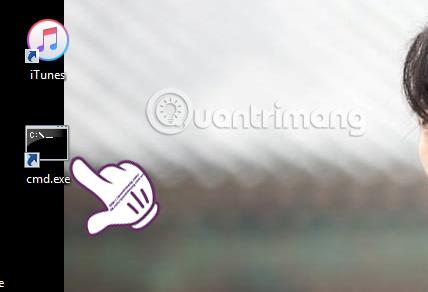
По-горе е урок за това как да почистите RAM паметта на вашия компютър само с 4 прости команди, когато използвате инструмента Empty Standby List. Не е необходима инсталация, просто изтеглете на вашия компютър и след това въведете командния ред на CMD и можете веднага да използвате функцията за почистване на RAM на инструмента. Доста удобно, нали?!
Вижте следните статии за повече информация:
С пожелание за успех!