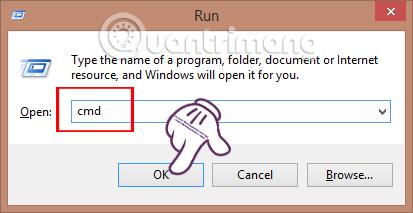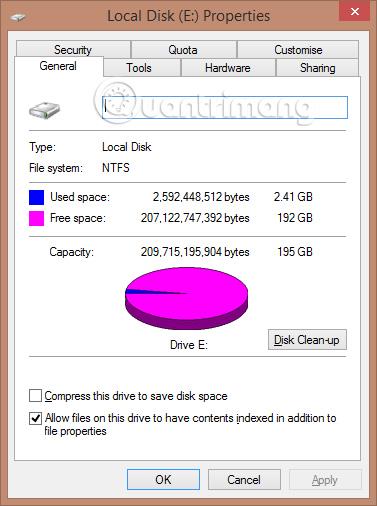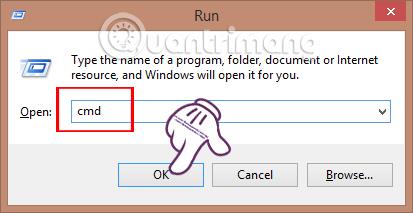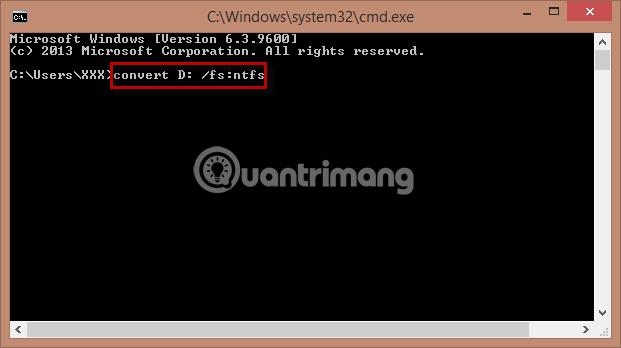Когато форматирате дял, твърд диск или друго устройство за съхранение на компютър с Windows, ще можете да изберете файловата система NTFS, FAT32 или exFAT. Избирането на този формат ще повлияе на процеса на съхранение на данни, както и на използването. И с модерните функции на NTFS като създаване на копия за архивиране, криптиране, лесно възстановяване при срив на устройството,... много хора избират NTFS формата от самото начало.
Ако искате да конвертирате от формат на твърдия диск FAT32 в NTFS, не е трудно. В тази статия ще ви покажем как да конвертирате от FAT32 в NTFS, без да губите данни. Имайте предвид, че в случаите, когато разделът Защита не се показва в свойствата на определен файл или папка, можете също да направите това, за да го коригирате.
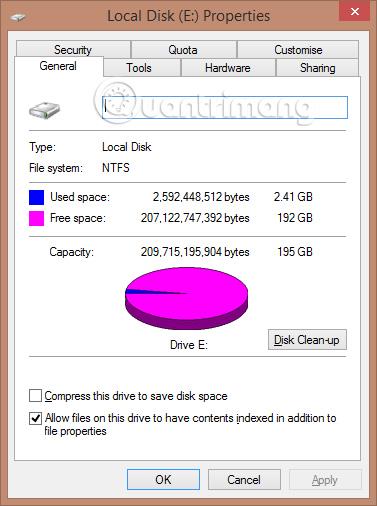
За да преобразуваме FAT32 в NTFS, ще използваме командата, налична в Windows.
Етап 1:
Първо натиснете клавишната комбинация Windows + R, за да отворите прозореца Изпълнение . Тук ще въведем ключовата дума cmd и ще щракнете върху OK за достъп до командния ред.
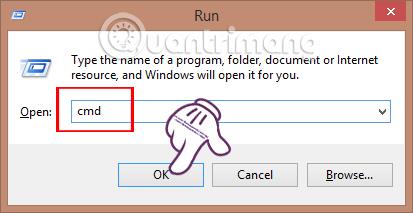
Стъпка 2:
В интерфейса на прозореца на командния ред ще напишем следната команда:
конвертиране: /fs:ntfs
Там е устройството, което искате да прехвърлите . Например, ако искам да конвертирам устройство D от FAT32 в NTFS , ще имам следната пълна команда:
конвертиране на D: /fs:ntfs
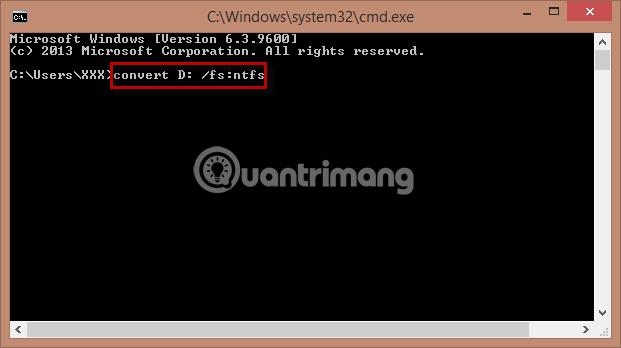
Стъпка 3:
Веднага след това компютърът ще започне да извършва работата по преобразуване.
След това ще получите съобщение: Типът на файловата система е FAT. Въведете етикета на текущия том за устройство D:
След това нека напишем името на устройството (не буквата на устройството), което искаме да конвертираме от FAT32 в NTFS, за да определим устройството, което трябва да бъде преобразувано отново.
Накрая ще се появят известия. Просто трябва да натиснете YES два пъти и съобщението Conversion complete изглежда е завършило целия процес на конвертиране на твърдия диск във формат NTFS.
За да сте сигурни, че процесът на конвертиране е успешен, трябва да рестартирате компютъра си . След като компютърът се зареди, твърдият диск ще бъде преобразуван във формат NTFS.
По-горе са стъпките за конвертиране на формата на твърдия диск от формат FAT32 във формат NTFS. Как да го направите е много просто, просто преминете през командната команда, налична на компютъра. Трябва да запомните, че след като направите това, рестартирайте компютъра си, за да влязат в сила промените.
Вижте следните статии за повече информация:
С пожелание за успех!