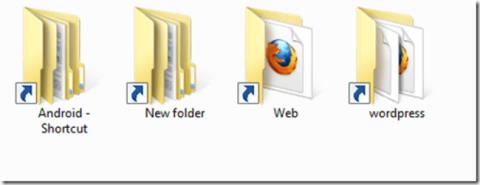Вирусът за бърз достъп се превърна в един от "популярните" проблеми за компютърните потребители. В действителност това не е вирус, а просто форма на VBS Script . Когато включите USB устройството във вашия компютър или лаптоп, за да отворите тези файлове и папки, виждате само празни икони за бърз достъп, които не могат да бъдат отворени.
Така че как да премахнете напълно вирусите за бърз достъп на USB устройства и компютри, моля, вижте статията по-долу от Wiki.SpaceDesktop.

Как да премахнете пряк път вирус
Какво да направите, когато вирус за пряк път зарази компютъра ви?
Вирусът за бърз достъп прави невъзможен за потребителите достъп до техните файлове и тези файлове може да съдържат чувствителна лична информация. В този случай няма просто да загубите данни. Ето защо е изключително важно незабавно да премахнете вирусите от вашата флашка и компютър.
Има много различни версии на вируса за бърз достъп, така че начинът за премахването му от компютри, лаптопи, дялове на твърд диск, USB устройства и SD карти също варира. Следващите съвети ще ви помогнат да премахнете вируси с бърз достъп, въпреки че понякога имената на вирусните файлове не са еднакви.
1. Инсталирайте антивирусен софтуер на вашия компютър.
2. Намерете надежден софтуер за възстановяване на данни в случай на загуба на данни (ако е необходимо).
Стъпки за премахване на пряк път на вируса на USB устройство
За да премахнете вируса за бърз достъп на USB устройство, следвайте стъпките по-долу:
1. Първо натиснете комбинацията от клавиши Windows + R , за да отворите командния прозорец Изпълнение , или влезте в менюто Старт , за да отворите командния прозорец Изпълнение.
2. След това в командния прозорец Run въведете cmd там и натиснете Enter, за да отворите прозореца Command Prompt .
Ако използвате Windows 8 или Windows 8.1 , можете да отворите менюто Metro , след което въведете cmd там, за да отворите командния ред .
3. Въведете името на вашето USB устройство в прозореца на командния ред. Да предположим, че името на вашето USB устройство е E, въведете E в прозореца на командния ред и натиснете Enter.

4. След това въведете del *.lnk и натиснете Enter.
5. Накрая въведете командата по-долу в прозореца на командния ред и натиснете Enter: attrib -s -r -h *.* /s /d /l
6. Отворете вашето USB устройство и го проверете.
Командата attrib е собствена функция на Windows, която променя свойствата на конкретен файл или директория. Други части на командата указват кои файлове и директории да се променят и как се променят:
- -s премахва състоянието "системен файл" от всички съвпадащи файлове и директории.
- -r ще премахне статуса "само за четене" от всички съвпадащи файлове и директории.
- -h премахва състоянието "скрит" от всички съвпадащи файлове и директории.
- /s прилага командата към всички файлове и директории в текущата директория, както и към всички поддиректории. По принцип цялото устройство в този случай.
- /d прилага команди към директории (обикновено командата attrib обработва само файлове).
- *.* означава, че всички имена на файлове и папки трябва да се считат за съвпадение.
След като направите всичко това, помислете дали да не копирате всичките си файлове на външно устройство. Напълно форматирайте външното устройство, за да го изтриете, след което преместете вашите файлове обратно на това външно устройство за съхранение.

Как да премахнете вируса за бърз достъп от компютър/лаптоп на Windows 10/8/7?
По-долу са описани 2 метода за премахване на вируса с пряк път на компютър с Windows 10/8/7. В много случаи са необходими и трите процедури, за да се гарантира, че вашият компютър е без вируси:
Метод 1: Премахнете пряк път вирус от системния регистър
Ако вашият компютър с Windows е заразен с вирус за пряк път, тогава всеки път, когато включите външно устройство за съхранение в компютъра си, вирусът незабавно ще се разпространи към това устройство. Ето как да изтриете вируси с пряк път с помощта на CMD (на компютри с Windows):
Стъпка 1: Отворете диспечера на задачите (комбинация за бърз достъп Ctrl + Shift + Esc ).
Стъпка 2: В раздела Процес намерете wscript.exe или wscript.vbs, щракнете с десния бутон върху него и изберете Край на задачата. Ако видите и двата файла, продължете и направете това и за двата файла.
Стъпка 3: Затворете диспечера на задачите.
Стъпка 4: Отворете менюто "Старт", намерете regedit и стартирайте редактора на системния регистър.
Стъпка 5: В редактора на системния регистър отидете до следния раздел в лявата странична лента:
HKEY_CURRENT_USER/Software/Microsoft/Windows/CurrentVersion/Run
Стъпка 6: В десния панел потърсете странни имена на ключове, като odwcamszas, WXCKYz, OUzzckky и т.н. За всяко подозрително име опитайте да потърсите в Google, за да видите дали съществува свързано с пряк път вирус или не.
Стъпка 7: Ако е вирус, щракнете с десния бутон върху него и изберете Изтриване. Внимавайте да не изтриете случайно важни ключове, които не са вируси. Случайното изтриване на важен ключ може да доведе до нестабилност на Windows.
Стъпка 8: Затворете редактора на системния регистър.
Вирусите за бърз достъп често намират своя път в стартиращите приложения на вашия компютър. За да разрешите този проблем:
Стъпка 9: Отворете Run , като натиснете Win + R , въведете msconfig и след това щракнете върху OK , за да отворите прозореца за системна конфигурация .
Стъпка 10: В Startup намерете всички странни програми .EXE или .VBS , изберете всяка програма и щракнете върху Disable.
Забележка : Деактивирайте всичко освен антивирусен софтуер и надеждни приложения.
Стъпка 11: Затворете прозореца за системна конфигурация .
Стъпка 12: Отворете Run ( Windows + R ), въведете %TEMP%, след което щракнете върху OK, за да отворите папката Windows Temp . Изтрийте всичко в тази папка. (Не се притеснявайте, тази стъпка е много безопасна!)
Стъпка 13: Във File Explorer отидете до следната папка:
C:\Users\[username]\AppData\Roaming\Microsoft\Windows\Start Menu\Programs\Startup
Стъпка 14: Потърсете странни .EXE или .VBS файлове и ги изтрийте.
Стъпка 15: След това рестартирайте компютъра си. Всичко е готово!
Ако горните стъпки не работят, можете също да опитате да използвате USBFix безплатно. Технически, той е предназначен да почиства USB устройства и други външни устройства за съхранение, но можете да го насочите към обикновени системни устройства и софтуерът ще ги почисти също. Работи доста добре като антивирусен инструмент. Много хора са успели да използват този инструмент. Не забравяйте обаче винаги първо да архивирате данните си, за да предотвратите всякакви рискове!
Забележка : Ако заразеното устройство или дял съдържа вашата система Windows (за повечето потребители, това означава устройството C:), няма лесен начин за премахване на вируси с бърз достъп. За щастие в Windows 8.1 и 10 можете да изберете да нулирате или опресните Windows. В Windows 7 ще трябва да преинсталирате Windows.
Метод 2: Премахнете пряк път на вируса с антивирусен софтуер
Въпреки че антивирусният софтуер често може да игнорира преки пътища с вирусни файлове, той може да действа като двойна гаранция, че компютърът ви все още елиминира вирусите. Изтеглете и инсталирайте антивирусен софтуер, за да сканирате и изтриете всички файлове, съдържащи вируси, открити от вашия компютър с Windows 10/8/7. По-долу е даден списък с препоръчани антивирусни софтуерни инструменти, от които да избирате. Някои инструменти ще бъдат по-ефективни от други, в зависимост от вашата конкретна хардуерна настройка, така че можете да опитате няколко антивирусни софтуера, ако желаете.
Как да възстановите файлове след премахване на пряк път вирус
След като премахнете вируси за бърз достъп от вашия USB и компютър с Windows, трябва да проверите дали не са загубени важни данни. Може да бъде трудно и стресиращо да трябва да сканирате целия си твърд диск, за да намерите файлове, които може да са изгубени. За да ускорите процеса на намиране на изгубени файлове и бързото им възстановяване, използвайте EaseUS Data Recovery Wizard, за да търсите във вашето устройство. EaseUS Data Recovery Wizard сканира дълбоко съдържанието на данните на устройството, за да намери всички данни, изгубени поради изтриване, форматиране или вирусна атака.
Изтеглете безплатно, за да си върнете всички изгубени данни поради пряк път вирус.
- Изтегляне за компютър: http://down.easeus.com/product/drw_free
- Изтегляне за Mac: http://down.easeus.com/product/mac_drw_free
Освен това има безплатна версия на софтуера, която ви позволява да възстановите до 2 GB данни. Данните могат да бъдат възстановени просто по следния начин:
Стъпка 1: Стартирайте съветника за възстановяване на данни на EaseUS . Изберете дяла на устройството или мястото за съхранение, където сте загубили файлове, и щракнете върху „Сканиране“.

Стъпка 2: EaseUS Data Recovery Wizard ще започне процеса на сканиране за изгубени файлове. Процесът на сканиране ще започне автоматично да намира всички файлове.

Стъпка 3: Визуализирайте и възстановете изгубени файлове.

Можете да филтрирате резултатите от сканирането по тип файл, да изберете намерени файлове и да щракнете върху „Възстановяване“ , за да ги върнете обратно. Трябва да запишете файлове на друго безопасно място на вашето устройство за съхранение/компютър, различно от мястото, където са били изгубени.
Ако голям брой изгубени файлове бъдат намерени на вашия компютър или USB устройство, щракнете върху Активно , за да закупите лиценз и ще имате неограничено възстановяване на данни. По същия начин след това просто изберете данните, които искате, и щракнете върху Възстановяване. Не забравяйте да запишете данните на друго безопасно място във вашия компютър или външно устройство за съхранение.
След като възстановите данните, за да сте напълно сигурни, че сте премахнали напълно вируса за бърз достъп, можете да архивирате данните от вашето устройство, след което да го форматирате отново . След това възстановете данните от резервното копие и компютърът ви ще бъде в безопасност!
Вижте още няколко статии по-долу:
Късмет!