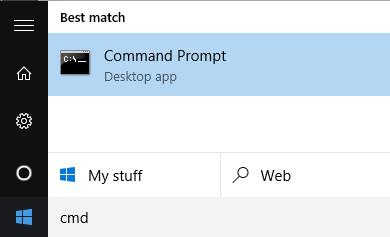Има много причини за грешки при конфликт на IP адреси на компютри с Windows. Например на компютър е присвоен статичен IP адрес, но е в обхвата на DHCP за локалната мрежа (локална мрежа), а същият адрес е присвоен на друг компютър от DHCP сървъра. Или вашият лаптоп е поставен в режим на заспиване и след това е отворен отново, докато се свързвате с мрежата, се присвоява IP адрес на друг компютър и т.н.
Когато срещнете грешка при конфликт на IP адрес, на екрана ще получите съобщение за грешка като: „ Има конфликт на IP адрес с друга система в мрежата “ или „ Този IP адрес вече се използва в мрежата. Моля, конфигурирайте отново различен IP адрес ".
Така че как да поправите тази грешка, моля, вижте статията по-долу от Wiki.SpaceDesktop.
1. Причина за грешка
Причината за грешката при конфликт на IP адрес може да се дължи на:
- На 2 компютъра е присвоен един и същ статичен IP адрес.
- Компютърът получава статичен IP адрес, но е в обхвата на DHCP за локалната мрежа (локална мрежа) и същият адрес се присвоява от DHCP сървъра на друг компютър.
- Лаптопът се поставя в режим на заспиване (Sleep mode) и след това се отваря отново, докато се свързва към мрежата, се присвоява IP адрес на друг компютър.
- Ако на компютъра има няколко мрежови карти, това може да е причина за грешка при конфликт на IP адреси.
- Ако свържете няколко безжични рутера към вашата мрежа и DHCP е активиран на множество устройства.
2. Коригирайте грешката при конфликт на IP адрес
За да коригирате грешки при конфликт на IP адреси, можете да приложите някои от решенията по-долу:
2.1. Подновете IP адреса
За да опресните IP адреса на вашия компютър, можете да използвате командния ред.
Първо щракнете върху Старт , след което въведете cmd в полето за търсене. В списъка с резултати от търсенето щракнете върху Команден ред .

В прозореца на командния ред въведете командата по-долу и натиснете Enter, за да освободите IP адреса:
ipconfig /release
В зависимост от броя адаптери, инсталирани на вашия компютър, ще видите различни резултати след изпълнение на горната команда. За Ethernet портове ще видите Ethernet адаптер Ethernetx , а за безжични мрежови карти ще видите Безжичен LAN адаптер Wi-Fi или подобни елементи.

Обърнете внимание , че ако вашият компютър е настроен със статичен IP адрес, ще получите съобщение за грешка: „ Операцията е неуспешна, тъй като нито един адаптер не е в допустимото състояние за тази операция “.

След като изпълните командата за освобождаване на IP адрес, следващата стъпка е да изпълните командата за подновяване на IP адреса, използвайте командата по-долу:
ipconfig /renew
Изчакайте няколко секунди, ще видите резултатите, показани в прозореца на командния ред, и IP адреса, показан до секцията IPv4 адрес .

2.2. Преконфигуриране на статичен IP адрес (статичен IP адрес)
Ако вашият компютър използва статичен IP адрес, можете да обмислите промяна на статичен IP адрес.
Текущият IP адрес може да е в конфликт с настройките на IP адреса, предоставени от DHCP сървъра.
Следвайте стъпките по-долу, за да промените текущия IP адрес. Освен това можете да получите IP адреса директно от DHCP сървъра, като използвате командите за освобождаване / подновяване в инструкциите по-горе.
За да промените IP адреса, първо отворете контролния панел, след това в прозореца на контролния панел намерете и щракнете върху Център за мрежи и споделяне . В левия прозорец щракнете върху Промяна на настройките на адаптера .

Щракнете с десния бутон върху мрежовата карта, към която се свързвате, след което изберете Свойства .

В прозореца Свойства намерете и щракнете върху Интернет протокол версия 4 (TCP/IPv4), след което щракнете върху Свойства .

Тук поставяте отметка на Използвайте следния IP адрес , след което въведете статичния IP адрес, който сте получили в горната стъпка, въведете IP адреса и подмрежовата маска.
2.3. Рестартирайте рутера
Ако сте приложили горните решения и все още не можете да коригирате грешката, тогава друго решение за вас е да рестартирате рутера. След като рестартирате рутера, рестартирайте компютъра си, за да коригирате грешката.
В редки случаи действителният DHCP сървър може да работи неправилно и да присвои повече от един IP адрес на компютъра. В този случай е най-добре да опитате да актуализирате фърмуера на рутера.
Вижте още няколко статии по-долу:
Късмет!