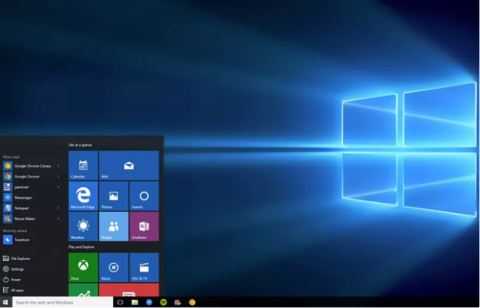Груповата политика на Windows е доста мощен инструмент, използван за конфигуриране на много аспекти на Windows. Повечето настройки на Windows Group Policy могат да се извършват само от администратори. Ако сте администратор на много други компютри във вашата компания или имате много други акаунти на вашия компютър, тогава трябва да се възползвате от груповата политика на Windows, за да контролирате използването на компютъра от други потребители.

Забележка:
Редакторът на групови правила не е наличен в Home и стандартните издания на Windows. Трябва да използвате изданието Professional или Enterprise, за да използвате групови правила.
14 начина, по които груповите правила на Windows правят вашия компютър по-добър
Как да осъществя достъп до редактора на групови правила на Windows?
Въпреки че има много начини за достъп до редактора на групови правила на Windows , най-лесният и бърз начин е да използвате диалоговия прозорец Изпълнение и това работи във всички версии на Windows.
За достъп до редактора на групови правила на Windows следвайте стъпките по-долу:
Натиснете клавишната комбинация Windows + R , за да отворите командния прозорец Run, след това въведете " gpedit.msc " там и натиснете Enter , за да отворите редактора на групови правила.

Едно нещо, което трябва да отбележите е, че трябва да влезете с администраторски акаунт, преди да получите достъп до груповите правила. Стандартните акаунти не позволяват достъп до групови правила.
Какво може да се направи с груповата политика
1. Наблюдавайте влизането в акаунта
В груповата политика можете да "принудите" Windows да " запише" всички успешни и неуспешни влизания на компютъра от всеки потребителски акаунт. Можете да използвате тази информация, за да наблюдавате дали непознати са влезли незаконно във вашия компютър с Windows.
В прозореца на редактора на групови правила отидете до пътя по-долу:
Компютърна конфигурация => Настройки на Windows => Настройки за сигурност => Локални правила => Правила за одит
След това намерете и щракнете двукратно върху Одит на събитията при влизане .
По това време на екрана се появява диалоговият прозорец Свойства на събитията за влизане в системата за проверка. Тук проверявате Успех и Неуспех , след което щракнете върху OK и Windows ще започне да "записва" влизанията, извършени на вашия компютър.

За да видите тези регистрационни файлове, трябва да имате достъп до друг полезен инструмент на Windows - Windows Event Viewer . За да отворите Windows Event Viewer, първо натиснете клавишната комбинация Windows + R, за да отворите командния прозорец Run, след това въведете eventvwr там и натиснете Enter.
Тук разширявате раздела Windows Logs , след което избирате опцията Security . В средната рамка ще видите всички скорошни събития, вашата задача е просто да намерите успешни и неуспешни събития за влизане в този списък.
Успешните събития за влизане имат „ИД на събитие: 4624 “, а събитията за неуспешно влизане имат „ ИД на събитие: 4625 “. Просто потърсете идентификатори на събития, за да намерите информация за влизане и да видите точната дата и час на влизане.

Щракнете два пъти върху тези събития, за да се покажат подробности за името на акаунта за влизане.

2. Блокирайте достъпа до контролния панел
Контролният панел се счита за "център" на настройките на Windows, включително настройките за сигурност и настройките за използване. Ако обаче попадне в неподходящи ръце, няма да можете да предвидите какво ще се случи. За да предотвратите възможни лоши ситуации, най-добре е да блокирате достъпа до контролния панел .
За да направите това, в прозореца на редактора на групови правила отидете до ключа:
Потребителска конфигурация => Административни шаблони => Контролен панел

Тук намерете и щракнете двукратно върху опцията с име „ Забрана на достъпа до контролния панел “.
В прозореца Забрана на достъпа до контролния панел щракнете върху опцията Разрешаване , за да блокирате достъпа до контролния панел. Сега опцията за контролния панел ще бъде премахната от менюто "Старт" и никой повече няма да може да получи достъп до контролния панел, дори когато отвори контролния панел в командния прозорец за изпълнение .

Ако се опитате да отворите контролния панел, на екрана ще се покаже съобщение за грешка.
3. Предотвратете други потребители да инсталират нов софтуер в системата
Ще отнеме много време, за да "почистите" неприятните вируси и зловреден софтуер, които атакуват вашия компютър при инсталиране на какъвто и да е софтуер. Ето защо, за да гарантирате безопасността на системата, както и за да попречите на други потребители да влизат незаконно и да инсталират заразен със злонамерен софтуер софтуер и програми на вашия компютър, трябва да деактивирате инсталатора на Windows в груповите правила .
В прозореца на груповите правила отидете до ключа:
Компютърна конфигурация => Административни шаблони => Компоненти на Windows => Windows Installer

Тук намерете и щракнете два пъти върху „ Деактивиране на Windows Installer “.
В прозореца Деактивиране на Windows Installer изберете опцията Активиране и изберете Винаги от падащото меню в секцията Опции .

От сега нататък други потребители не могат да инсталират нов софтуер на вашия компютър, въпреки че могат да изтеглят и съхраняват приложението на вашия компютър.
4. Деактивирайте достъпа до сменяеми устройства за съхранение
Преносимите устройства за съхранение като USB или други устройства са доста полезни за копиране и съхраняване на данни, но това обаче може да бъде и един от „пътищата“ за вирусите да атакуват вашия компютър. Приятелю.
Ако някой случайно (или умишлено) свърже заразено с вирус устройство за съхранение към вашия компютър, вирусът може да атакува цялата ви компютърна система и да причини някои сериозни проблеми на компютъра.
За да блокирате други да се свързват с преносими устройства за съхранение на вашия компютър, в прозореца на груповите правила отидете до ключа:
Потребителска конфигурация => Административни шаблони => Система > Достъп до сменяема памет => Сменяеми дискове: Отказ на достъп за четене

Тук намирате и щракнете двукратно върху „ Преносими дискове: Отказ на достъп за четене “.
В прозореца Removable Disks: Deny read access щракнете върху Enable , за да активирате опцията и компютърът ви няма да чете данни от външни устройства за съхранение (като USB устройства и др.). Също така в прозореца на груповите правила има опция по-долу, наречена „ Сменяеми дискове: Отказ на достъп за запис “. Можете да активирате опцията, ако не искате някой да записва (поставя) данни на външно устройство за съхранение.

5. Предотвратете стартирането на определено приложение
В допълнение, груповата политика също позволява на потребителите да създават списък с приложения, за да предотвратят дейностите на тези приложения.
За да направите това, в прозореца на груповите правила отидете до ключа:
Потребителска конфигурация => Административни шаблони => Система => Не стартирайте определени Windows приложения

Тук намирате и отваряте опцията „ Не стартирайте посочени Windows приложения “.
В прозореца Не изпълнявай определени приложения на Windows щракнете върху Активиране , за да активирате опцията и щракнете върху Покажи , за да започнете процеса на създаване на списък с приложения, които искате да блокирате.

За да създадете списъка, трябва да въведете името на изпълнимия файл на приложението, последвано от .exe, за да можете да блокирате приложението, като CCleaner.exe , CleanMem.exe или lol.launcher.exe.
Най-добрият начин да намерите точното име на изпълнимия файл на приложението е да намерите папката на приложението в Windows File Explorer, след което да копирате точното име на изпълнимия файл на програмата (с разширението „.exe“).
Въведете името на изпълнимия файл в списъка и след това щракнете върху OK , за да стартирате процеса на блокиране на приложението.

Освен това в прозореца на груповите правила има и опцията Изпълнявай само определени приложения на Windows . Ако искате да деактивирате всички видове приложения, с изключение на някои важни приложения, можете да използвате опцията за създаване на списък с приложения, които искате да блокирате.
6. Деактивирайте командния ред и редактора на системния регистър на Windows
Командният ред в Windows ви позволява да въвеждате команди за компютъра, за да изпълни командата и да получите достъп до системата. Хакерите обаче могат да използват команди на командния ред (CMD) за незаконен достъп до чувствителни данни.
Както командният ред, така и редакторът на системния регистър на Windows са инструменти, които могат да деактивират всяка дейност на компютър с Windows, особено редакторът на системния регистър на Windows .
Ако искате да осигурите проблеми с безопасността и сигурността на вашия компютър, трябва да деактивирате командния ред и редактора на системния регистър на Windows.
За да направите това, в прозореца на груповите правила отидете до пътя:
Потребителска конфигурация => Административни шаблони => Система
Тук можете да намерите и щракнете двукратно върху опциите, наречени „ Предотвратяване на достъпа до командния ред “ и „ Предотвратяване на достъпа до инструменти за редактиране на системния регистър “. След това в прозореца Предотвратяване на достъпа до командния ред и прозореца Предотвратяване на достъпа до инструментите за редактиране на системния регистър щракнете върху Деактивиране , за да деактивирате тези опции.
Отсега нататък другите потребители вече нямат достъп до командния ред и редактора на системния регистър.
7. Скрийте дяловете на устройството от Моят компютър
Ако определено устройство на вашия компютър съдържа чувствителни данни и не искате други потребители да имат достъп и да крадат тези данни, можете да скриете това устройство от Моят компютър и други потребители. Другите потребители не могат да ги намерят.
За да направите това, в прозореца на груповите правила отидете до пътя:
Потребителска конфигурация => Административни шаблони => Компоненти на Windows => Windows Explorer => Скриване на тези посочени устройства в Моят компютър

Тук намерете и щракнете двукратно върху опцията с име „ Скриване на тези посочени устройства в моя компютър “.
В прозореца Скриване на тези посочени устройства в моя компютър щракнете върху Активиране, за да активирате опцията.
След като активирате опцията, от падащото меню Опции изберете устройството, което искате да скриете. Накрая щракнете върху OK, за да скриете това устройство в системата.

8. Променете менюто "Старт" и лентата на задачите
Груповата политика ви дава десетки настройки на менюто "Старт" и лентата на задачите според вашите желания. Тези настройки са достъпни както за администратори, така и за обикновени потребители.
За да промените менюто "Старт" и лентата на задачите, в прозореца на редактора на групови правила отидете до пътя:
Потребителска конфигурация => Административни шаблони => Старт меню и лента на задачите
Тук ще намерите всички настройки с обяснения.
Ощипванията са доста ясни. Освен това Windows също предоставя подробни описания за всяко ощипване.
Можете да извършвате редица операции като промяна на функцията на бутона за захранване в менюто "Старт", предотвратяване на потребителите да закачат програми в лентата на задачите, ограничаване на търсенията в опцията за търсене, скриване на известия в системната област, скриване на икони. батерия, предотвратяване промяна на настройките на лентата на задачите и менюто "Старт", предотвратяване на потребителите да използват опции за захранване (изключване, хибернация и т.н.), премахване на опцията за изпълнение от менюто "Старт" и т.н.

9. Деактивирайте принудителното рестартиране
Въпреки че можете да активирате някои опции за забавяне, Windows 10 в крайна сметка ще рестартира компютъра сам, ако има чакащи актуализации. Можете да възвърнете контрола, като активирате елемент от груповата политика.
Когато деактивирате принудителното рестартиране, Windows ще прилага чакащи актуализации само когато рестартирате сами.
Ще го намерите тук:
Computer Configuration > Administrator Templates > Windows Components > Windows Update > No auto-restart with logged on users for scheduled automatic update installations
10. Деактивирайте автоматичните актуализации на драйвери

Деактивирайте автоматичните актуализации на драйвери
Знаете ли, че Windows 10 също така актуализира драйвери на устройства без вашето изрично разрешение? В много случаи това е много полезно, тъй като има за цел да поддържа системата възможно най-актуална.
Но какво ще стане, ако стартирате персонализиран драйвер или може би най-новият драйвер за определен хардуерен компонент има грешка, която причинява срив на системата ви? Тук автоматичните актуализации на драйвери са повече вредни, отколкото полезни.
За да деактивирате автоматичните актуализации на драйвери, активирайте:
Computer Configuration > Administrative Templates > System > Device Installation > Device Installation Restrictions > Prevent installation of devices that match any of these device IDs
След активирането ще трябва да предоставите хардуерни идентификатори за устройства, за които не желаете автоматични актуализации на драйвери. Получавате ги чрез диспечера на устройствата , което отнема няколко стъпки.
11. Скрийте балон и известие за тост
Известията на работния плот могат да бъдат полезни, но само ако предоставят нещо ценно. Повечето от известията, които виждате, не си струват четенето и често са разсейващи.
Активирайте тази стойност, за да деактивирате известията с балончета в Windows:
User Configuration > Administrative Templates > Start Menu and Taskbar > Turn off all balloon notifications
Започвайки с Windows 8, повечето системни известия преминаха към тост известия. Следователно трябва също да ги деактивирате:
User Configuration > Administrative Templates > Start Menu and Taskbar > Notifications > Turn off toast notification
Това е лесен начин да спрете разсейването на известията.
12. Изтрийте OneDrive
OneDrive е включен в Windows 10. Въпреки че можете да го деинсталирате като всяко друго приложение, можете също да предотвратите изпълнението му с помощта на запис в групови правила.
Деактивирайте OneDrive, като активирате:
Computer Configuration > Administrative Templates > Windows Components > OneDrive > Prevent the usage of OneDrive for file storage
Това ще премахне възможността за достъп до OneDrive от всяка точка на системата. Той също така премахва прекия път на OneDrive в страничната лента на File Explorer.
Windows Defender се управлява самостоятелно, така че ще спре да работи, ако инсталирате антивирусно приложение на трета страна. Ако този инструмент не работи правилно по някаква причина или искате да го деактивирате напълно, можете да активирате този елемент от груповите правила:
Computer Configuration > Administrative Templates > Windows Components > Windows Defender > Turn off Windows Defender
Въпреки че може лесно да бъде деактивиран, Windows Defender е достатъчно добро решение за сигурност за повечето хора. Не забравяйте да смените Windows Defender с друга надеждна антивирусна програма за Windows , ако я премахнете.
14. Стартирайте скрипт при влизане/стартиране/изключване

Стартирайте скрипта при влизане/стартиране/изключване
Последният съвет е малко по-усъвършенстван, така че вероятно няма да е много полезен, освен ако не се справяте добре с груповите файлове и/или пишете скриптове на PowerShell . Ако изглежда добре, тогава всъщност можете да стартирате споменатите скриптове автоматично с групови правила.
За да настроите скрипт за стартиране/изключване, посетете:
Computer Configuration > Windows Settings > Scripts (Startup/Shutdown)
За да настроите скрипт за влизане или излизане, отидете тук:
User Configuration > Windows Settings > Scripts (Logon/Logoff)
Това ви позволява да изберете действителните файлове със скриптове и да предоставите параметри за тези скриптове, така че е доста гъвкаво. Можете също да присвоите множество скриптове към всяко задействащо събитие.
Имайте предвид, че това не е същото като стартиране на определена програма при стартиране.
Вижте още няколко статии по-долу:
Късмет!