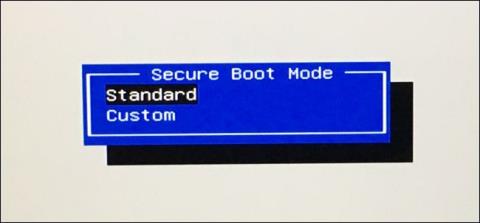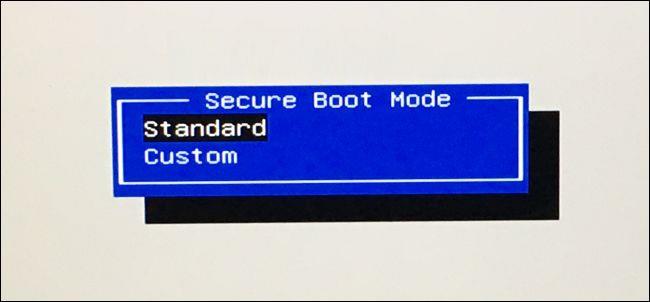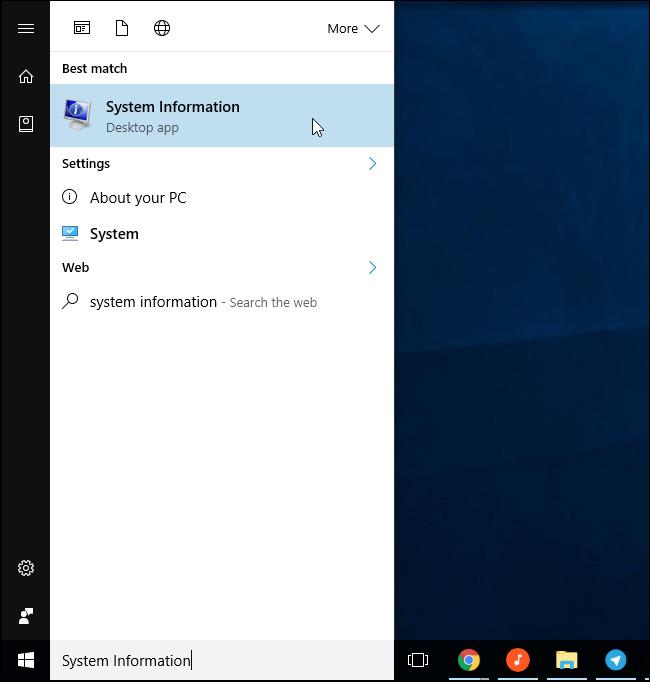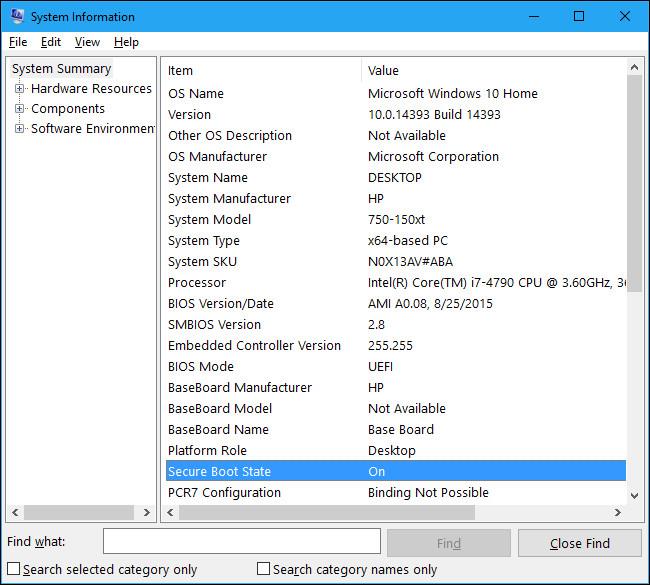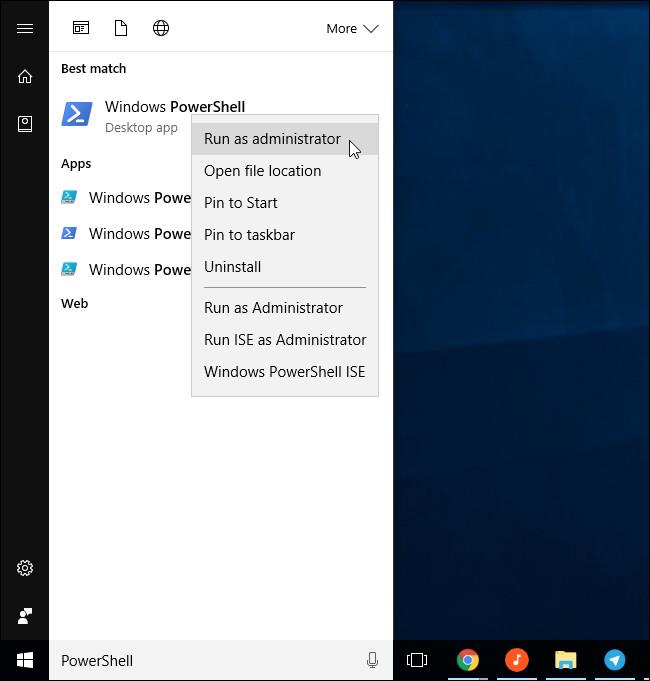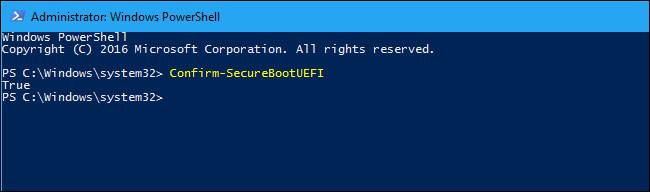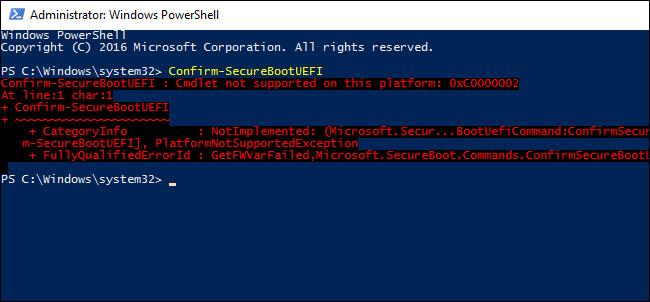Във версиите на Windows 8 и Windows 10 Microsoft интегрира функция, наречена Secure Boot, и по подразбиране тази функция е активирана. Функцията Secure Boot поддържа сигурността на вашата система, но в някои случаи ще трябва да деактивирате тази функция, за да стартирате по-стари версии на Windows или Linux версии.
И така, как да разберете дали функцията Secure Boot е активирана на вашия компютър с Windows? Моля, вижте статията по-долу от Wiki.SpaceDesktop.
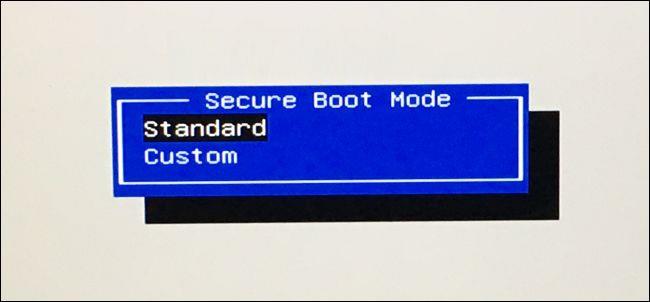
Вместо да рестартирате и да търсите в екрана с настройки на UEFI фърмуера или BIOS , можете да търсите тази информация направо в Windows.
1. Използвайте инструмента за системна информация
За да проверите дали Secure Boot е активирано на вашата система или не, като използвате инструмента за системна информация. Първата стъпка е да отворите инструмента. За да направите това, отворете менюто "Старт", след това въведете системна информация в полето за търсене и натиснете Enter .
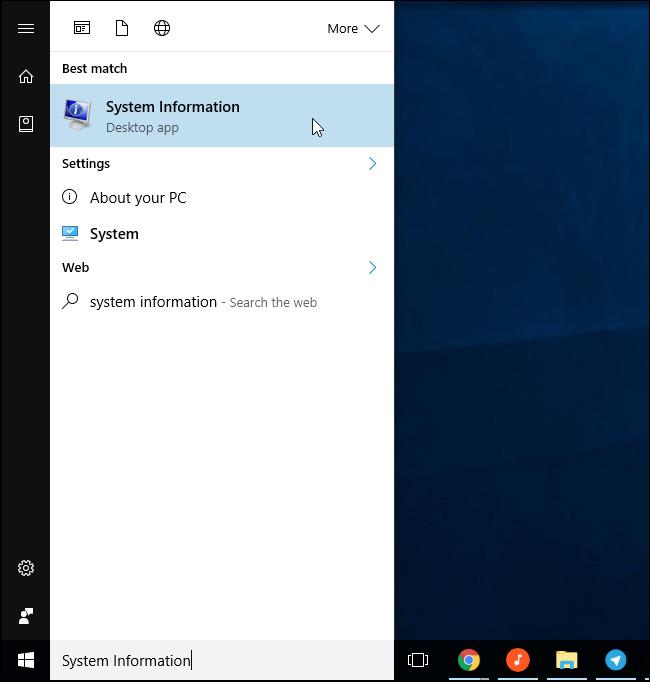
В прозореца System Information изберете System Summary в левия прозорец и след това намерете Secure Boot State в десния панел.
Ако видите стойност ON, това означава, че Secure Boot е активирано, ако стойността е OFF , това означава, че Secure Boot е деактивирано, а ако е Unsupported, това означава, че хардуерът на вашата система не се поддържа.
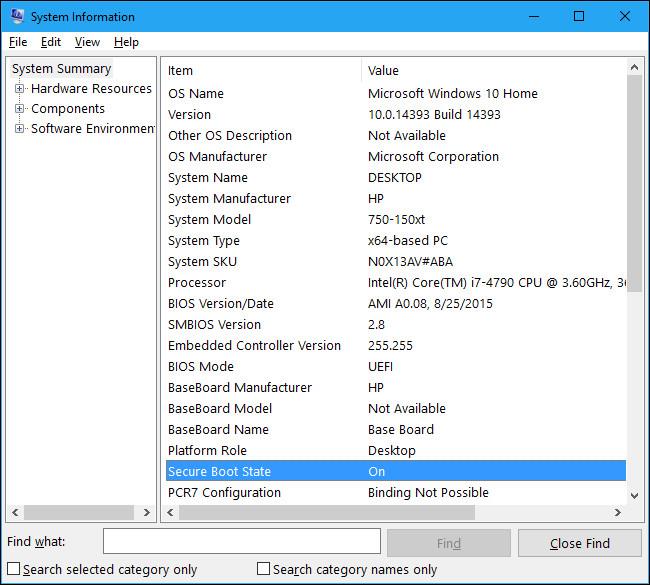
2. Използвайте кратки команди на PowerShell
Освен това можете да проверите Secure Boot направо в PowerShell. С PowerShell Remoting можете да използвате кратки команди на PowerShell, за да проверите дали функцията Secure Boot на отдалечен компютър е активирана или не.
Този процес изисква PowerShell да работи под администратор. Първо въведете ключовата дума powershell в полето за търсене в менюто "Старт", след това в списъка с резултати от търсенето щракнете с десния бутон върху прекия път " Windows PowerShell " и изберете Изпълни като администратор .
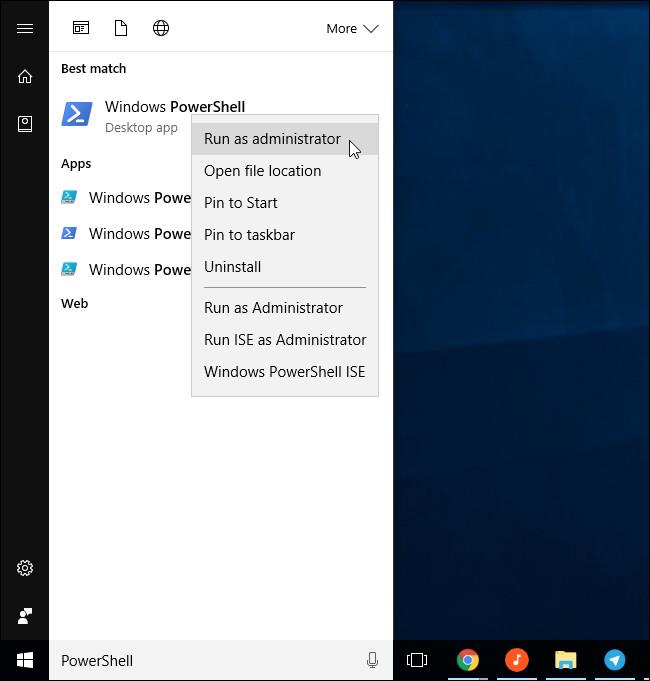
В прозореца на PowerShell въведете командата по-долу и натиснете Enter :
Потвърдете-SecureBootUEFI
Ако видите True, това означава, че Secure Boot е активирано, ако False, това означава, че Secure Boot е деактивирано.
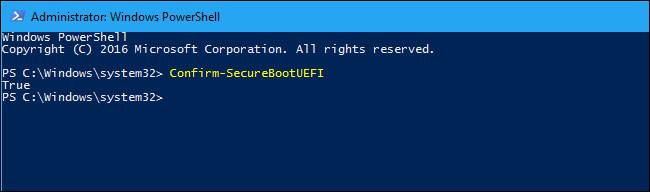
Ако хардуерът на вашия компютър не поддържа защитено зареждане, ще видите съобщение за грешка „ Cmdlet не се поддържа на тази платформа “.
Ако видите съобщението за грешка „ Достъпът е отказан “, ще трябва да затворите прозореца на PowerShell и да отворите отново PowerShell под Admin.
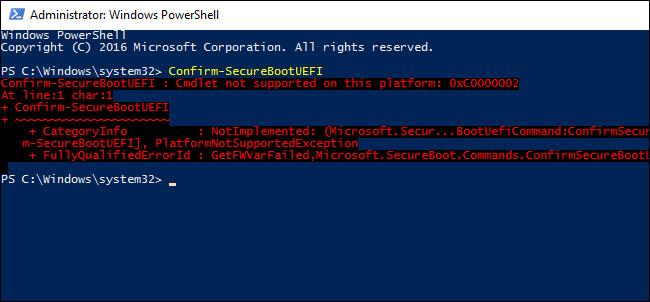
На компютри, които поддържат Secure Boot, можете да активирате или деактивирате Secure Boot от настройките на фърмуера на UEFI или прозореца за потвърждение на BIOS. Въпреки това ще трябва да рестартирате компютъра си и да натиснете определен клавиш по време на процеса на зареждане, за да получите достъп до тези прозорци.
В допълнение, читателите могат да се обърнат към стъпките за деактивиране на Secure Boot в BIOS тук.
Вижте още няколко статии по-долу:
- Конфигурирайте "увреждащ мозъка" PIN за влизане в Windows 10
Късмет!