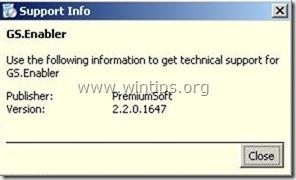Програми като GS.Enabler (GS.Enabler.exe), SK.Enabler (SK.Enabler.exe), SK.Enhancer (SK.Enhancer.exe) и WS.Enabler (WS.Enabler.exe) от производителя PremiumSoft износите се считат за потенциално нежелани програми (PUP). Тези програми се "скриват" на компютъра на потребителя и променят някои настройки, причинявайки опасност за системата.
Потенциално нежеланите програми (PUP) могат да заредят злонамерен софтуер на заразени системи, да деактивират антивирусни програми и да пренасочат браузърите към рекламни сайтове. Обикновено PUP често се включват в безплатни програми и софтуер, които потребителите изтеглят и инсталират от неизвестни източници.
Така че как да премахнете вредните програми GS.Enabler, SK.Enabler, SK.Enhancer, WS.Enabler на вашия компютър, моля, вижте статията по-долу от Wiki.SpaceDesktop.

Стъпка 1: Стартирайте компютъра в режим „Безопасен режим с работа в мрежа“.
За да стартирате компютъра си в безопасен режим с Netowrking, следвайте стъпките по-долу:
- В Windows 7, Vista и Windows XP:
1. Затворете всички програми, след което рестартирайте компютъра.
2. Натиснете клавиша F8 , докато компютърът се рестартира, преди да се появи логото на Apple.
3. Сега на екрана се появява менюто " Windows Advanced Options Menu " , използвайте клавишите със стрелки, за да изберете Безопасен режим с работа в мрежа и след това натиснете Enter .

- В Windows 8 и 8.1:
1. Натиснете клавишната комбинация Windows + R, за да отворите командния прозорец Изпълнение .
2. В командния прозорец Run въведете “ msconfig ” и натиснете Enter .

3. По това време прозорецът за системна конфигурация се появява на екрана , тук щракнете върху раздела Стартиране , след което маркирайте Безопасно стартиране и мрежа .

4. Щракнете върху OK и след това рестартирайте компютъра.
Забележка:
За да рестартирате Windows в нормален режим (нормален режим), следвайте същите стъпки и след това махнете отметката от квадратчето Safe Boot и сте готови.
Стъпка 2: Премахнете злонамерени и нежелани програми от контролния панел
1. За да направите това:
- В Windows 8, 7 и Windows Vista: Отидете на Старт => Контролен панел .
- В Windows XP: Отидете на Старт => Настройки => Контролен панел .
- В Windows 8 и 8.1:
Натиснете клавишната комбинация Windows + R, за да отворите командния прозорец Run.
След това влезте там в контролния панел и натиснете Enter.

2. В командния прозорец на контролния панел:
- В Windows XP: щракнете два пъти върху Добавяне или премахване на програми .
- В Windows Vista, 7 и Windows 8: щракнете двукратно върху Програми и функции или Деинсталиране на програма .

3. В прозореца на програмата се показва:
- Сортирайте показаните програми по дата на инсталиране (щракнете върху Инсталирани на).
- В списъка с програми намерете и премахнете злонамерени програми, които включват:
- GSEnabler, GS.Enabler, GS-Enabler, GS_Enabler (от „PremiumSoft“)
- SKEnabler, SK.Enabler, SK-Enabler, SK_Enabler (от „PremiumSoft“)
- SKEnhancer, SK.Enhancer, SK-Enhancer, SK_Enhancer (от „PremiumSoft“)
- WSEnabler, WS.Enabler, WS-Enabler, WS_Enabler (от „PremiumSoft“)
- Adobe Updater
- DИЗТЕГЛЕТЕ kkeaepEr
- dowunLoaditokeeeep
- Изтеглете keepera
- EZDownloader
- Проф.Поддръжник 1.80
- OptimizerPro
- Оптимизатор Pro v3.2
- Търсене в нов раздел
- ss_Helper
- ss u Поддръжник
- сърфирайте и keEap
- Youtube Adblocker
- Също така намерете и премахнете неизвестни програми, наскоро инсталирани на вашата система.
Стъпка 3: Изтрийте злонамерени папки и файлове
Забележка:
Ще трябва да активирате скритите файлове и папки в системата.
Вижте още стъпки за активиране на скрити файлове и папки в Windows 10, 8 и 7 тук .
1. Отидете до връзките по-долу и продължете да изтривате тези папки:
C:\Program Files\GS-Enabler
C:\Program Files\EZDownloader
C:\Program Files\Optimizer Pro
C:\Program Files\SK-Enabler
C:\Program Files\SK-Enhancer
C:\Program Files\SurFNakeeap
C:\Program Files\YoutubeAdblocker
- В Windows XP:
C:\Documents and Settings\All Users\Application Data\Quickset
C:\Documents and Settings\All Users\Application Data\SoftWarehouse
C:\Documents and Settings\All Users\Application Data\StarApp\GS-Enabler
- В Windows 8, 7, Vista:
C:\Потребители\Всички потребители\Quickset
C:\Потребители\Всички потребители\SoftWarehouse
C:\Users\All Users\StarApp\GS-Enabler
C:\ProgramData\BetterSoft
C:\ProgramData\InstallMate
C:\ProgramData\SK-Enabler
C:\ProgramData\SoftWarehouse
C:\ProgramData\StarApp\GS-Enabler
Стъпка 4: Премахнете настройките и папките на рекламни програми (Adware) с AdwCleaner
AdwCleaner е безплатен инструмент, можете да използвате този инструм��нт за лесно премахване на рекламен софтуер (рекламен софтуер), нежелани програми (PUPs - Potentially Unwanted Programs), ленти с инструменти, нападатели на програми. Преглед (Hijackers),....
1. Изтеглете AdwCleaner на вашето устройство и инсталирайте.
Изтеглете AdwCleaner на вашето устройство и го инсталирайте тук.
2. Затворете всички програми, които сте отворили, след което щракнете двукратно върху AdwCleaner, за да отворите програмата на вашия компютър.
3. Приемете условията и след това щракнете върху бутона Сканиране .

4. След като процесът на сканиране приключи, щракнете върху Изчисти , за да премахнете всички злонамерени и нежелани програми.

5. В прозореца AdwCleaner – Информация щракнете върху OK, след което щракнете върху OK отново, за да рестартирате компютъра си.

6. След като компютърът приключи със зареждането, затворете прозореца с информация (readme) на AdwCleaner и следвайте стъпките по-долу.
Стъпка 5: Използвайте инструмента за премахване на Junkware, за да премахнете файловете на Junkware
1. Изтеглете Junkware Removal Tool на вашия компютър и го инсталирайте.
Изтеглете Junkware Removal Tool на вашето устройство и го инсталирайте тук.
2. След успешно изтегляне и инсталиране на Junkware Removal Tool, отворете програмата.
Натиснете произволен клавиш, за да започнете да сканирате компютъра си с JRT – инструмент за премахване на нежелан софтуер.

3. Изчакайте JRT да сканира и почисти вашата система.

4. Затворете регистрационния файл на JRT и рестартирайте компютъра.

Стъпка 6: Премахнете зловреден софтуер с Malwarebytes Anti-Malware Free
- Изтеглете и инсталирайте Malwarebytes Anti-Malware Free:
Изтеглете Malwarebytes Anti-Malware Premium на вашето устройство и инсталирайте.
Изтеглете Malwarebytes Anti-Malware Premium на вашето устройство и го инсталирайте тук.
За да инсталирате безплатната версия на приложението, махнете отметката от опцията „Активиране на безплатна пробна версия на Malwarebytes Anti-Malware Premium“ на последния инсталационен екран.

- Сканирайте и почистете компютъра си с Malwarebytes Anti-Malware:
1. Стартирайте Malwarebytes Anti-Malware и оставете програмата да се актуализира до най-новата версия (ако е необходимо).

2. След като процесът на актуализиране приключи, щракнете върху бутона Сканирай сега , за да започнете да сканирате вашата система, премахвайки зловреден софтуер и нежелани програми.

3. Изчакайте сканирането на системата да приключи.

4. Когато сканирането приключи, щракнете върху Поставете всички под карантина , за да премахнете намерените заплахи.

5. След като процесът приключи, рестартирайте компютъра си, за да завършите процеса.

6. След като компютърът приключи със зареждането, стартирайте отново Malwarebytes' Anti-Malware, за да потвърдите, че вече няма "заплахи" във вашата система.
Съвет: За да сте сигурни, че вашият компютър е без вируси и е безопасен, извършете пълно сканиране на вашата система с Malwarebytes' Anti-Malware в безопасен режим.
Стъпка 7: Почистете ненужните елементи и файлове
Използвайте CCleaner, за да почистите системата си, да премахнете временни интернет файлове и файлове в регистъра.
Изтеглете CCleaner на вашето устройство и го инсталирайте тук.
Стъпка 8: Сканирайте отново системата
Рестартирайте компютъра си, след което използвайте антивирусна програма, за да сканирате отново системата.
Можете да се обърнете към някои ефективни антивирусни програми за компютри с Windows тук.
Стъпка 9: Нулирайте браузъра си до състоянието му по подразбиране
- В браузър Internet Explorer:
За да върнете браузъра Internet Explorer към състоянието му по подразбиране, изпълнете стъпките по-долу:
1. Отворете Internet Explorer, след това щракнете върху иконата на зъбно колело в горния десен ъгъл на екрана, изберете Интернет опции.

2. Сега прозорецът Интернет опции се появява на екрана , тук щракнете върху раздела Разширени .

3. След това щракнете върху Нулиране .

4. В прозореца „ Нулиране на настройките на Internet Explorer “ отметнете „ Изтриване на лични настройки “ и след това щракнете върху бутона Нулиране .

5. След като процесът на нулиране приключи, щракнете върху бутона Затвори , за да затворите диалоговия прозорец за потвърждение. Накрая рестартирайте браузъра Internet Explorer и сте готови.

6. Затворете всички прозорци на браузъра Internet Explorer, след което рестартирайте браузъра.
- В браузър Chrome:
1. Щракнете върху иконата с 3 тире в горния ъгъл на екрана, изберете Настройки.

2. Сега прозорецът с настройки се появява на екрана, където превъртате надолу, за да намерите и щракнете върху Показване на разширени настройки (показване на разширени настройки).

3. Прозорецът за разширени настройки на браузъра Chrome ще се появи на екрана, където превъртете надолу, за да намерите Нулиране на настройките на браузъра . След това щракнете върху бутона Нулиране на браузъра .

4. На екрана ще се появи прозорец за потвърждение, вашата задача е да щракнете върху бутона Нулиране , за да потвърдите.

5. Рестартирайте браузъра Chrome.
- В браузър Firefox:
1. Щракнете върху иконата с 3 тире в горния десен ъгъл на екрана, след което изберете Помощ.
2. В менюто Помощ щракнете върху Информация за отстраняване на проблеми .
Ако нямате достъп до менюто за помощ, въведете about:support в адресната лента, за да отворите страницата с информация за отстраняване на неизправности.

3. Щракнете върху бутона „ Обновяване на Firefox ” в горния десен ъгъл на страницата с информация за отстраняване на неизправности.

4. Продължете да щраквате върху бутона Обновяване на Firefox в прозореца за потвърждение.

5. Firefox автоматично ще затвори прозореца и ще се върне към първоначалното състояние на инсталация по подразбиране. След като приключите, ще се появи прозорец, показващ информацията. Щракнете върху Готово .
Вижте още няколко статии по-долу:
Късмет!