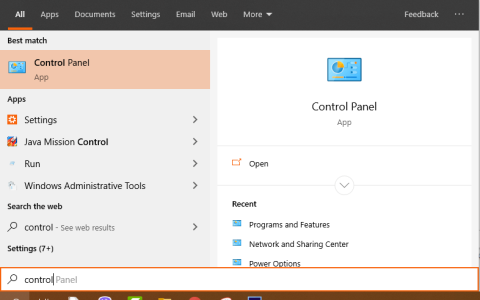Изскачащи реклами или изскачащи реклами, известни също като последващи реклами, често се появяват на уебсайтове, които интернет потребителите посещават. Изскачащите реклами често са под формата на реклами с кратко съдържание, промоционална програма или съобщения, свързващи се с други уебсайтове.
Изскачащи реклами (изскачащи рекламни прозорци) се създават автоматично от рекламен софтуер или поддържащ софтуер (общо наричан рекламен софтуер), позволяващ показването на реклами на компютри, чиято цел е да печелят пари от рекламодатели.
Не може да се отрече, че рекламирането в интернет е много полезно решение за популяризиране на продукти за физически лица и организации пред голям брой онлайн потребители. Въпреки това, в почти всички случаи злонамереният софтуер и рекламите, автоматично показвани на компютрите на потребителите, имат общ произход от тези привличащи вниманието изскачащи реклами.
Технически, Adware (рекламен софтуер) не е вид вирус, но се класифицира като злонамерени програми (Potentially Unwanted Programs - потенциално нежелани програми (PUP)), които най-вероятно ще съдържат и автоматично активират злонамерени програми на вашия компютър, като рекламен софтуер, ленти с инструменти или вируси.
Ако компютърът е "жертва" на Adware, тогава ще има много изскачащи реклами, банери и спонсорирани връзки (спонсорирани връзки), показани на екрана или в интернет браузъра. В някои случаи това може да забави компютъра ви, тъй като тези злонамерени програми работят във фонов режим.
Рекламният софтуер може да бъде инсталиран без предизвестие или разрешение от потребителя. Това е така, защото рекламният софтуер често е „опакован“ в друг безплатен софтуер, който потребителите изтеглят и инсталират от сайтове с неизвестен произход.
Ето защо, когато инсталирате каквато и да е програма или софтуер, трябва да обърнете внимание на опциите за инсталиране на програмата, тъй като повечето софтуерни инсталатори съдържат допълнителен софтуер, който определено не искате да инсталирате.поставете го на вашия компютър.
Ето защо, когато инсталирате която и да е програма на вашия компютър, трябва да обърнете внимание на:
- На инсталационния екран не натискайте бутона Напред "твърде бързо".
- Прочетете и приемете условията внимателно.
- Винаги избирайте настройката „По избор“.
- Откажете инсталации, които изискват допълнителен софтуер, който не искате да инсталирате.
- Премахнете отметката от всички опции, които казват, че началната ви страница и настройките за търсене ще бъдат променени.
Премахнете рекламите и рекламния софтуер от вашия компютър
Стъпка 1: Деинсталирайте рекламния софтуер от контролния панел
За да направите това: Отворете контролния панел на вашия компютър.
- В Windows 10/7/Vista: Отидете на Старт > Контролен панел .
- В Windows XP: Отидете на Старт > Настройки > Контролен панел .
- В Windows 8 задръжте курсора на мишката в горния десен ъгъл, въведете контролния панел в лентата за търсене и щракнете върху съответния резултат.

В прозореца на контролния панел намерете и щракнете двукратно върху следния елемент:
- За Windows 10/8/7/Vista: Старт > Контролен панел.
- За Windows XP: Старт > Настройки > Контролен панел

Сега екранът показва списък с програми, инсталирани в системата. Тук щракнете върху Инсталиране, за да сортирате инсталираните програми по дата, след което намирате и деинсталирате програми с неизвестен произход, подозрителни или неразпознавате какви са. Опитайте да отидете в Google, въведете името на софтуера, за да разберете, ако не е в списъка със софтуер, който активно инсталирате, щракнете върху него и изберете Деинсталиране. Също така намерете и премахнете програмите по-долу:
- Медиен плейър
- SaveSense
- SavingsBull или SavingsBullFilter
- Scorpion Saver
- TheBlocker
- Видео Плейър
- YouTube AdBlocker

Стъпка 2: Почистете рекламния софтуер на лентата с инструменти и нежеланите ленти с инструменти в браузъра
AdwCleaner е безплатен инструмент, който помага за лесно премахване на рекламен софтуер, нежелани програми (PUPs), ленти с инструменти и похитители на браузъра (Hijackers) на вашия компютър.
1. Изтеглете AdwCleaner на вашето устройство и инсталирайте.
- Изтеглете AdwCleaner на вашето устройство и го инсталирайте тук .
2. Затворете всички отворени програми на вашия компютър, след което щракнете двукратно, за да отворите AdwCleaner.
3. След като приемете условията, щракнете върху бутона Сканиране.

След като приемете условията на AdwCleaner, щракнете върху бутона Сканиране
4. Изчакайте, докато процесът на сканиране приключи, щракнете върху Карантина , за да премахнете целия нежелан зловреден софтуер от вашата система.

Изберете Карантина, за да премахнете зловреден софтуер
5. Предупреждение уведомява, че всички работещи процеси ще бъдат затворени и че трябва да запазите тези програми, преди AdwCleaner да премахне зловреден софтуер от вашия компютър. Щракнете върху Продължи .

Предупреждение, че всички работещи процеси ще бъдат затворени
6. Изчакайте AdwCleaner да почисти.

AdwCleaner почиства вашия компютър
7. Когато процесът приключи, ще има известие, че трябва незабавно да рестартирате компютъра, щракнете, за да рестартирате.

Забележка за рестартиране на компютъра
8. Когато вашият компютър приключи с рестартирането, затворете информационния прозорец на AdwCleaner и продължете със следващите стъпки.

Стъпка 3: Премахнете нежеланите програми с Junkware Removal Tool
1. Изтеглете инструмента за премахване на нежелан софтуер на компютъра си и стартирайте инструмента.
Изтеглете инструмента за премахване на нежелан софтуер
2. Натиснете произволен клавиш, за да започнете да сканирате компютъра си с JRT – инструмент за премахване на нежелан софтуер.

Изтеглете и стартирайте инструмента за премахване на нежелан софтуер
Имайте предвид, че Junkware Removal Tool автоматично ще затвори всички програми, които използвате, без предупреждение, не забравяйте да запазите, преди да стартирате този инструмент.
3. Изчакайте, докато JRT – Junkware Removal Tool сканира и „почисти“ вашата система.

Изчакайте Junkware Removal Tool да сканира и почисти системата
4. Затворете прозореца на JRT и след това рестартирайте компютъра.

Затворете JRT и след това рестартирайте компютъра
Стъпка 4: Премахнете разширенията за реклами и рекламен софтуер от браузърите IE, Google Chrome и Firefox
- В браузъра Internet Explorer:
1. Отворете Internet Explorer , щракнете върху иконата на зъбно колело в горния десен ъгъл на прозореца на браузъра.
2. Изберете Интернет опции от падащото меню.

Отворете Internet Options в Internet Explorer
3. Ще се покаже диалоговият прозорец Интернет опции на IE, превключете към раздела Разширени.
Намерете и щракнете върху бутона Нулиране...

Щракнете върху бутона Нулиране в раздела Разширени
4. Поставете отметка на Delete personal settings и след това щракнете върху Reset.

Отметнете Изтриване на лични настройки и след това щракнете върху Нулиране
5. След като процесът на нулиране приключи, щракнете върху Затвори и след това изберете OK , за да излезете от прозореца с опции на Internet Explorer.

След Нулиране затворете прозореца Интернет опции
6. Затворете всички прозорци и рестартирайте Internet Explorer.
1. Отворете своя браузър Chrome, щракнете върху иконата с 3 вертикални точки в горния десен ъгъл на екрана и отворете Настройки

Настройки за достъп
2. Превъртете до дъното на прозореца с настройки , щракнете върху Разширени , за да се покажат Разширени настройки .

Отворете Разширени настройки в Chrome
3. След това превъртете надолу екрана, намерете и изберете опцията Нулиране и почистване → Възстановяване на настройките до фабричните настройки по подразбиране.

Изберете Възстановяване на настройките до фабричните настройки
4. Щракнете върху Нулиране на настройките , за да върнете браузъра Chrome в първоначалното му състояние.

Изберете Нулиране на настройките, за да върнете браузъра Chrome в първоначалното му състояние
5. Рестартирайте браузъра Chrome.
1. Отворете браузъра Firefox, въведете следното съдържание в адресната лента и натиснете Enter:
about:support
Или отидете в менюто Настройки и изберете Помощ > Информация за отстраняване на проблеми.
2. След това в прозореца с информация за отстраняване на неизправности щракнете върху бутона Обновяване на Firefox вдясно и потвърдете известието за опресняване, за да върнете браузъра Firefox към първоначалното му състояние по подразбиране.

Обновете Firefox, за да работи браузърът по-бързо
3. След като процесът на нулиране приключи, рестартирайте браузъра Firefox и сте готови.
Стъпка 5: Почистете оставащите злонамерени файлове на вашия компютър
1. Изтеглете Malwarebytes Anti-Malware Premium на вашето устройство и инсталирайте.
2. Сканирайте и почистете компютъра си с Malwarebytes Anti-Malware:
а. Стартирайте Malwarebytes Anti-Malware и оставете програмата да се актуализира до най-новата версия (ако е необходимо).
b. След като процесът на актуализиране приключи, щракнете върху бутона Сканирай сега , за да започнете да сканирате вашата система, премахвайки зловреден софтуер и нежелани програми.

Изберете Сканирай сега, за да започнете сканирането на системата
° С. Изчакайте, докато сканирането на системата приключи.

Изчакайте, докато сканирането на системата приключи
д. Щракнете върху бутона „ Всички под карантина “, за да премахнете всички „заплахи“, открити във вашата система.

Изберете всички открити „заплахи“ и щракнете върху Избрана карантина
д. След като процесът приключи, рестартирайте компютъра си, за да завършите процеса.
f. След като компютърът приключи със зареждането, стартирайте отново Malwarebytes' Anti-Malware, за да потвърдите, че вече няма „заплахи“ във вашата система.
Стъпка 6: Почистете нежеланите файлове и елементи в системата
Използвайте програмата CCleaner и предприемете стъпки за почистване на системата от временни интернет файлове и повредени записи в системния регистър.
Вижте още няколко статии по-долу:
Късмет!