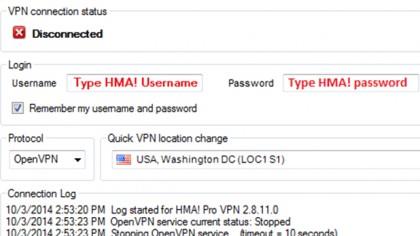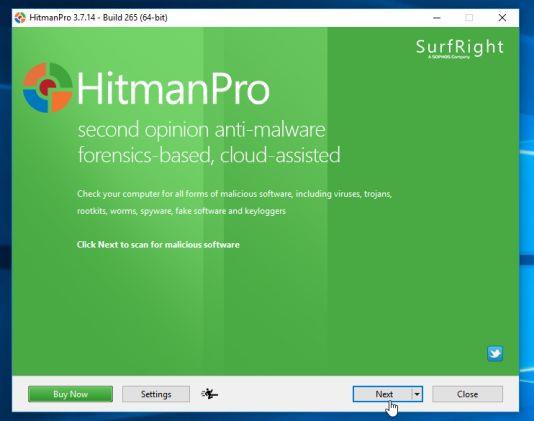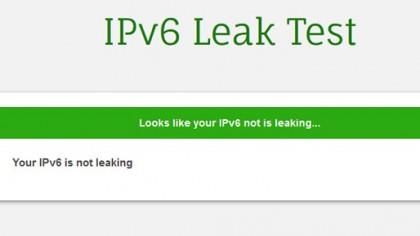Всъщност има много различни VPN протоколи, които се използват широко днес и много VPN доставчици предлагат на потребителите си различни опции. Понякога този избор е вграден в приложението за връзка или понякога е просто опция за конфигурация за VPN инструменти на трети страни.
Най-популярните протоколи са PPTP (протокол за тунелиране от точка до точка), L2TP/IPSec (протокол за тунелиране от слой 2) и OpenVPN.
Част 1: Как да направите своя VPN по-сигурен?

VPN мрежите идват със страхотни функции за сигурност по подразбиране, но това не означава, че VPN мрежите не могат да бъдат „кракнати“. Ако искате да осигурите повече сигурност за вашата VPN, можете да се обърнете към някои допълнителни инструкции по-долу:
Променете VPN протокола
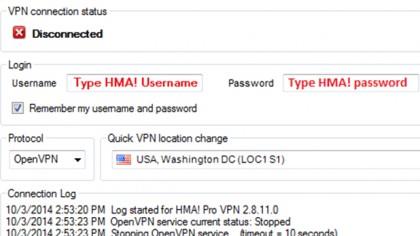
Няма само един тип VPN протокол. Всъщност има много различни VPN протоколи, които се използват широко днес и много VPN доставчици предлагат на потребителите си различни опции. Понякога този избор е вграден в приложението за връзка или понякога е просто опция за конфигурация за VPN инструменти на трети страни.
Най-популярните протоколи са PPTP (протокол за тунелиране от точка до точка), L2TP/IPSec (протокол за тунелиране от слой 2) и OpenVPN.
Особено ако инсталирате тези протоколи на мобилни устройства или Flash VPN рутери, PPTP и L2TP могат да се считат за най-добрите опции. Причината е, че тези протоколи са лесни за конфигуриране. В много случаи се нуждаете само от име на сървър, потребителско име и парола.
Можете обаче да използвате и Open VPN. По принцип PPTP е „кракнат“ – PPTP използва 128-битово криптиране (слабо криптиране) и първоначалната връзка и процесът на удостоверяване могат да бъдат блокирани и кракнати. Сред горните протоколи, PPTP е най-бързият протокол, тъй като има най-ниското криптиране.
Протоколът L2TP е по-сигурен. Но този протокол има по-дълъг процес на криптиране и е най-бавният от всички протоколи.
OpenVPN е най-добрият от горните протоколи: той е доста бърз, възстановява се бързо след загубена връзка и гарантира сигурността, която познаваме от дълго време. Ако се чудите, OpenVPN е най-добрият избор за вас.
Част 2: Някои VPN софтуер
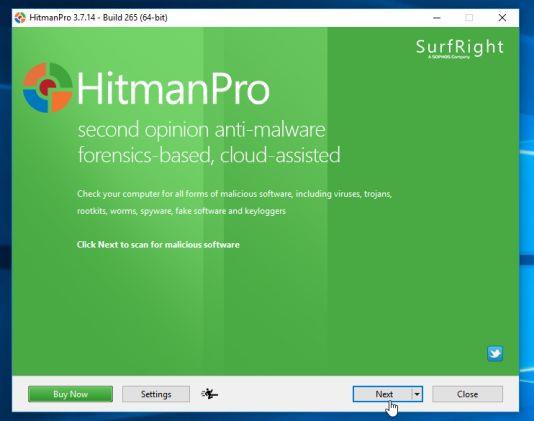
Един от проблемите при свързването към VPN е, че ако VPN връзката се провали – ако VPN сървърът е прекъснат или има лоша връзка – вашият компютър веднага ще има неправилен интернет адрес. Но вие дори не знаете, че това се случва.
Ето защо трябва да потърсите подкрепата на алтернативни приложения. За да сте сигурни, че ако загубите своята VPN връзка или имате бавна връзка, можете да използвате алтернативно приложение. По принцип, ако не се свържете чрез VPN, не можете да се свържете с всички.
Някои приложения за VPN връзка, които можете да използвате, когато възникнат грешки при VPN връзка.
1. VPNetMon
VPNetMon е едно от алтернативните приложения, които можете да използвате. Това малко приложение е предназначено за Windows и можете да конфигурирате приложението да се затваря незабавно, ако VPN „умре“ и след това VPN се рестартира отново.
За да настроите VPNetMon, следвайте стъпките по-долу:
1. Свържете се с вашия VPN.
2. Рестартирайте приложението и щракнете Opt.
3. В левия прозорец ще видите 2 IP адреса: вътрешния IP адрес (горе) и VPN IP адреса (следващия).
В полето с надпис VPN IP Star t въведете първото число на вашия VPN IP адрес. Например, ако IP адресът на VPN е 10.1.1.68 , въвеждате IP рамката за стартиране на VPN като 10.
4. След това до раздел A1 щракнете върху Преглед и намерете приложението, което искате да контролирате, като utorrent.exe. Ако поставите отметка в контролното поле , приложението ще се затвори автоматично, ако вашият VPN е офлайн. Ако поставите отметка на Auto, приложението ще се рестартира, когато VPN се „върне“.
2. Течове на DNS

Не забравяйте, че DNS е услугата, която вашият компютър използва за превод на URL адреси като techradar.com в IP адреси.
Когато се свържете с VPN, вие автоматично използвате защитения DNS сървър, предоставен от VPN услугата. Освен ако вашият компютър използва редовно DNS връзки, можете да пропуснете VPN. Това се нарича изтичане на DNS и може да бъде проследено от външни „сили“.
Някои VPN клиенти имат вградена DNS защита, но ако нямат, можете да проверите тук . Местоположението му ще ви каже „ясно“ къде е VPN. Ако не успее, можете бързо да изтеглите приложението от уебсайтове, предоставящи приложения, за да коригирате грешката.
3. Течове на IPv6
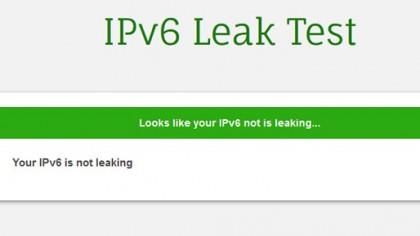
За повечето интернет дейности обикновено използваме версията IPv4. Работата обаче е там, че IPv6 адресите (интернет протокол версия 6) също са доста добри и това ново поколение IP адреси е предназначено да замени версията на IPv4 адрес в интернет дейностите. Всъщност потребителите не използват IPv6 адреси, но техните компютри и лаптопи поддържат IPv6 адреси.
IPv6 адресът работи извън VPN и хакерите могат да го използват, за да разберат кой сте. Този метод не се използва често, но все пак може да се случи и за да поправите това, единственото решение е да деактивирате IPv6. Някои VPN клиенти имат вградена функция за деактивиране на IPv6, но някои не. И за да деактивирате IPv6 ръчно, следвайте стъпките по-долу:
Започвайки с Windows Vista и Server 2008, Microsoft интегрира и поддържа IPv6 (Интернет протокол версия 6) адреси и по подразбиране IPv6 е активиран. Това ново поколение IP адреси е предназначено да замени IPv4 адресите в интернет операциите.
Освен ако вашата мрежова връзка няма специфични изисквания за IPv6, които са малко и рядко, тогава можете да деактивирате IPv6. Но за разлика от други протоколи, не можете да деактивирате IPv6, като деактивирате протокола на всеки от вашите мрежови интерфейси.
Най-доброто решение за деактивиране на IPv6 е чрез регистъра.
Първо щракнете върху бутона Старт , след това въведете regedit в полето за търсене и натиснете Enter , за да отворите прозореца на редактора на системния регистър.
В прозореца на редактора на системния регистър отидете до ключа:
HKEY_LOCAL_MACHINE => SYSTEM => CurrentControlSet => Услуги => TCPIP6 => Параметри
Щракнете с десния бутон върху Параметри , изберете Нов => DWORD (32-битова) стойност . Наименувайте тази нова стойност DisabledComponents и натиснете Enter.
Сега щракнете с десния бутон върху стойността на DisabledComponents, която току-що създадохте, и изберете Промяна. Задайте стойността DisabledComponents на FFFFFFFF и след това щракнете върху OK .
Накрая рестартирайте компютъра си и IPv6 ще бъде деактивиран на всички интерфейси.
Ако просто искате да проверите дали системата ви изтича, можете да посетите този уебсайт и да изпълните теста, докато сте свързани към VPN.
Вижте още няколко статии по-долу:
Късмет!