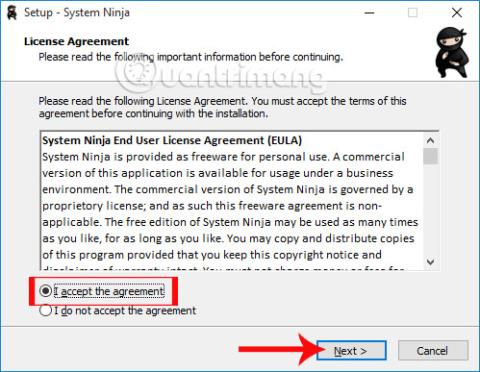Един от начините да помогнете на вашия компютър да работи стабилно е да използвате помощни програми за почистване и оптимизиране на системата. Трябва да споменем най-известното име CCleaner, което Wiki.SpaceDesktop представи на читателите в статията Как да използваме ефективно софтуера CCleaner .
Освен това има и някои също толкова ефективни програми за почистване на системата, като System Ninja, с която ще запознаем читателите в статията по-долу. С основната функция за оптимизиране и почистване на системата, System Ninja ще открие файлове, които представляват заплаха за производителността на компютъра. Нека видим как да използваме System Ninja за оптимизиране на системата и увеличаване на производителността.
Етап 1:
Първо, ще изтеглим софтуера System Ninja според връзката по-долу.
Стъпка 2:
След това ще щракнете върху файла за изтегляне на System Ninja, за да стартирате програмата на вашия компютър. За да можем да инсталираме софтуера, първо трябва да отметнем Приемам споразумението .

Стъпка 3:
След това потребителите могат да изберат инсталационната директория за програмата System Ninja . Можете да промените, ако искате, като щракнете върху Преглед. След това щракнете върху Напред, за да продължите.

Стъпка 4:
Следващата задача е да щракнете върху Напред... и Инсталиране в интерфейсите на диалоговия прозорец за инсталиране.

Накрая, когато завършите инсталирането на System Ninja, щракнете върху Finish, за да завършите , или можете да изберете Launch System Ninja, за да стартирате незабавно програмата.

Стъпка 5:
Отваряме System Ninja на компютъра, ще видите, че интерфейсът на System Ninja е сравнително прост, както е показано по-долу. Вдясно ще бъдат функциите за оптимизиране и почистване на системата на софтуера.

Стъпка 6:
Първо, ще щракнем върху раздела Junk Scanner, за да сканира програмата и да търси нежелани данни в системата, за да можем да изберем да изтрием тези данни или не.
След това щракнете върху Сканиране за боклук . Скоро ще се появи малък диалогов прозорец с всички дискове, налични на компютъра. Потребителят избира дяла, който иска да сканира , и след това щраква върху Продължи .

Стъпка 7:
Изчаквате сканирането на системата да завърши. Скоро ще научим броя, списъка и общия капацитет на нежеланите файлове, съществуващи на нашия компютър.
Моля, проверете всички файлове в списъка и след това щракнете върху Изтрий всичко, за да изтриете всички тези нежелани файлове .

Или, ако искате да изтриете отделни файлове , щракнете върху този нежелан файл и изберете Изтриване на файлове .

Стъпка 8:
Щракнете върху раздела Системни инструменти . Интерфейсът ще превключи към списък с инструменти за управление на задачи, които започват с Windows, софтуер за деинсталиране на програми, управление на фонови задачи и намиране или изтриване на дублиращи се файлове.

Стъпка 9:
Например, опитайте да щракнете върху Duplicate Finder , за да разберете кои файлове са дубликати на вашия компютър, така че да можете да изберете да ги изтриете или не. Щракнете върху Намиране на съвпадащи файлове общо , след което щракнете върху Напред .

След това потребителите ще имат опцията да сканират файлове в устройство и да сканират дублирани файлове като изображения, звуци или всички файлове. След това щракнете върху Сканиране за дубликати .

Стъпка 10:
Резултатите ще ни кажат кои файлове са дублирани. Можете да отворите тези дублиращи се файлове на вашия компютър, за да ги проверите, когато щракнете върху Отваряне на съдържаща папка . След това изберете Изтриване на файл за изтриване .

Стъпка 11:
Когато щракнете върху раздела PC Analysis , ще знаете подробна информация за вашия компютърен хардуер.

Стъпка 12:
И накрая, в раздела Опции потребителите ще имат допълнителни опции за настройка на програмата System Ninja.

По-горе е как да използвате основните функции на софтуера System Ninja, да почистите и оптимизирате компютърната система Windows. Когато използват този софтуер, потребителите ще знаят нежеланите файлове, като по този начин ще изтрият тези файлове, за да подобрят производителността на компютъра.
Вижте следните статии за повече информация:
- 7 начина и персонализации в статията ще помогнат на вашия Windows 10 „бърз като вятъра“
С пожелание за успех!