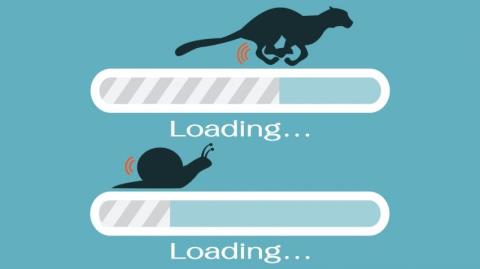Има много причини за ниската работа на компютъра, включително софтуерни или хардуерни грешки. И след дълго време на използване на компютъра, изтегляне на програми на вашия компютър и тяхното инсталиране, забелязвате, че компютърът ви работи все по-бавно и по-бавно, процесът на зареждане отнема до един час, за да завърши. , обработката на приложения и операции отнема много време.
Това ви кара да се чувствате ядосани и разстроени. Така че как да ускорите вашия компютър с Windows, за да работи толкова бързо, колкото когато сте го купили за първи път, моля, вижте статията по-долу от Wiki.SpaceDesktop.

Освен това, ако искате да ускорите процеса на зареждане на вашия компютър с Windows 10, 8 или 7, можете да се обърнете към някои от статиите с инструкции по-долу:
1. Използвайте инструмента Microsoft Fix It
Microsoft Fix It е безплатен инструмент от Microsoft, който помага на потребителите на Windows 7 или по-стари версии на операционната система Windows да „почистят“ и да коригират някои прости грешки в системата.
Изтеглете Microsoft Fix It на вашия компютър и инсталирайте тук .
2. Намалете някои елементи, които се стартират със системата (Стартиране)
Ако процесът на стартиране на вашия компютър отнема много време, първото нещо, което искате да направите, е да видите какви програми се стартират на вашия компютър с Windows.
За да направите това, щракнете върху бутона Windows , след това щракнете върху Изпълнение и въведете „ msconfig “ в прозореца Изпълнение и натиснете Enter, за да отворите прозореца за системна конфигурация.
В прозореца за системна конфигурация щракнете върху раздела Стартиране . Ето някои програми, които трябва да изтриете и премахнете от вашата система, за да ускорите вашия компютър с Windows, като антивирусен софтуер и програми. Или други програми като Adobe Acrobat или Google Toolbar Notifier, или някои други програми, които не искате да стартирате със системата.
За по-добро управление на програми, които стартират с Windows, читателите могат да се обърнат към още стъпки тук .
3. Деинсталирайте програмите, които вече не се използват
В допълнение към премахването на програми, които стартират със системата, трябва също да намерите и премахнете програми, които вече не се използват, за да освободите място в паметта, както и да ускорите компютъра си.
Влезте в инструмента за деинсталиране в контролния панел и го използвайте, за да премахнете инсталации, които вече не искате да използвате.
4. Почистете дисковете в системата

Първо отворете командния прозорец Run, като натиснете клавишната комбинация Windows + R , след това въведете cleanmgr.exe там и натиснете Enter за достъп до Disk Cleanup.
В прозореца за почистване на диска изберете устройството, което искате да „почистите“, и след това щракнете върху OK . Компютърът ще започне да изчислява колко дисково пространство може да бъде възстановено след почистване на тези типове излишни данни. Този процес ще отнеме няколко минути.
След като завършите процеса, на екрана ще видите списък с различни типове данни и съответния капацитет за данни, който е заемал твърдия диск.Проверете елементите, които искате да изтриете, и след това щракнете върху OK .
5. Помислете дали да не използвате браузър Chrome вместо Internet Explorer
Ако използвате Internet Explorer (IE) като уеб браузър по подразбиране, надстройката на вашия браузър ще отнеме време. Вместо да използвате Internet Explorer, можете да използвате браузъра Chrome като уеб браузър по подразбиране на вашия компютър.
Chrome е много по-бърз и с по-малко грешки от Internet Explorer.
Изтеглете Chrome на вашето устройство и инсталирайте тук .
6. Почистете браузъра си
Независимо кой браузър използвате, трябва редовно да почиствате браузъра си. За да почистите браузъра Chrome, щракнете върху иконата с 3 точки в горния десен ъгъл на прозореца на браузъра, след това щракнете върху Инструменти , след което изберете Изчистване на данните за сърфиране и поставете отметка в квадратчето с елементи от хронологията на уеб сърфирането, бисквитки и кеш.
Или можете също да използвате CCleaner, за да почистите вашия браузър, регистър и Windows система.
Изтеглете CCleaner на вашето устройство и го инсталирайте тук .
7. Сканирайте и премахнете зловреден софтуер
Всичко, което започва с "mal", трябва да бъде премахнато незабавно. За да ускорите напълно компютъра си, трябва да използвате антивирусни инструменти и софтуер, за да сканирате системата и да премахнете зловреден софтуер от вашата система.
Malwarebytes Anti-Malware Premium е най-ефективният инструмент и софтуер за премахване на вируси и зловреден софтуер, който можете да използвате. Можете също да използвате други безплатни инструменти като Norton.
Изтеглете Malwarebytes Anti-Malware Premium на вашето устройство и го инсталирайте тук .
Научете повече за това как да използвате Malwarebytes Anti-Malware Home, за да намерите и премахнете шпионски софтуер, реклама, злонамерен софтуер... на вашия компютър тук .
8. Сканирайте и премахнете вируси и шпионски софтуер (шпионски софтуер)
В допълнение към сканирането и премахването на зловреден софтуер, вие също трябва редовно да сканирате системата си, за да намерите и премахнете вируси и шпионски софтуер.
Използвайте ефективен антивирусен софтуер за сканиране и премахване на вируси в системата. И просто планирайте седмични сканирания. Освен това антивирусният софтуер и програмите на вашия компютър също са една от причините, поради които компютърът ви се забавя, така че е по-добре да стартирате тези програми и софтуер само веднъж, а не много.
Освен това можете да се обърнете към някои ефективни антивирусни програми за компютри с Windows тук .
9. Подобрена по-добра производителност

Ако искате по-добра компютърна производителност, не трябва да използвате ефекти на движение и визуални ефекти. Щракнете с десния бутон върху Компютър (или Този компютър), след което в диалоговия прозорец Свойства на системата намерете и щракнете върху Разширени системни настройки . И ще намерите раздели за настройки на производителността на компютъра, които ви позволяват да изберете опции за най-добра настройка на производителността.
Вижте още статии: Резюме на съвети за отстраняване на бавни компютърни грешки на Windows 10/8/8.1/7 и Windows XP .
10. Дефрагментирайте устройството
За да ускорите напълно компютъра си, трябва да дефрагментирате устройството си или да зададете график за автоматично извършване на този процес. Обикновено можете да дефрагментирате вашето устройство всеки месец.
Ако обаче изтегляте много, премествате, деинсталирате или инсталирате програми, ще трябва да извършвате дефрагментиране по-често.
Справка:
11. Инсталирайте повече RAM
В допълнение към горните решения, можете да използвате някои други физически решения, за да ускорите цялостно компютъра си. Добавянето на повече RAM към вашия лаптоп също е решение за цялостно ускоряване на вашия компютър.
Читателите могат да се обърнат към инструкции как да надстроят RAM на компютри и лаптопи тук .
12. Надстройте SSD устройството
Крайното решение, което можете да приложите, е да надстроите SSD. В компютрите твърдият диск обикновено е най-бавният компонент, това е така, защото неговата функция разчита на движението на електронни компоненти вместо на транзистори. Ако подозирате, че вашият твърд диск забавя скоростта на компютъра ви, единственото ви решение е да надстроите вашия SSD. Този твърд диск обикновено осигурява скорости на достъп два пъти по-бързи от конвенционалните твърди дискове.
Вижте още няколко статии по-долу:
Късмет!