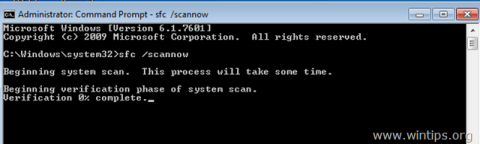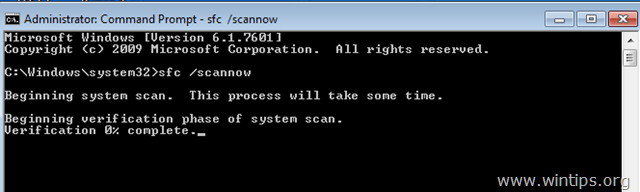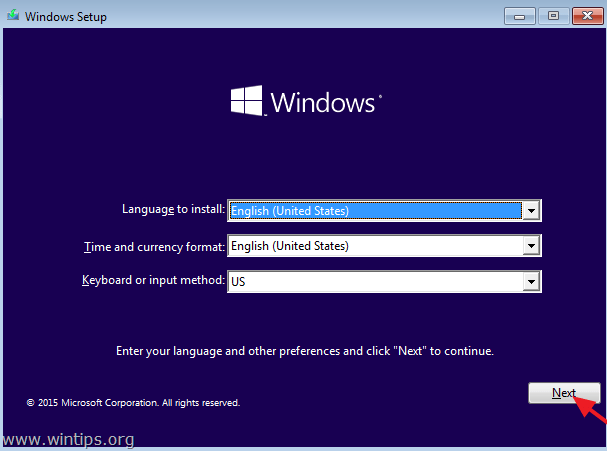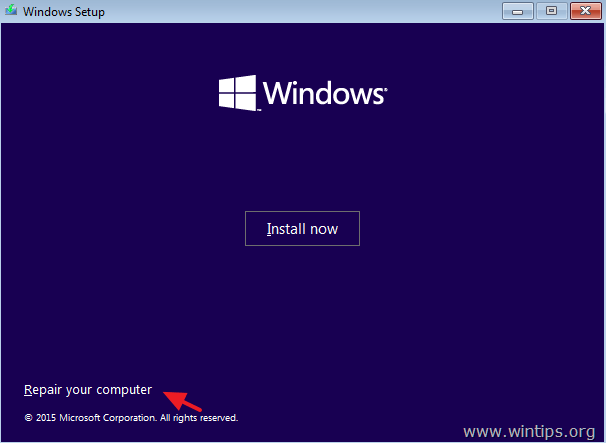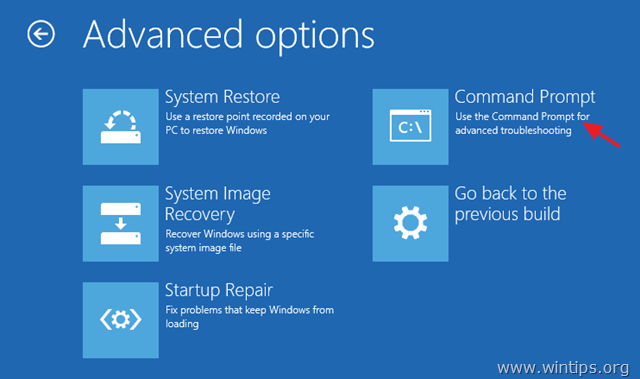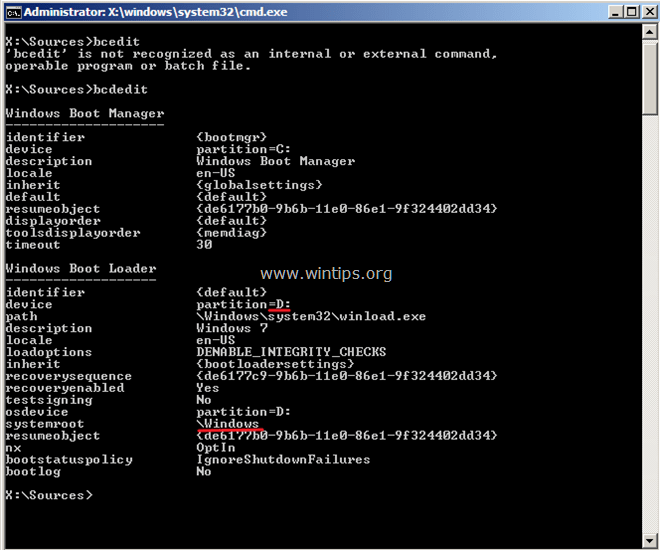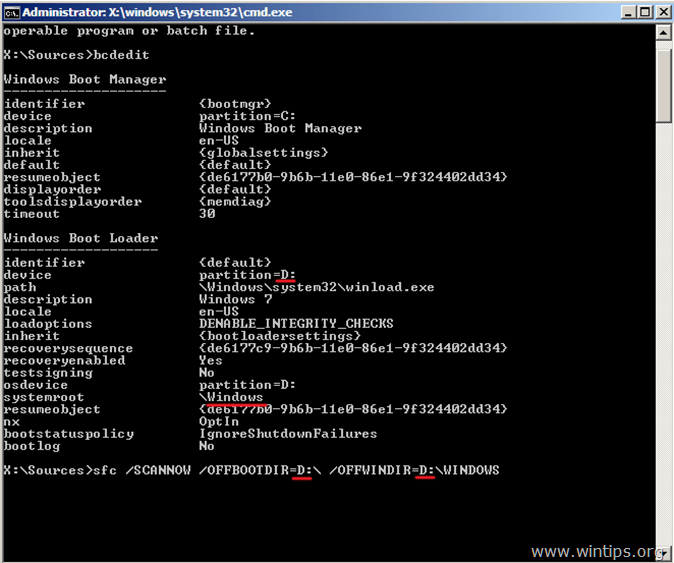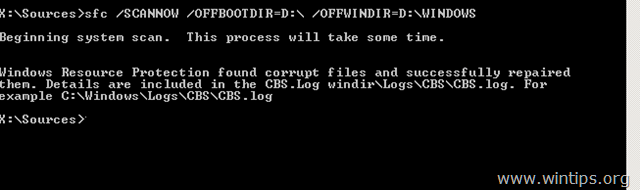Проверка на системни файлове (SFC) е един от най-полезните инструменти на операционната система Windows. Този инструмент ви позволява да проверявате и поправяте повредени системни файлове. За да стартирате инструмента SFC в Windows, отворете прозореца на командния ред под Администратор, след което въведете командата по-долу:
sfc /сканиране
Командата SFC може да се изпълнява в средата на Windows в нормален режим или безопасен режим. Но в някои случаи трябва да изпълните командата SFC в офлайн режим, ако Windows не може да стартира в нормален режим или безопасен режим. В този случай можете да стартирате системата от инсталационен носител на Windows (DVD или USB) и да изпълните командата SFC Offline.
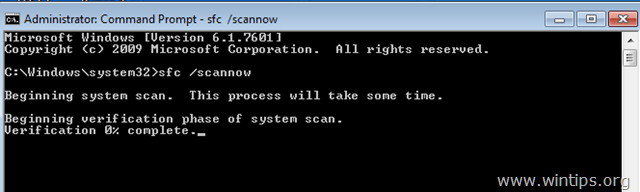
В статията по-долу Wiki.SpaceDesktop ще ви покаже как да използвате инструмента за проверка на системни файлове (SFC) за сканиране и поправяне на системни файлове, в случай че Windows не може да се стартира.
Изпълнете командата SFC /SCANNOW, ако системата Windows не се стартира (офлайн)
Заявка:
За да изпълните командата sfc/scannow на нестартираща система Windows, трябва да стартирате системата от инсталационен носител на Windows (USB или DVD), в зависимост от версията на операционната система и версията (64 или 32 бита), която използвате.
Ако нямате инсталационен носител на Windows, можете да създадете инсталационен носител на Windows директно от Microsoft.
1. Стартирайте компютъра от инсталационния носител на Windows.
2. На екрана с езикови опции щракнете върху Напред .
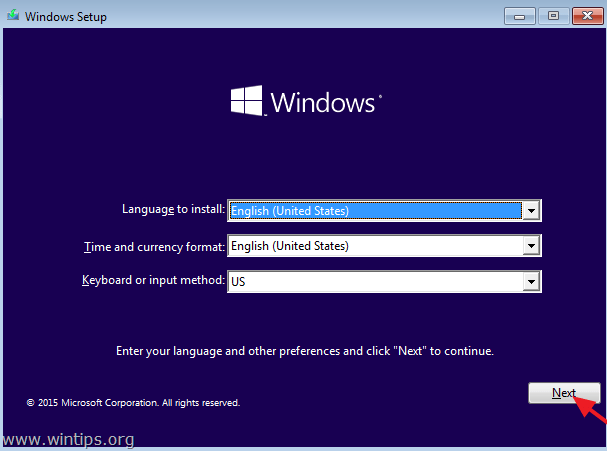
3. След това изберете Поправете компютъра си .
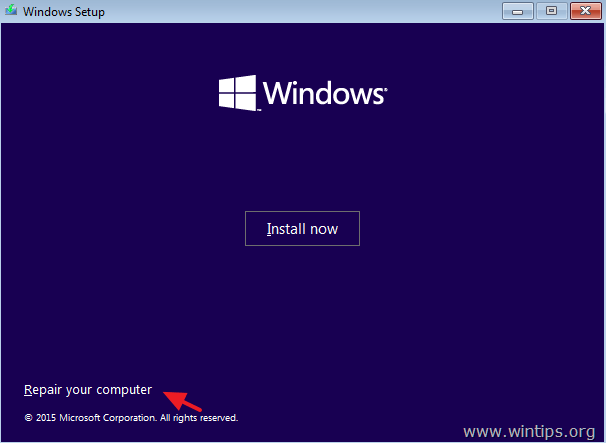
4. Изберете Отстраняване на неизправности => Разширени опции => Команден ред .
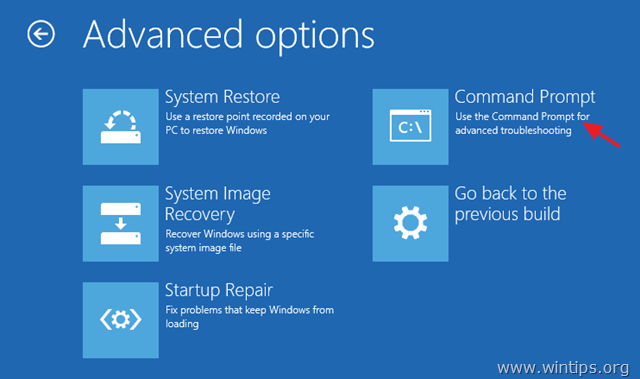
5. В прозореца на командния ред въведете командата по-долу и натиснете Enter:
BCDEDIT

6. Отидете до буквата на инсталационното устройство на Windows.
В примера по-долу инсталационното устройство на Windows е устройство D:
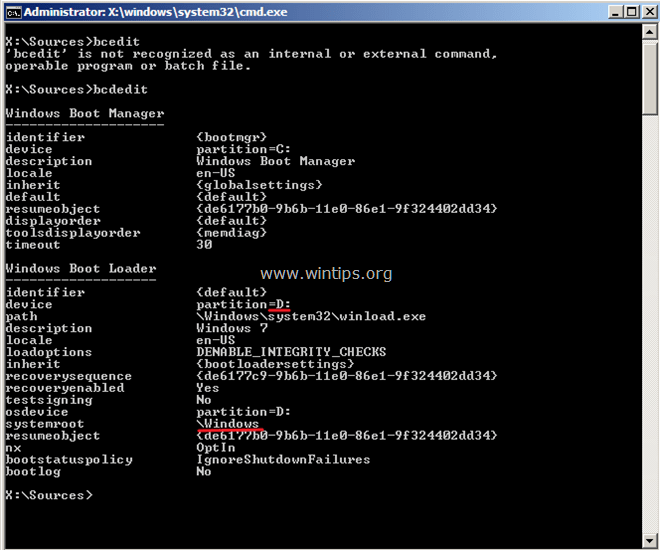
7. В прозореца на командния ред въведете следната команда, за да сканирате и поправите системните файлове:
sfc /scannow /offbootdir=:\ /offwindir=:\windows
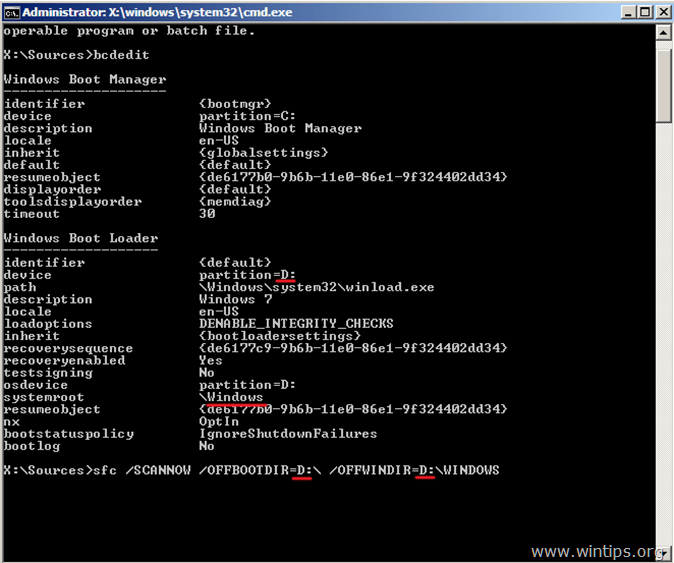
Забележка:
В командата по-горе заменете "" с буквата на устройството на вашата инсталация на Windows.
Например в примера по-долу командата ще бъде:
sfc /SCANNOW /OFFBOOTDIR=D:\ /OFFWINDIR=D:\windows
8. Процесът на сканиране на командата SFC и възстановяване на повредени системни файлове ще отнеме известно време, така че трябва да изчакате търпеливо.
Забележка:
Ако получите съобщение за грешка: „ Windows Resource Protection може да стартира услугата за поправка “. След това проверете и се уверете, че използвате инсталационния носител на Windows според версията на Windows, която се опитвате да поправите.
Това означава, че ако искате да поправите файлове от Windows 10 64Bit, тогава трябва да стартирате системата от Windows 10 64bit Installation Media.
9. След като процесът на поправка приключи, затворете прозореца на командния ред и рестартирайте компютъра.
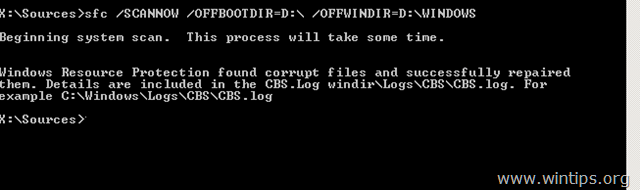
Вижте още няколко статии по-долу:
- Как да коригирате грешката „Операционна система не е намерена“ в Windows 10 и Windows 8.1
Късмет!