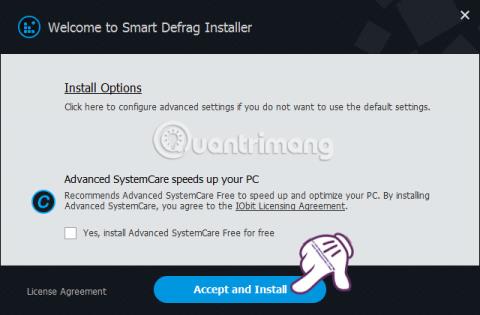Една от причините компютърът да работи бавно и мудно е, че твърдият диск има фрагментация. Следователно изборът на софтуер, който може да намали и ограничи фрагментацията на твърдия диск, е от съществено значение. И Smart Defrag е един от софтуерите с такива функции.
Smart Defrag е напълно безплатен софтуер с ефективни функции за дефрагментиране на твърдия диск и висока скорост на обработка, за да помогне на потребителите да подобрят твърдия диск на компютъра си, като по този начин ограничават мудната производителност. В статията по-долу ще ви насочим как да използвате Smart Defrag за дефрагментиране на твърдия диск на вашия компютър.
Smart Defrag дефрагментира твърди дискове
Първо, изтеглете най-новата версия на софтуера Smart Defrag от връзката по-долу:
Етап 1:
След като изтеглите софтуера Smart Defrag на компютъра, кликваме върху exe файла, за да инсталираме софтуера. Щракнете върху Приеми и инсталирай .
Забележка , не избирайте предложения софтуер в инсталационния интерфейс.

Стъпка 2:
След това оставете процеса на инсталиране да се извърши автоматично. След това въведете вашия имейл адрес в интерфейса по-долу и щракнете върху Абониране .

Стъпка 3:
След като инсталационният процес на Smart Defrag приключи, софтуерът автоматично ще работи във фонов режим на системата и интерфейсът ще се появи, както е показано по-долу.

В раздела Disk Defrag ще видим текущите дялове на компютърното устройство, 2 опции за оптимизиране на Windows приложения и опцията за добавяне на файлове и папки, които искаме да оптимизираме.

Стъпка 4:
За да извършим оптимално дефрагментиране на дяла на устройството, задържаме бутона Smart Defrag и избираме Defrag & Optimize .
Веднага след това ще видим процеса на анализиране на устройството и дефрагментиране на устройството. По време на процеса, ако искате да направите пауза , натиснете Пауза или натиснете Стоп , за да спрете напълно процеса.

В случай, че искате да дефрагментирате всяко устройство , просто изберете устройството и задръжте курсора на мишката върху Smart Defrag , след което изберете Defrag & Optimize .

Стъпка 5:
След като процесът на дефрагментиране на устройството приключи, щракнете върху Преглед на отчета , за да видите резултатите от дефрагментирането на устройството.

Ще бъдем отведени до напълно нов уеб интерфейс с резултати от дефрагментиране на устройството. В този интерфейс ще видите съотношението преди и след фрагментирането, изразено в проценти.
Следва общият брой файлове, папки и броят на файловете и папките, които са били дефрагментирани.

Стъпка 6:
Продължавайки да щракваме върху раздела Boot Time Defrag , ще видим опции за Smart Defrag за дефрагментиране на важни данни и дялове за ускоряване на системата.
Тази функция често се прилага към компютри, които непрекъснато работят с висока интензивност, помагайки на компютъра да работи по-стабилно и по-добре.

Стъпка 7:
В случай, че искате да оптимизирате и дефрагментирате областта, съдържаща инсталационните файлове на играта, щракнете върху раздела Оптимизиране на играта . След това щракнете върху иконата плюс, както е показано по-долу, след което изберете папката на играта, която искате да създадете.

Стъпка 8:
След това, когато щракнете върху иконата с 3 тирета, ще стигнете до опции за софтуера Smart Defrag. Щракнете върху бутона Настройки .

Стъпка 9:
Появява се инсталационният интерфейс. Тук, ако искате да планирате автоматично дефрагментиране на диска , изберете Defrag > Scheduled Defrag . След това плъзнете хоризонталната лента надясно в секцията Състояние .
В секцията Действие ще изберем действието Дефрагментиране и оптимизиране . Отидете долу и изберете устройството, което искате да използвате. След това изберете часа и датата , след което щракнете върху Приложи , за да запазите графика за дефрагментиране, след което щракнете върху OK , за да завършите планирането на срещата.

По-горе е урок за това как да инсталирате и използвате софтуера Smart Defrag за дефрагментиране на компютърни устройства. След дефрагментиране на устройството, файловете, папките или файловете с игри, работата на вашия компютър ще бъде много по-стабилна.
Вижте следните статии за повече информация:
С пожелание за успех!