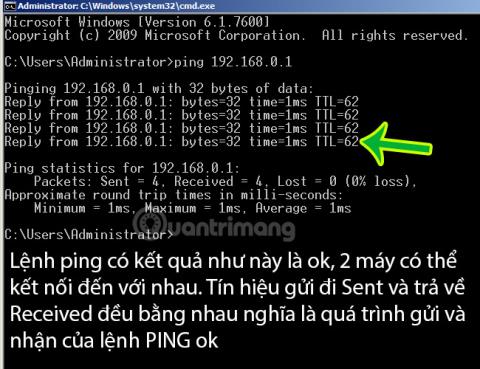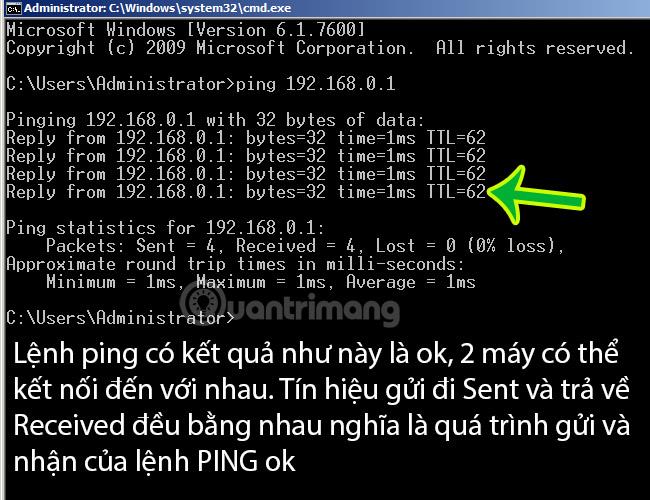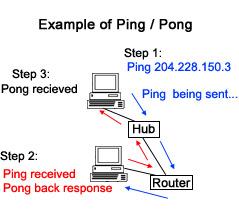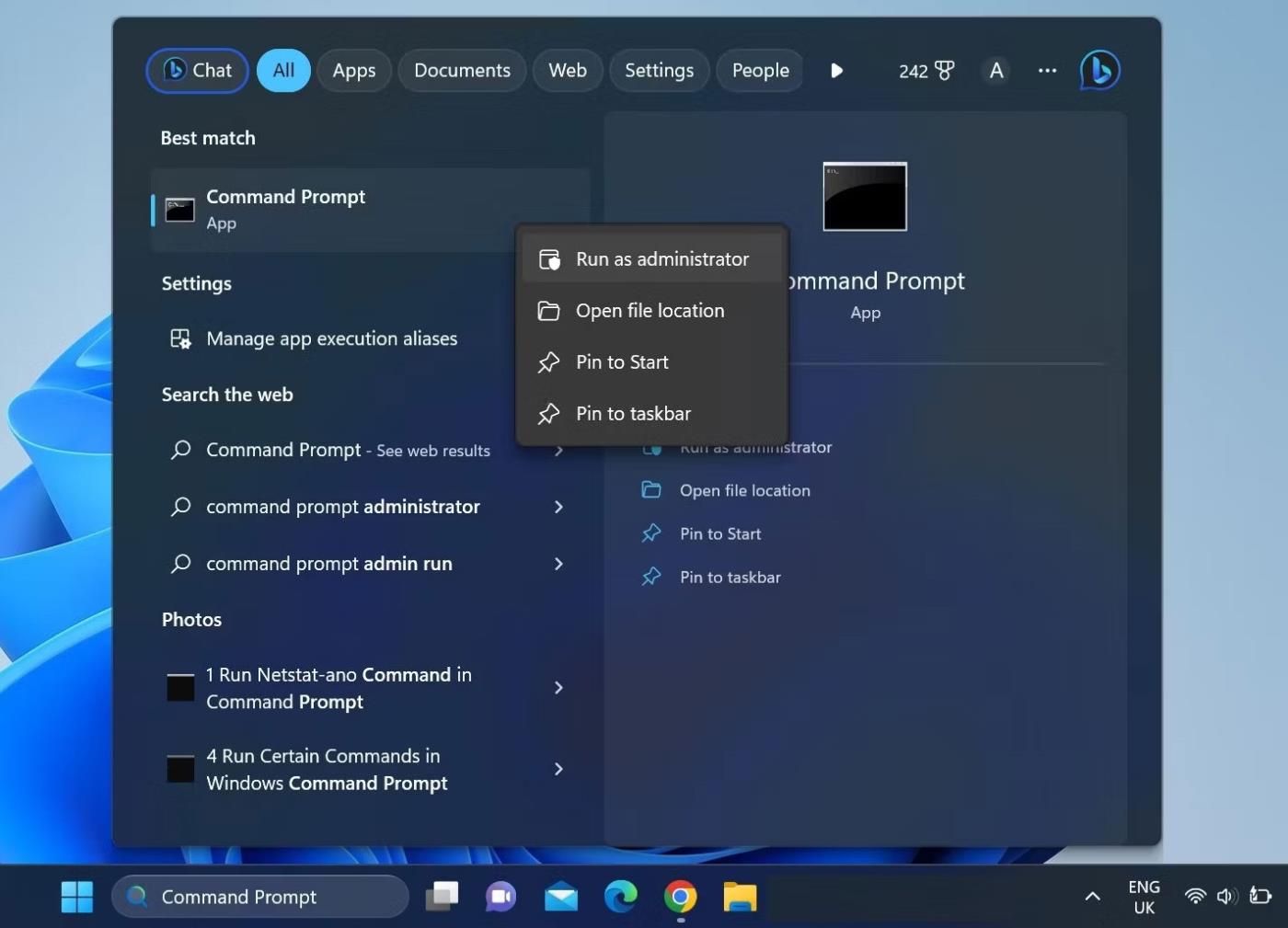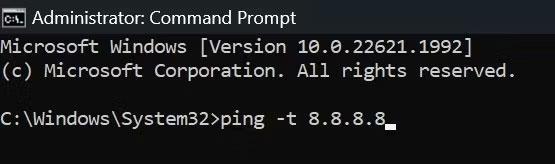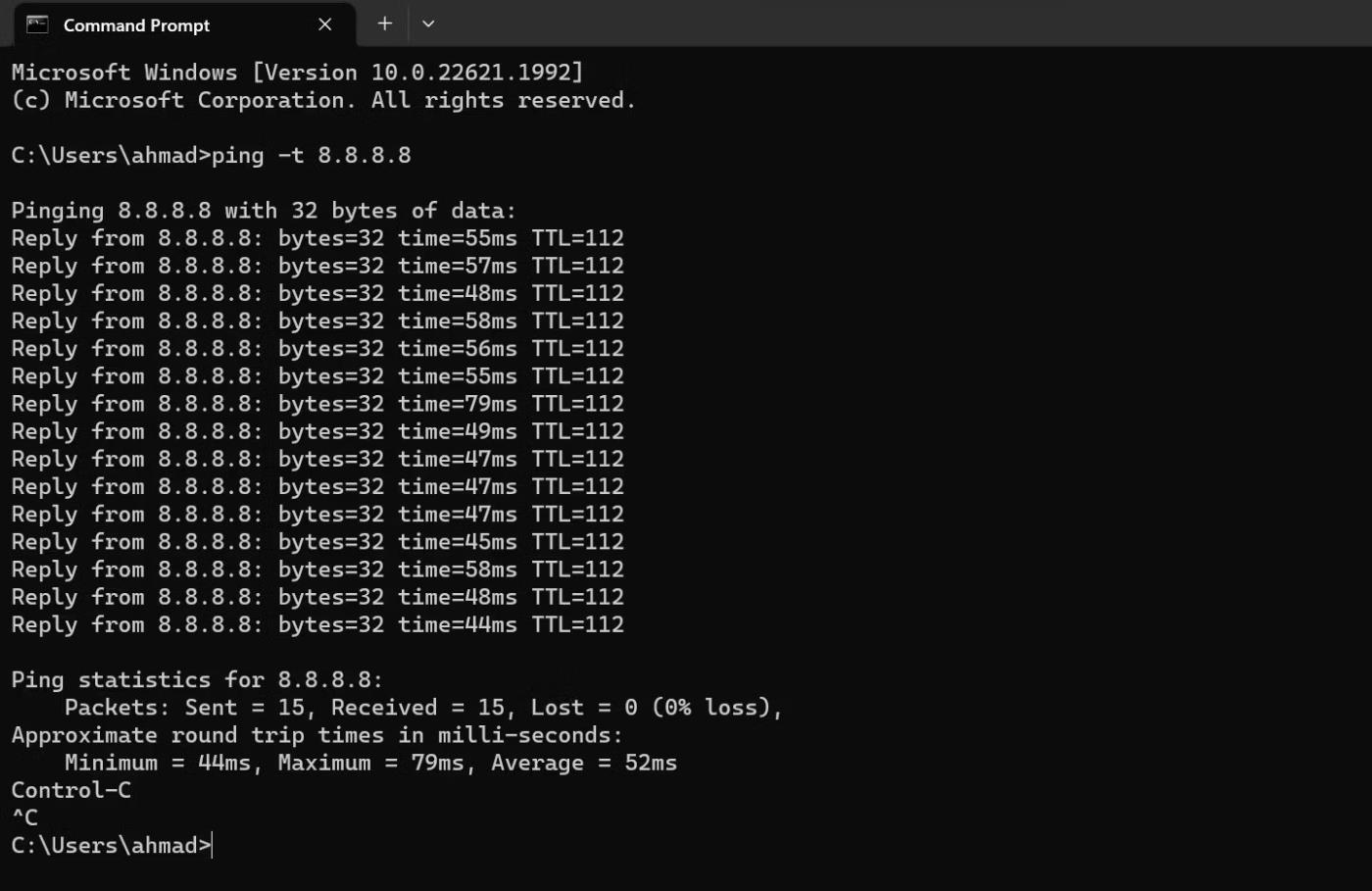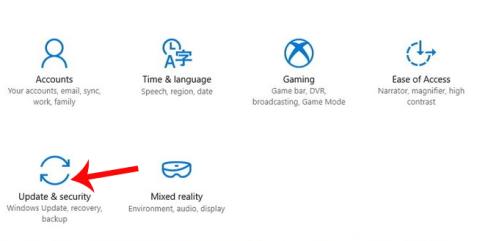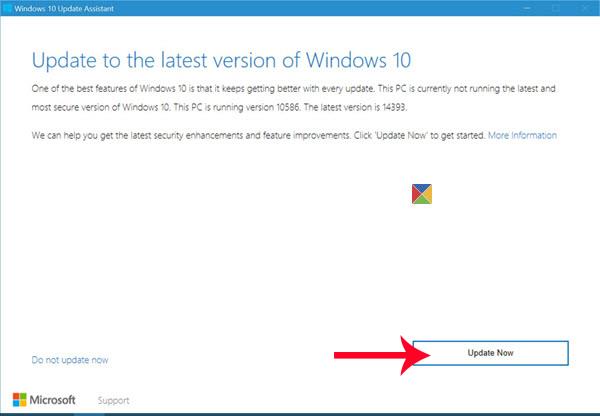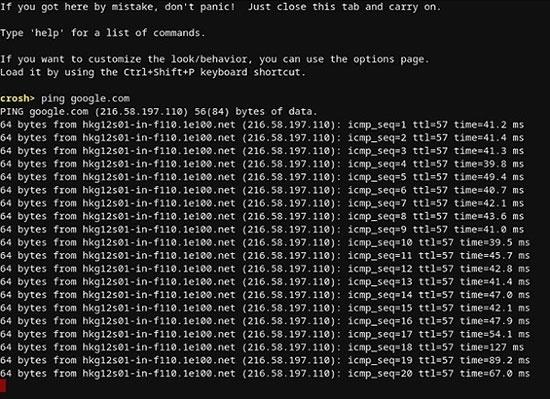Всъщност, когато инсталирате мрежа, често виждате технически персонал да изпълнява команда ping на компютъра:
Където 192.168.1.1 е IP адресът на рутера и модема . И така, какво означава командата Ping тук?
Научете за Ping
Какво е Ping?
На теория PING тук е Packet Internet Grouper, помощна програма, използвана за определяне дали мрежов пакет данни може да бъде доставен на адрес без грешки. Ping е изключително популярна cmd команда , използвана за измерване на латентността между две устройства в мрежата и много онлайн игри показват ping, за да уведомят геймърите текущото мрежово забавяне. Командата ping също често се използва за проверка на мрежови грешки, проверка дали две устройства в определена мрежа са свързани или просто комуникират помежду си или не.
Например: За да проверим дали два компютъра A и B могат да се свържат един с друг, на компютър B въвеждаме командата: Ping <address="" ip="" на компютъра="" ="" a=""> - t или обратно, ако върнатият резултат има сигнал и отговор за време, това означава, че двата компютъра могат напълно да комуникират помежду си и да се свързват един с друг. Ако резултатът е Изчакване на заявката, това означава, че връзката е блокирана някъде
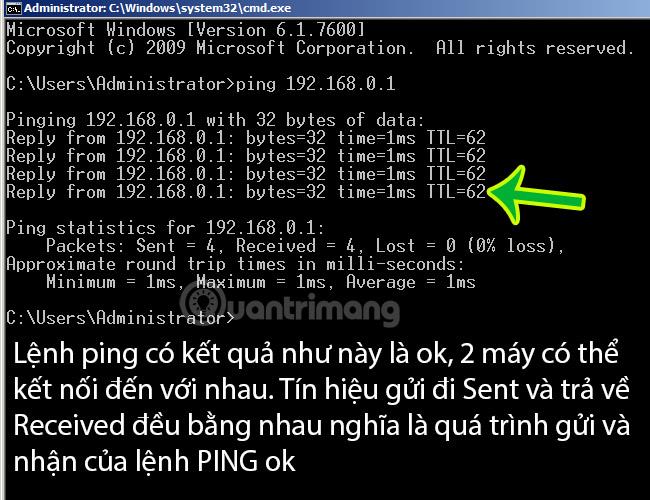
Пример за команда ping между 2 машини, 2 свързани устройства, които могат да се свързват едно с друго
Виж повече:
Как работи командата PING?
Изображението по-долу е илюстрация на това какво се случва, когато се изпрати командата Ping . Първо, потребителят използва командата Ping, за да провери IP адреса 204.228.150.3, след това тази заявка се изпраща през концентратора и рутера към друг компютър. При успешно получаване компютърът ще отговори на командата Ping с Pong. Времето между тези две предавания се изчислява, за да се получи среден отговор или закъснение.
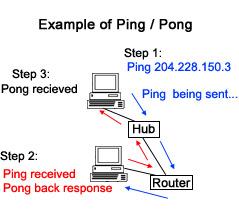
Повечето версии на операционната система на Windows и Linux поддържат тази команда PING. Можете да си го представите просто по следния начин:
- Стъпка 1: Компютър или устройство A ще изпрати сигнал, пакет - до IP адреса на компютър или устройство B.
- Стъпка 2: Страна B получава ли сигнали и пакети от страна A?
- Стъпка 3: отговорът от B се връща към A и се показва като резултат от командата PING (като примерното изображение по-горе).
В структурата на командите PING можете да промените частта за IP адреса на домейн (например ping google.com), име на компютър (ping computerA)... всичко е наред. В режим по подразбиране (например ping google.com, без параметъра -t след него), можете да видите, че командата PING ще изпрати 4 пакета, единицата време тук е ms - милисекунда, милисекунда, размер Размерът на пакета и капацитетът тук е 32 байта. времето, необходимо на пакета, за да отиде и да се върне - TTL е определено число, колкото по-малко е това число, толкова по-висока е скоростта на предаване на пакета. Ако използвате параметъра -t след него (например ping google.com -t), командата ping непрекъснато ще изпраща пакети от A до B, като спира само когато затворите cmd прозореца или използвате клавишна комбинация. Ctrl + C .
Какво прави командата Ping?
Командата ping е мрежов помощен инструмент, използван за проверка на наличността на хост, обикновено сървър или компютър, локално или през интернет.
Когато използвате командата ping, вашето устройство периодично изпраща пакети данни до посочения IP адрес (или име на домейн) и всеки път чака отговор от сървъра. Ако вашето устройство получи отговор, сървърът се счита за онлайн. Ако сървърът не отговори, сигналът се счита за изгубен, което показва проблем със сървъра.
В допълнение към проверката дали сървърът е достъпен, командата също проследява времето, необходимо на съобщението да премине от компютъра източник до сървъра местоназначение и след това обратно към източника с отговор от сървъра местоназначение. Тези данни могат да ви помогнат да анализирате колко стабилна е връзката ви със сървъра.
Синтаксис на командата Ping
Основният синтаксис на командата ping изглежда така:
ping
Параметърът указва името на хоста или IP адреса на целевия сървър. Може да се въведе като "domain.com" или "8.8.8.8". Изпълнението на командата Ping с този синтаксис извършва само ping на посочения хост 4 пъти. След това тестването спира и резултатите се събират за допълнителен анализ.
В допълнение към този основен параметър, необходим за точен Ping тест, можете също да използвате други параметри, изброени на уебсайта на Microsoft, за допълнително персонализиране на теста.
За какво се използва Ping?
Ping е нещо повече от мярка за ефективност. По-конкретно, това е мярка за закъснението между компютъра и отдалеченото устройство. Ping ви казва времето, необходимо на единичен пакет данни (наречен пакет), за да напусне вашия компютър, да достигне до отдалечен сървър и след това да се върне при вас.
Някои общи употреби на командата ping
Ето някои често срещани употреби на командата ping:
- Резолюция на име на домейн : Командата ping може да ви помогне да разрешите име на домейн, като го преведе в съответния IP адрес. За да намерите IP адреса, свързан с конкретен домейн, въведете „ping“ в командния ред или Windows PowerShell и натиснете Enter .
- Проверете вашата интернет връзка : Можете да използвате командата ping, за да видите дали вашето устройство е свързано към интернет или рутер. Просто намерете IP адреса на рутера и го пингнете. Ако получавате отговор всеки път, когато пингвате, вашето устройство е свързано към рутера.
- Проверете стабилността на връзката : Командата може да ви помогне да проверите стабилността на вашата интернет връзка. Връзката се счита за стабилна, ако няма загубени пакети по време на теста и времето за реакция остава кратко и стабилно. Ако някои пакети са загубени, времето за отговор е високо и варира много, връзката ви е нестабилна.
Освен командата ping, можете да използвате и други CMD команди, за да управлявате ефективно вашата безжична мрежа .
Как Ping влияе на сърфирането в мрежата?
Забелязвали ли сте някога, че когато щракнете върху връзка в уебсайт, новата страница не се зарежда веднага? Това малко забавяне между кликването и зареждането на страницата се нарича „закъснение“.
Компютърът трябва да поиска нова страница и да ви я изпрати обратно. Отнема малко време за всеки пакет данни да пътува между вашия компютър и отдалечения компютър. Ping ви позволява да измервате тази латентност.
Как ping влияе върху онлайн игрите?
По време на игра Ping е известен също като High Ping или Low Ping, което е измерване на скоростта на връзката със сървъра на играта, която играчът има. Например, играч с ниска скорост на пинг, 50 ms, ще има по-добро игрово изживяване от играч с пинг от 250 ms.
Ping се открива лесно в онлайн игри. Например, ако играете игра с 20ms пинг, ще имате много ниска латентност, действията, които предприемате, ще изглеждат незабавно в играта. Ако имате по-висока скорост на пинг като 200 ms, действията, които извършвате, ще бъдат значително забавени и няма да можете да сте в крак с другите геймъри.
Ето защо някои онлайн мултиплейър игри ви показват какво е вашето ниво на ping. Помага ви да разберете колко добра е връзката ви и какъв опит трябва да очаквате на сървъра.

Ниският ping означава ниска латентност и по-бърза комуникация със сървъра
Ниският пинг винаги е по-добър; защото това означава по-ниска латентност, позволяваща по-бърза комуникация между вас и отдалечения сървър. Това се отнася за всичко, което правите онлайн, независимо дали играете или просто сърфирате в мрежата.
Понякога игрите и софтуерът ще извикат латентност на ping (тези две концепции са едно). Игрите често идентифицират ping по цвят, за да ви помогнат да разберете качеството на ping с един поглед. Обикновено зеленият пинг е идеален, жълтият е среден, а червеният е лош.
Някои игрови сървъри приемат само потребители с нисък Ping, за да подобрят времето за отговор на сървъра. Следователно, когато играят онлайн игри, геймърите често трябва да ускорят мрежата или да използват софтуер за намаляване на забавянето и Ping, когато играят игри .
Тествайте Ping на Windows
Следвайте стъпките по-долу, за да изпълните ping тест с помощта на командния ред на Windows:
1. Въведете „Command Prompt“ в Windows Search.
2. Щракнете с десния бутон върху иконата на командния ред и изберете Изпълни като администратор .
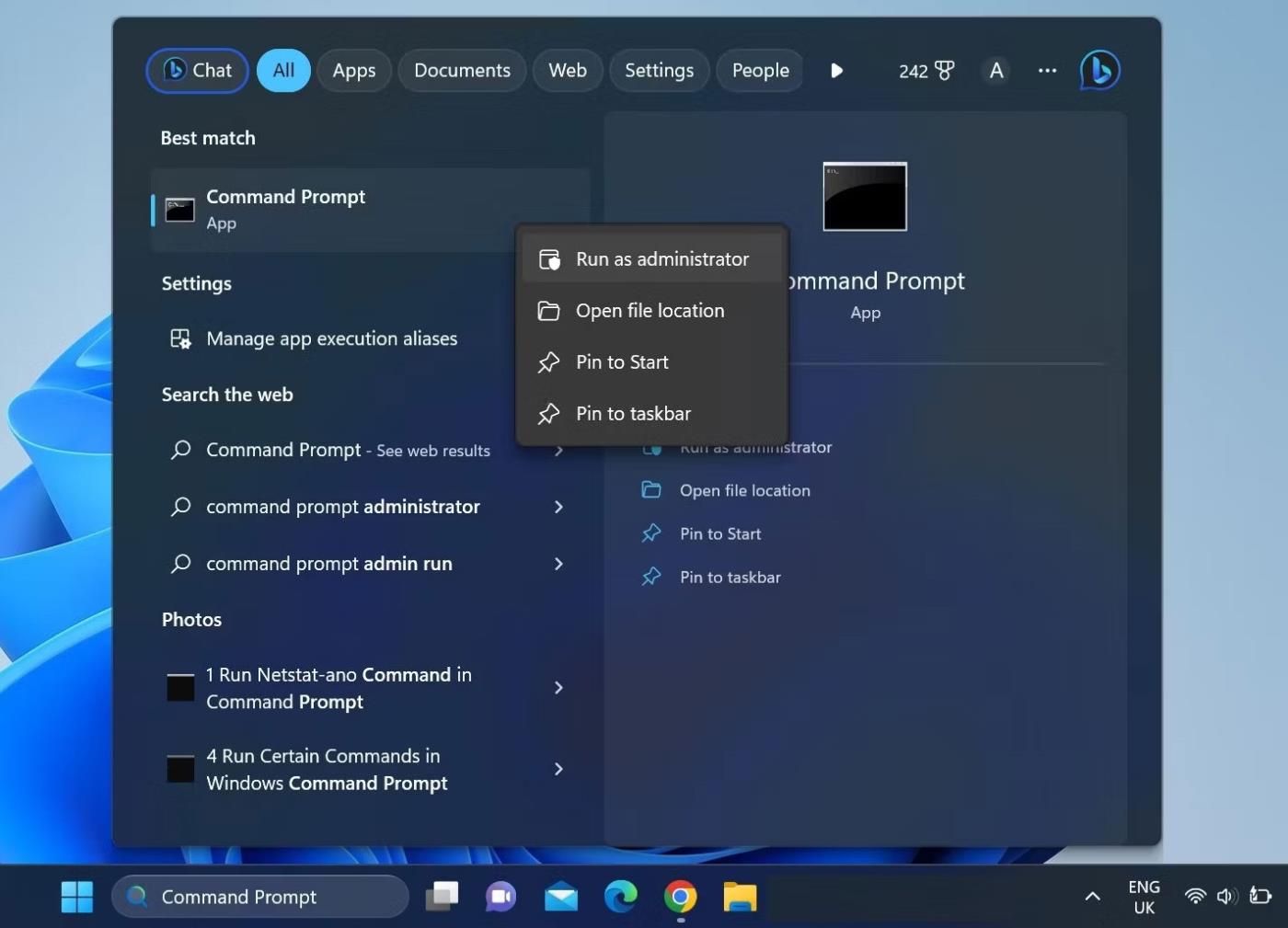
Стартирайте приложението Windows Command Prompt с администраторски права
3. Въведете следната команда и натиснете Enter :
ping -t 8.8.8.8
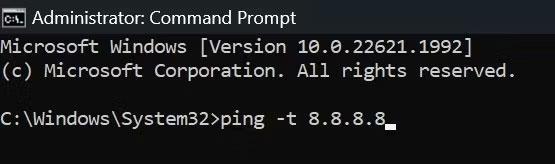
Изпълнете командата Ping в командния ред на Windows
От момента, в който натиснете Enter , вашето устройство ще пингва сървъра всяка секунда. След като вашето устройство е пингвало сървъра поне 15 пъти, натиснете CTRL + C, за да спрете теста и оставете командния ред да компилира резултатите.
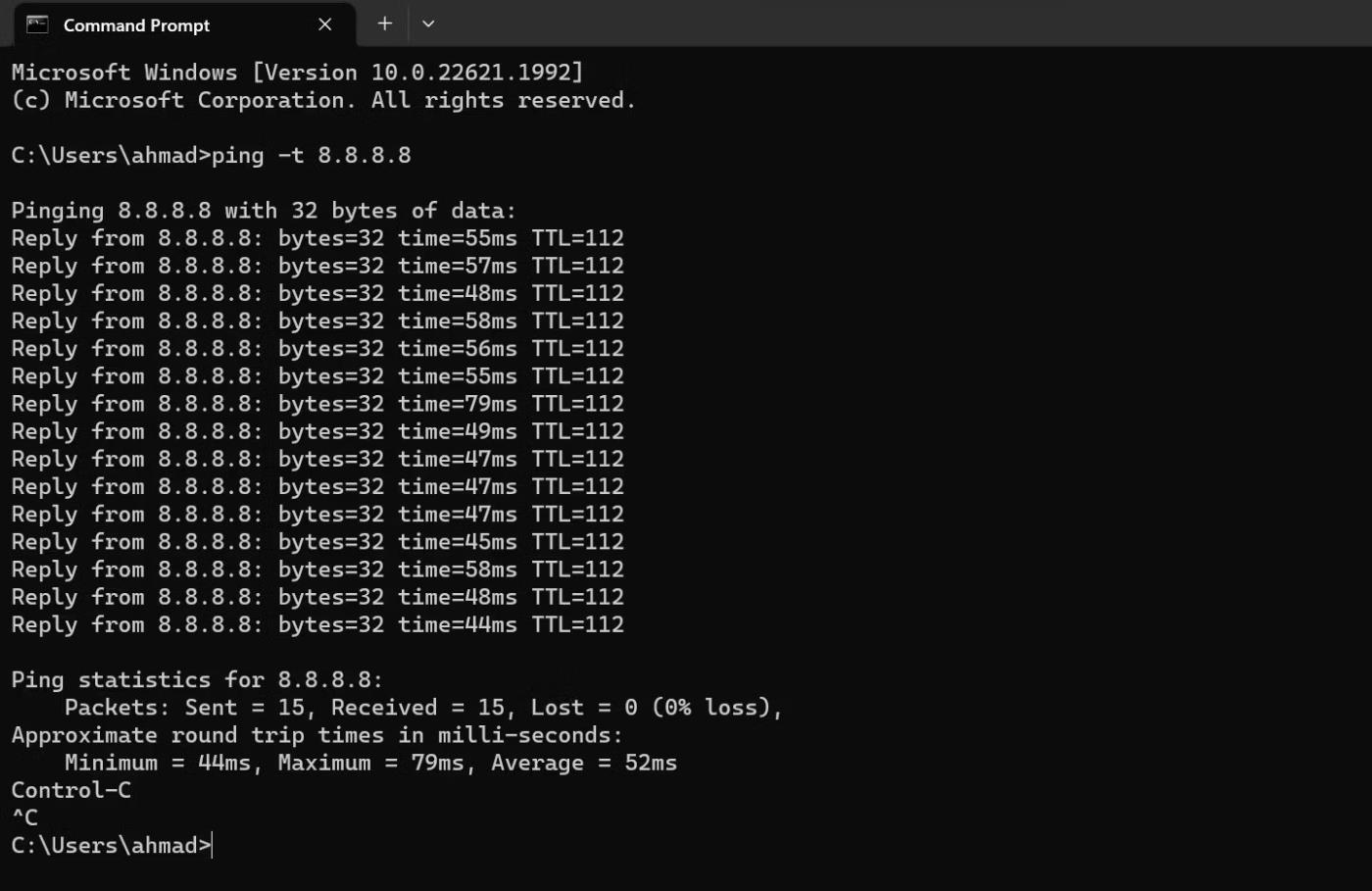
Спрете Ping теста, като натиснете клавишите CTRL + C в командния ред на Windows
Интерпретация на резултатите от Ping теста
Вижте броя на изпратените и получените пакети. Ако те са равни и не изглежда да има загубени пакети, връзката между вашето устройство и хоста ще бъде изключително гладка.
Ако някои пакети са загубени, извършете ping на друг сървър, като този на Cloudflare, и вижте дали са загубени отново. Ако получите загуба на пакети и в двата теста, когато пингвате различни хостове, нещо не е наред с вашата интернет връзка.
Колебанията във времето за реакция също могат да бъдат добър индикатор за стабилността на вашата интернет връзка. Ако времето за отговор за ping варира много, връзката ви може да е нестабилна и трябва да проверите допълнително.
Как да пингвате IP адрес от Mac
Подобно на Windows 10, Mac използва приложението Terminal за обработка на текстови команди.
1. Отворете „Finder“ на вашия Mac.
2. Щракнете върху „Приложения“ от лявото меню. Ако не го виждате, натиснете едновременно клавишите „Command“ и „A“ на клавиатурата.
3. След това щракнете двукратно върху „Помощни програми“.
4. Накрая стартирайте приложението „Терминал“.
5. Когато отворите терминала, въведете командата ping:
ping 192.168.1.1
6. Натиснете “Enter” на клавиатурата.
7. Това ще започне тестване на ping между вашия компютър и вашия домашен рутер.
8. За да завършите теста, натиснете едновременно клавишите “Control” и “C” на клавиатурата.
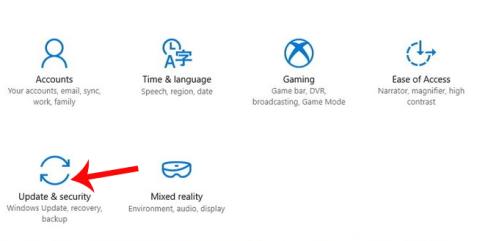
Пинг IP адрес от Mac
Вместо IP адрес можете също да въведете име на домейн, като „instagram.com“, „google.com“ или друг валиден домейн. Ако искате да използвате външен IP адрес, за да тествате връзката си, можете да използвате IP адреса на Google , който е 8.8.8.8 .
След като тестът приключи, ще видите резултатите. Те ви казват колко пакета е изпратил компютърът и колко време е отнело, за да получите отговор от сървъра, който сте пингували. Под тях ще видите статистика за ping, която ви казва колко пакета сте изпратили, колко пакета сте получили и дали някои пакети са били загубени на връщане. Добрата връзка няма да доведе до загуба на пакети.
Как да пингвате IP адрес от Chromebook
В Chrome OS няма да намерите специално приложение за тестване на ping, нито можете да намерите такава услуга в което и да е меню. Трябва обаче да знаете, че Chromebook идва с вградена услуга за ping. Просто следвайте стъпките по-долу, за да го инициализирате:
Стъпка 1 : Натиснете едновременно клавишите Ctrl, Alt и T на клавиатурата. Това ще отвори командния ред .
Стъпка 2 : Въведете ping google.com или ping 8.8.8.8 , за да тествате връзката си с Google.
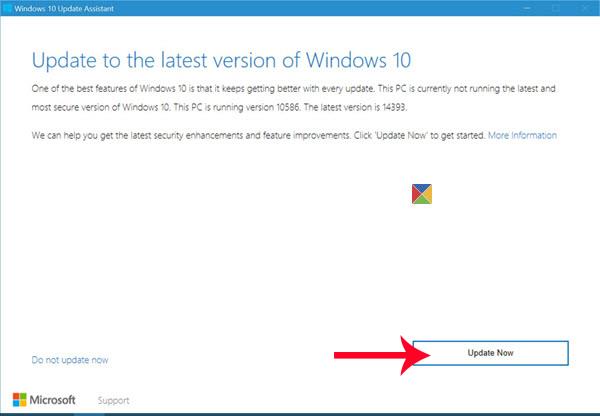
Въведете ping google.com или ping 8.8.8.8
Стъпка 3 : Натиснете Enter на клавиатурата. Сега Chromebook ще започне серия от тестове за връзка.
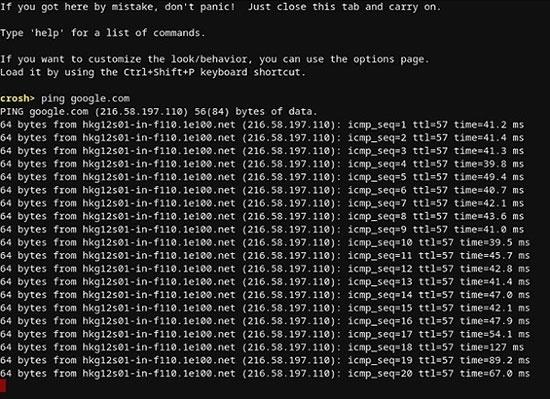
Сега Chromebook ще започне серия от тестове за връзка
Точно както при Windows 10 и Mac, ще получите резултати, показващи дали връзката работи правилно или не. Ако имате изгубени пакети, опитайте да проверите отново. Ако все още има изгубени пакети, може да има проблем с връзката ви. В такъв случай е най-добре да се обадите на отдела за обслужване на клиенти на вашия доставчик на интернет услуги. Ако работите в бизнес мрежа, трябва да се свържете с вашия мрежов или системен администратор.
Как да пингвам IP адрес от iPhone
За съжаление, iOS няма вградено приложение, което ви позволява да извършвате ping тестване. Вместо това ще трябва да инсталирате специално приложение, за да тествате мрежовата свързаност. Някои от най-популярните приложения са Ping – мрежова помощна програма , Pingify и Network Ping Lite .
Разбира се, ако имате проблеми с вашата WiFi връзка, най-добре е да прекъснете връзката и да използвате мобилната си мрежа за данни, за да инсталирате някое от приложенията. Това се отнася и за проблеми с мобилните връзки. В такъв случай трябва да намерите работеща WiFi мрежа за достъп до App Store.
Как да пингвате IP адрес от устройство с Android
Подобно на iOS, операционната система Android не разполага с начин за ping на други рутери или сървъри по подразбиране. За щастие в Google Play Store има много приложения, които ви позволяват да направите това. Някои приложения, които можете да използвате, включват Ping , Ping & Net и PingTools Network Utilities .
Докато Ping и Ping & Net предоставят основни опции за ping, PingTools Network Utilities е много по-разширено приложение. Той идва с много полезни инструменти за мрежова диагностика, които могат да предоставят подробна информация за връзката, която използвате. Можете също да проверите използването на мрежата за всяко приложение на вашия телефон, да сканирате мрежови портове, да проверите собствениците на домейни и т.н.
Как да пингвате IP адрес от онлайн уеб услуга
Ако не искате да използвате приложение за тестване на ping, има много уебсайтове, които ви позволяват да направите това. Моля, обърнете внимание, че тези услуги ви позволяват да пингвате само публични сървъри и няма да можете да пингвате вашия рутер за домашна мрежа. Някои онлайн услуги, които можете да опитате, включват:
- Site24x7: https://www.site24x7.com/ping-test.html
- IPAddressGuide: https://www.ipaddressguide.com/ping
- Ping.EU: https://ping.eu/
- Мрежови инструменти: https://network-tools.com/ping/
- Wormly: https://www.wormly.com/test-remote-ping
Всички тези инструменти са напълно безплатни за използване.
Късмет!