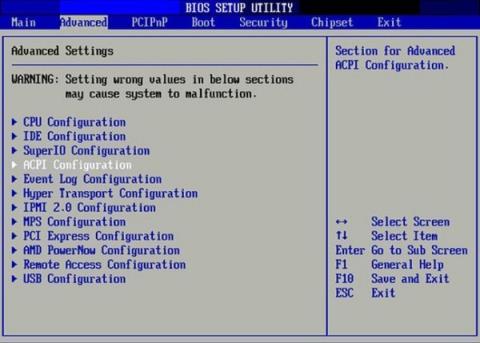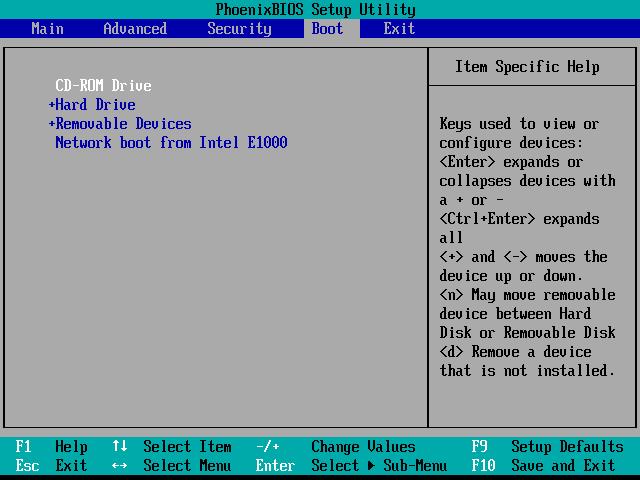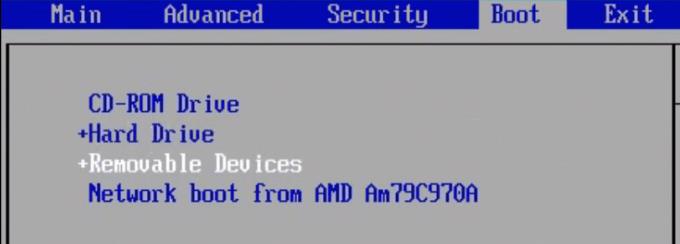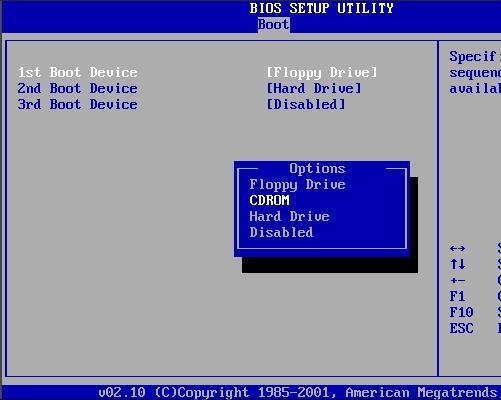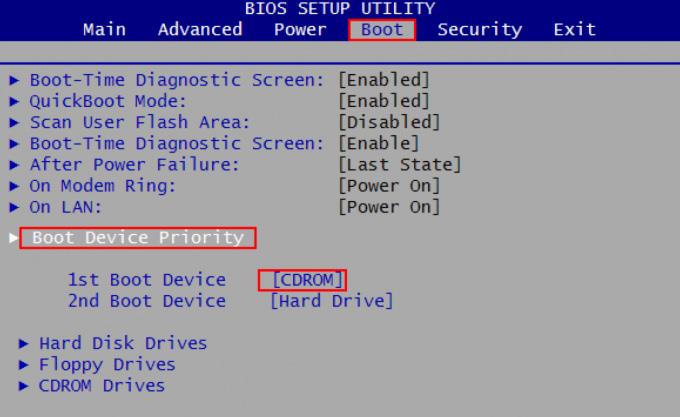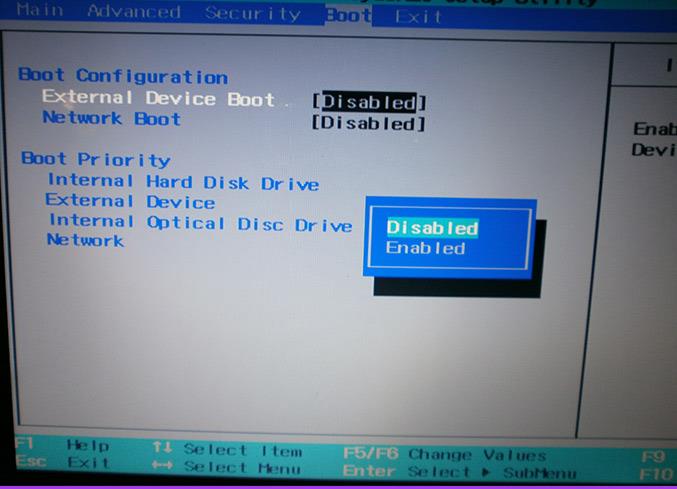Настройването на BIOS за избор на зареждане от инструменти за поддръжка е необходима стъпка в процеса на преинсталиране на Windows на компютъра. Можем да използваме USB/CD/DVD или преносим твърд диск, за да преинсталираме Windows. Следователно настройването на този BIOS ще помогне на компютъра да стартира със съответните устройства за зареждане USB/CD/DVD или външен твърд диск, който използваме. В статията по-долу ще ви напътстваме стъпка по стъпка при настройването на BIOS за зареждане от USB, CD, DVD или външен твърд диск.
1. Влезте в BIOS на компютъра:
В зависимост от различните марки и модели лаптопи ключът за достъп до BIOS също е различен. Например за лаптопи Sony Vaio ще използваме клавиша F2, за лаптопи Acer ще бъде F12 или F2, за Lenovo ще бъде F1 за влизане в BIOS на компютъра.
Читателите препращат към статията Инструкции за достъп до BIOS на различни модели компютри за подробности как да получите достъп до BIOS на компютъра, който използвате.

2. Настройте BIOS за зареждане:
Както споменахме, ключът за достъп до BIOS за всеки модел ще бъде различен и BIOS интерфейсът може да е различен, но стъпките по-долу се отнасят за всички модели компютри.
Етап 1:
След като имаме успешен достъп до BIOS, щракнете върху раздела на менюто Boot. Ще видите доста опции, както следва:
- Твърд диск: Windows ще стартира от твърдия диск на компютъра. Това е зареждането по подразбиране. След като преинсталираме Windows, трябва да се върнем и да нулираме тази опция.
- CD-ROM устройство: зареждане от CD или DVD устройство.
- Преносими устройства: използвайте USB или външен твърд диск за зареждане. Забележка за потребителите, някои модели от тези опции ще се показват като външно устройство, сменяемо устройство или USB.
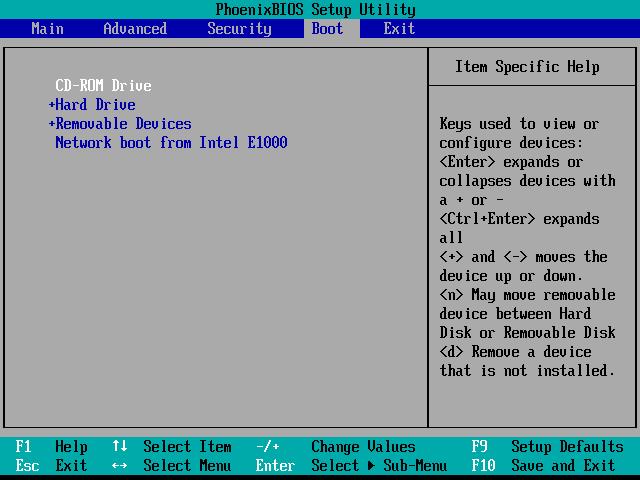
Стъпка 2:
Обикновено компютърът първо ще се зареди от CD или USB, за да провери дали има инсталационно устройство, като например инсталационен диск на Windows или Hirent Boot диск.
Следва редът за зареждане на твърдия диск за стартиране на операционната система. В случай, че потребителят инсталира Windows или призрак на компютъра, той трябва да промени реда по подразбиране по-горе.
Случай 1:
Редът на зареждане винаги ще бъде по подразбиране на Removable Devices. Ще използваме стрелките нагоре и надолу, за да променим зареждането, ще изберем първото място за зареждане и след това ще натиснете Enter, за да изберете.
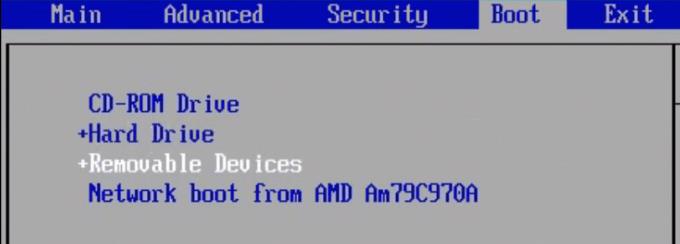
Случай 2:
С реда отляво, използваме стрелките на клавиатурата за избор. Отиваме на първата опция и натискаме клавиша със стрелка наляво, надясно или натискаме Enter, за да изведем менюто, след което избираме къде искаме да стартираме първо.
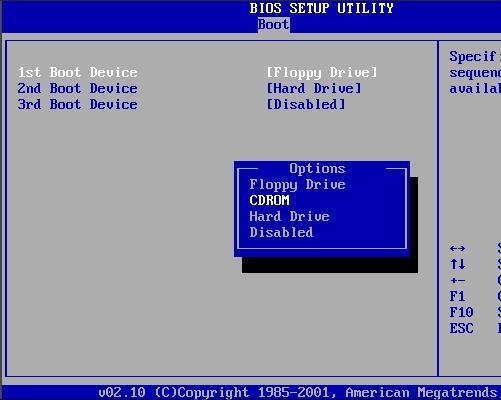
Случай 3:
Интерфейсът има секция за приоритет на стартиращо устройство , потребителите ще имат достъп до нея и ще използват стрелките, за да изберат частта, която искат да стартират в 1st Boot Device .
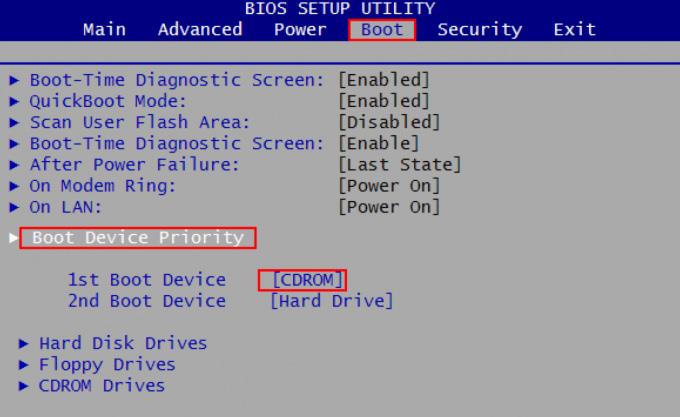
Когато не виждаме опцията USB или външно устройство, ще отидем в секцията Boot Configuration , в секцията External Device Boot ще променим Disabled на Enabled .
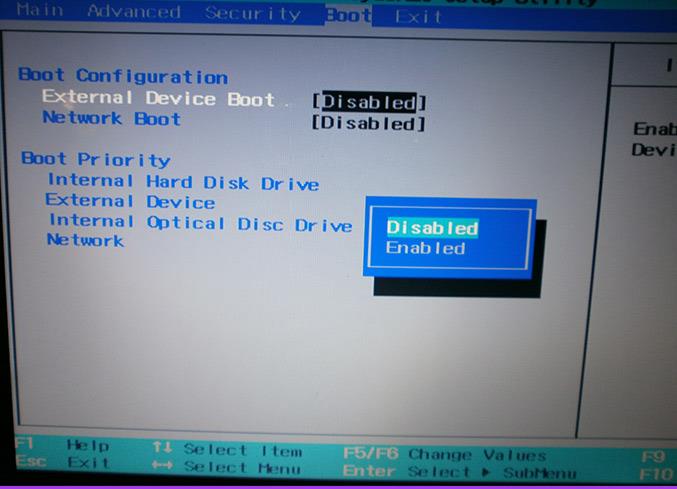
Накрая запазете и натиснете клавиша F10, за да излезете от BIOS.
Вижте още статии по-долу: