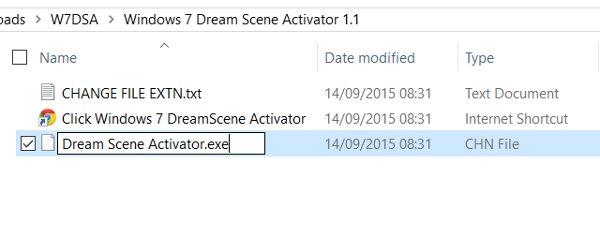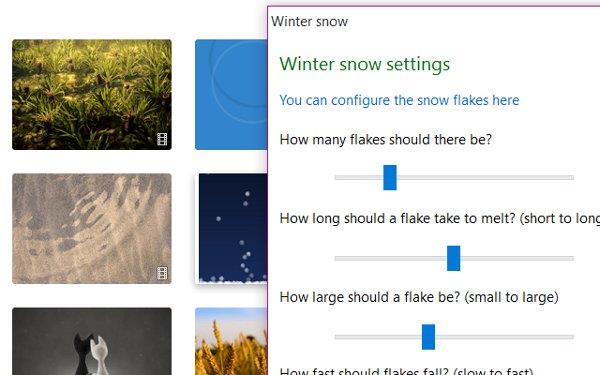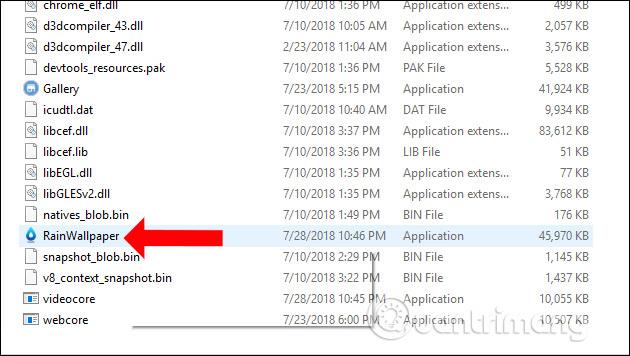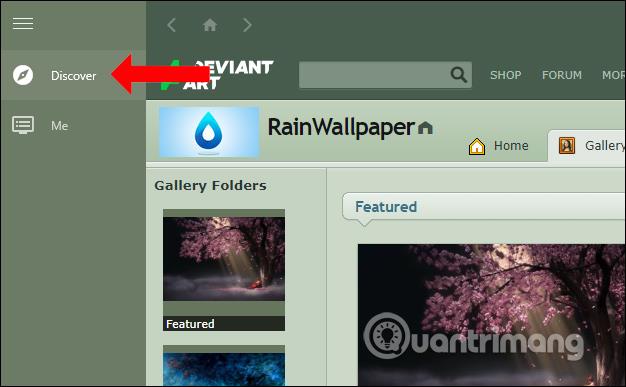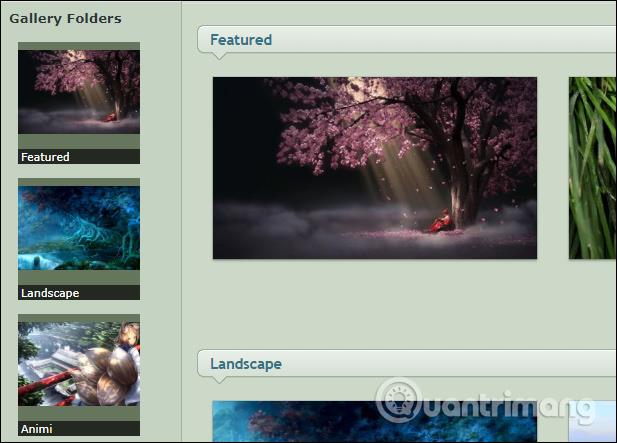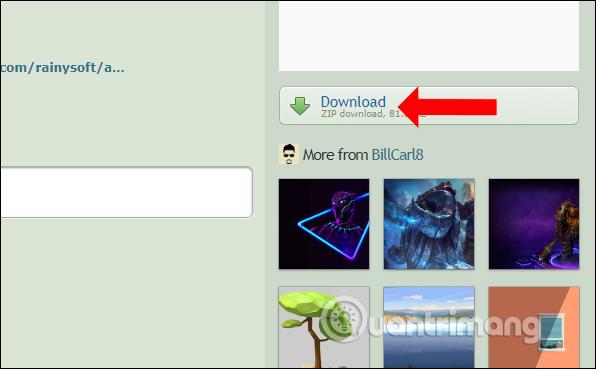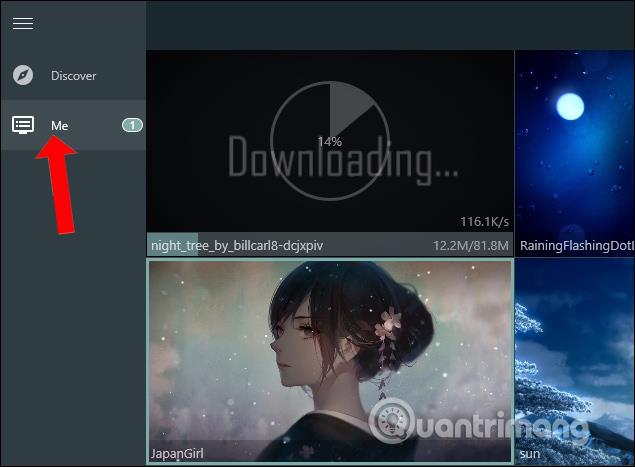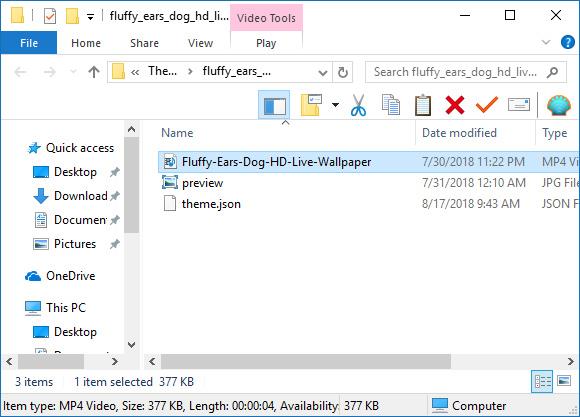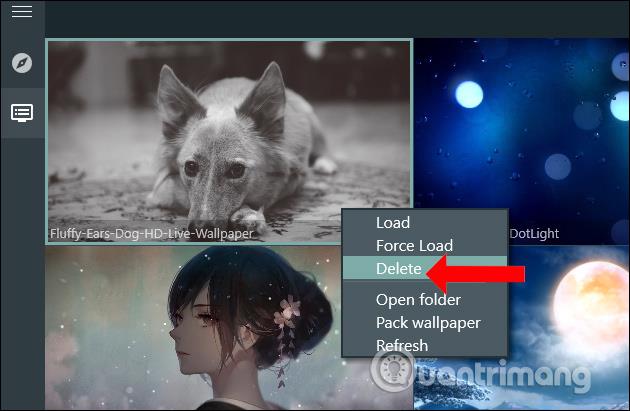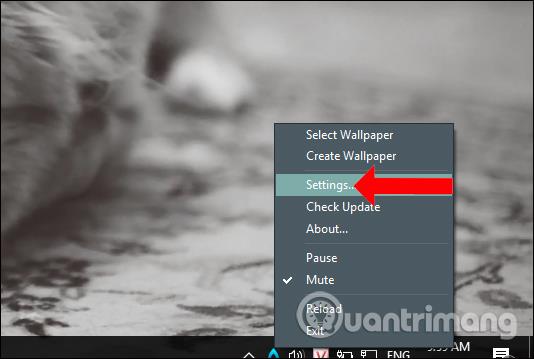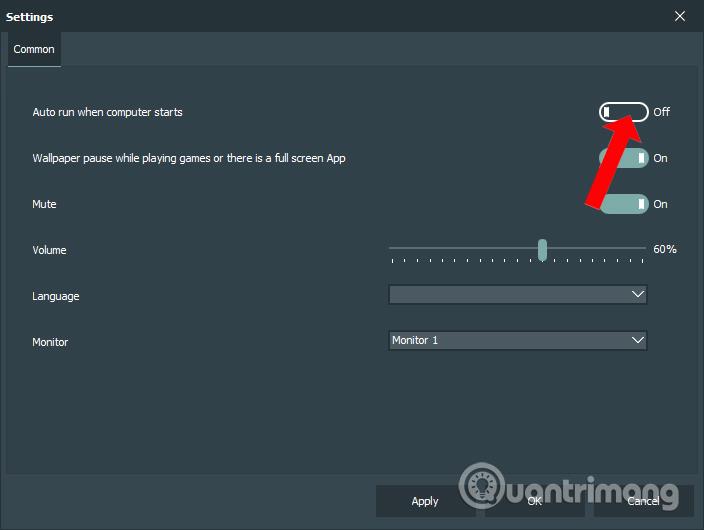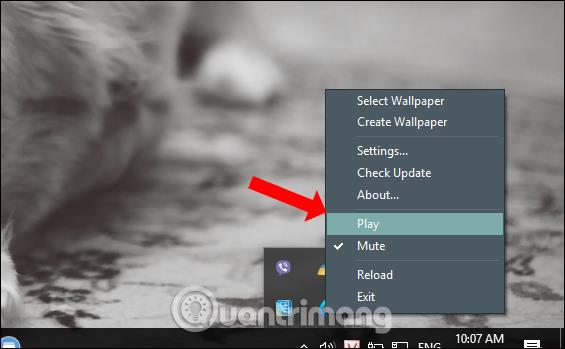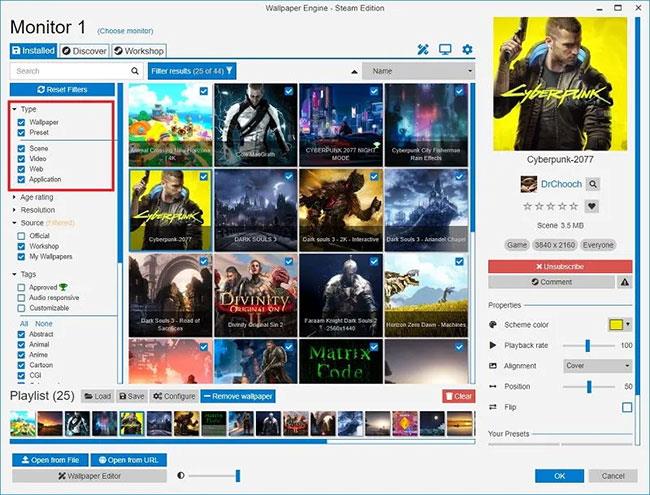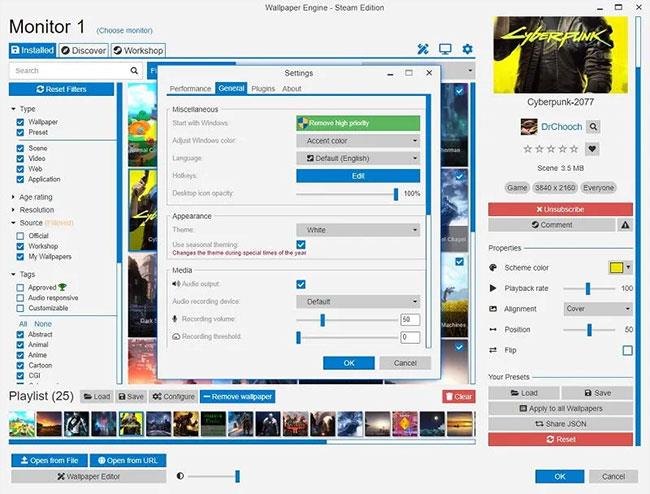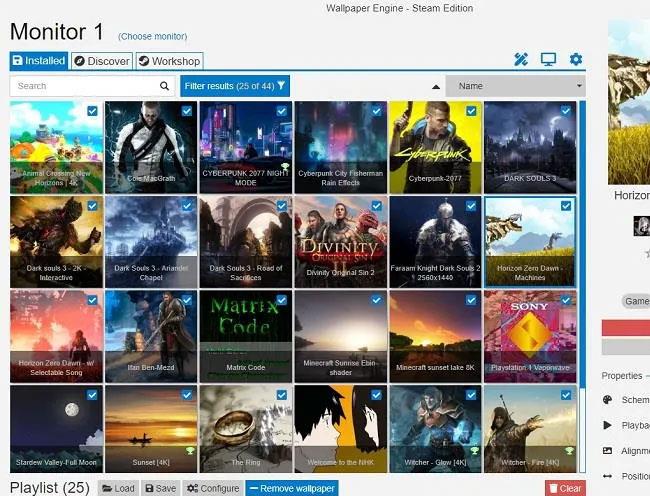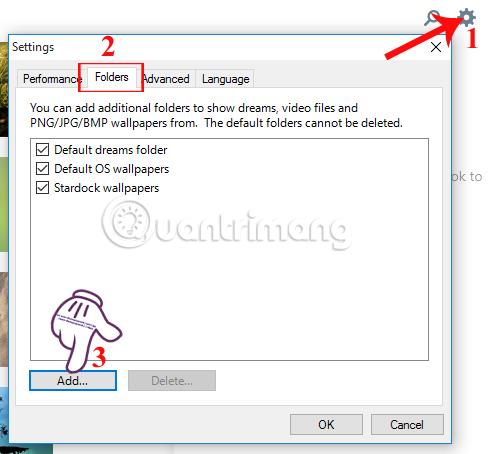В операционната система Windows Vista на Microsoft DreamScene позволяваше настройване на динамични фонове за компютри, но осем години по-късно все още не е наличен в Windows 10 .
Защо този обичай представлява връщане към миналото през годините и какво можем да направим, за да променим това?
Предимства и недостатъци на анимираните екрани и анимираните тапети
Ако използвате анимирани екрани за друго устройство (като смарт телевизор, телефон или таблет с Android) и установите, че те правят показването на анимирани екрани по-интересно. Вместо скучни, безвкусни снимки, които никога не можете да докоснете, вашият смартфон ще донесе по-живи изображения като забавен каданс (бавно движеща се дейност) или плуващи риби....
Някои хора обаче вярват, че тези фонове не са практични, а просто привличат вниманието.
Живите тапети са доста страхотни, но причиняват някои проблеми на някои устройства. С изключение на устройства, които изискват директно захранване, живите тапети карат тези, които ги обичат, да се тревожат за работата на батерията на мобилните си телефони.
Устройства, захранвани от батерии, като лаптопи или таблети, може да открият, че анимациите в Windows 10 изтощават енергия, засягайки производителността и живота на батерията . Но преди да се тревожим за това, нека да видим как може да се настрои жив тапет във версии на Windows, по-високи от Vista.
Създавайте анимирани екрани в Windows
Опции за персонализиране в новите поколения на Windows - след Windows 7 има голяма крачка напред. Разбира се, можете да зададете тапети, които се синхронизират с вашия акаунт в Microsoft, да експортирате познатия работен плот от вашия компютър на други устройства, влезли в акаунта ви, както и да го преоразмерите и подредите, но опциите на екрана ще бъдат значително намалени.
Вече знаете как да възстановите темата Vista/7 Aero в Windows 8 и 10, както и как да възстановите страничната лента и притурките. Докато DreamScene само за Windows Vista е наличен за добавяне на анимирани тапети към работния плот, в Windows 10 има и друга функция, която може да направи това.
За потребители на Windows XP, ако все още не сте надстроили (наистина трябваше!), все още можете да добавяте тапети и скрийнсейвъри с помощта на DreamScene XP.
Възстановете динамичния тапет на Windows 7
Първата опция е да възстановите предишната система за динамичен тапет на Windows 7.
Първо изберете DreamScene Activator от Windows Club и извлечете съдържанието (разархивирайте). В папката DreamScene Activator 1.1 на Windows 7 ще видите файла DreamScene Activator.chn
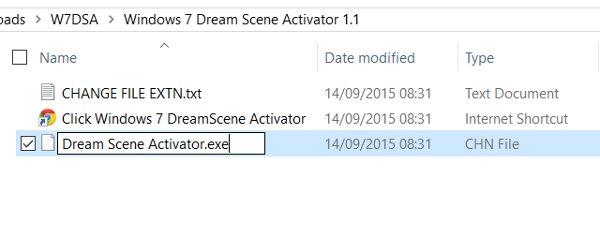
В Windows Explorer отворете Файл > Опции > Преглед , след което намерете и премахнете отметката от квадратчето Скриване на разширения за известни типове файлове . Щракнете върху OK , за да потвърдите и след това се върнете в прозореца на Explorer , щракнете с десния бутон върху DreamScene Activator.chn и променете „ chn “ на „ exe “, така че името на файла вече ще бъде DreamScene Activator.exe .
Щракнете два пъти върху файла, за да активирате, след което изберете Активиране на DreamScene . Оттам можете да използвате WMV или MPG видео като ваш работен плот, като щракнете с десния бутон и изберете Задай като фон на работния плот .
Stardock DeskScapes за Windows 7 и 8
Stardock DeskScapes е с по-ниска оценка от DreamScene, но е друга интересна опция за потребителите на Windows 7 и ще ви струва $9,99, за да изпробвате приложението за 30 дни.
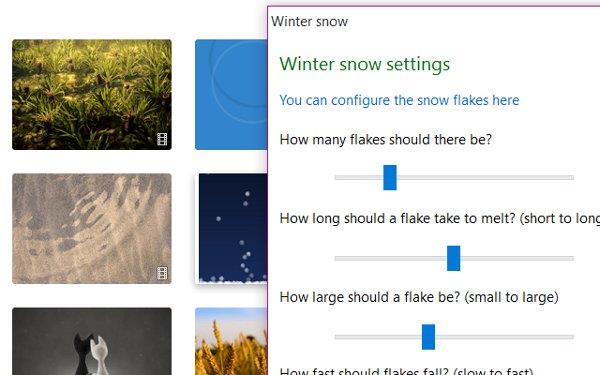
Изтеглете и инсталирайте пробната версия на Stardock DeckScapes . След като го инсталирате, изберете предпочитаната от вас опция (може да започне 30-дневен пробен период) и въведете своя имейл адрес, за да продължите. Ще бъдат предоставени няколко опции за предпочитания за имейл. Имайте предвид, че е най-добре да премахнете отметките от двете квадратчета, преди да щракнете върху Изпращане.
Когато приключите, върнете се в приложението и изберете Продължи , за да започнете да използвате пробната версия. Тук ще видите видеотапета и няколко други анимации. За да започнете, изберете желаното изображение и коригирайте настройките, за да го зададете като тапет. Други живи тапети могат да бъдат изтеглени от уебсайта на Stardock.
Задайте жив тапет за Windows 10
Метод 1: Използвайте RainWallpaper, за да създадете анимиран тапет
По подразбиране компютърната система ще позволи на потребителите само да задават тапета на компютъра с неподвижни изображения. Въпреки това, някои хора искат да обновят компютърния интерфейс, като използват анимации или дори видеоклипове като компютърен тапет .
RainWallpaper е инструмент за инсталиране на анимация за компютри с Windows, заедно с много различни опции за редактиране. Можем да изберем 3D, 2D изображения, анимации и видеоклипове на уебсайтове, които да зададем като анимирани тапети на компютъра. Освен това инструментът предоставя и уникални ефекти на мишката върху екрана.
За да можете да използвате RainWallpaper, компютърът трябва да е с Windows 7 или по-нова версия. При Windows 7 Aero ефектите трябва да са активирани. Минимум RAM 1 GB, графична карта HD Graphic 4000 или по-висока. Анимираният тапет ще спре, когато играете игри, за да запазите системните ресурси, или когато отворите приложение на цял екран. Може да се използва при съотношения 16:9, 21:9, 16:10, 4:3. Поддържа видео формати mp4, webm, avi, m4v, mov, wmv.
Етап 1:
Потребителите влизат в връзката по-долу, за да изтеглят инструмента RainWallpaper на своя компютър. Ще има 2 версии: инсталационна и без инсталация за използване.
http://rainysoft.cc/rainwallpaper.html
Стъпка 2:
Кликнете върху exe файла, за да инсталирате инструмента на вашия компютър. Веднъж инсталиран, вашият компютър веднага ще има произволен анимиран тапет.
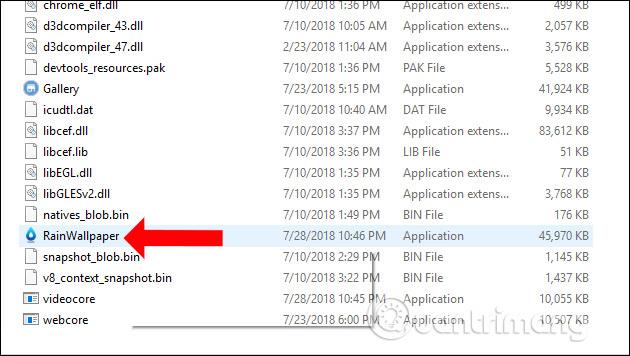
Стъпка 3:
Интерфейсът на RainWallpaper ще изглежда като изображението по-долу. В най-лявата хоризонтална лента ще видите две основни икони: Discover и Me.
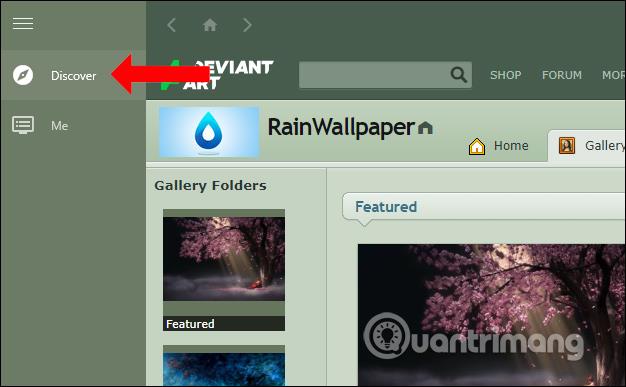
Discover ще се появи в горната част на интерфейса с темата от разработчика DeviantArt. В този интерфейс потребителите могат веднага да кликнат върху желаната от тях тема или да търсят по теми като Landsacpe, Animi, Game,...
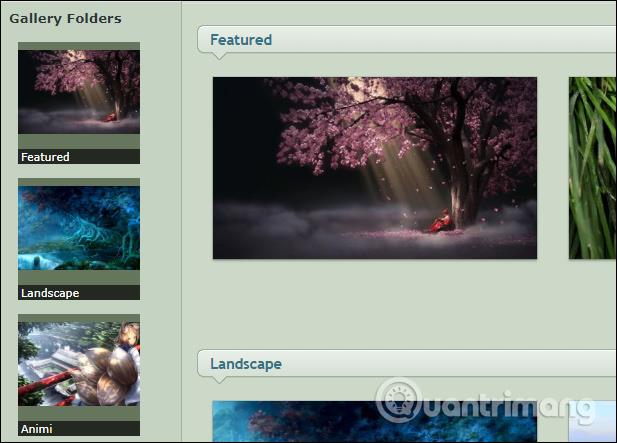
Стъпка 4:
Изберете тапета, който харесвате, и щракнете върху него, за да видите бутона за изтегляне от дясната страна на интерфейса.
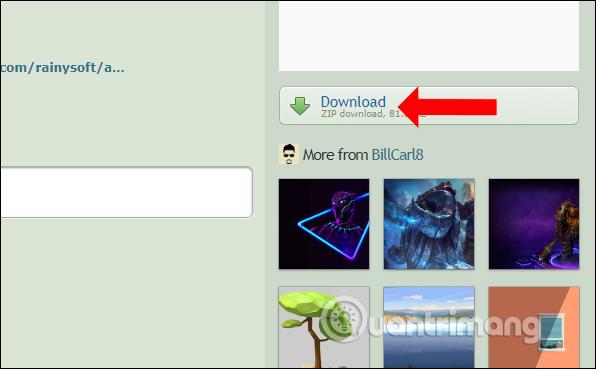
Стъпка 5:
След това щракнете върху иконата Аз в левия ъгъл на интерфейса, за да видите всички налични тапети и тапета, който изтегляте в момента. Колкото по-голям е тапетът, толкова повече време ще отнеме да се зареди.
За да използвате изтеглената тема или която и да е тема, просто щракнете върху тази тема.
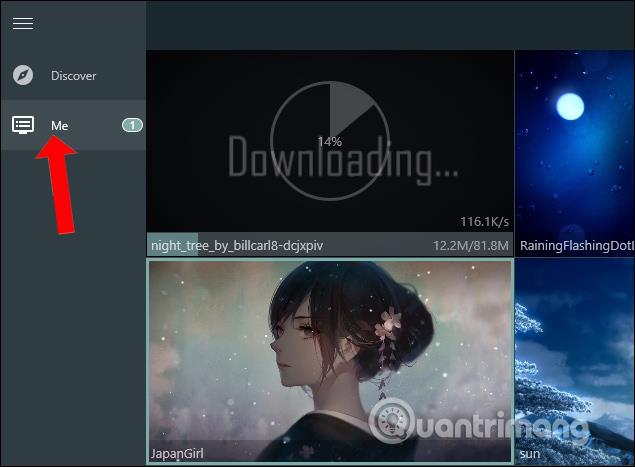
Стъпка 6:
Освен това, когато щракнем с десния бутон върху темата, ще видим списък с опции. Например Force load ще ускори скоростта на ефектите на движение върху тапета.

Щракването върху Отваряне на папка ще отвори папката, съдържаща темата. В този раздел можете също да добавите неподвижни изображения на тапета и видеоклип, визуализиращ как се движи тапетът, преди да искате да го приложите на вашия компютър. Неподвижните изображения, взети от живи тапети, са големи по размер и имат прекрасно качество на изображението.
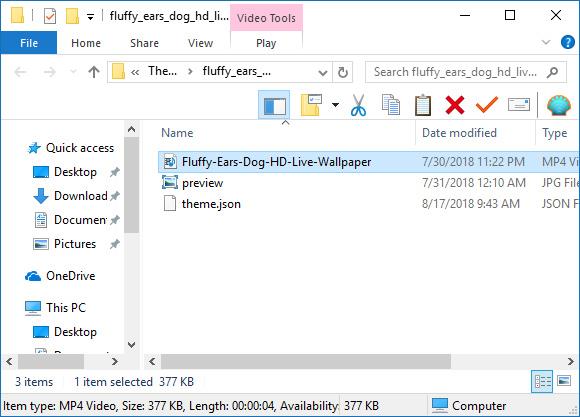
Стъпка 7:
Ако не искате да запазите тапета в секцията Аз, щракнете с десния бутон и изберете Изтриване.
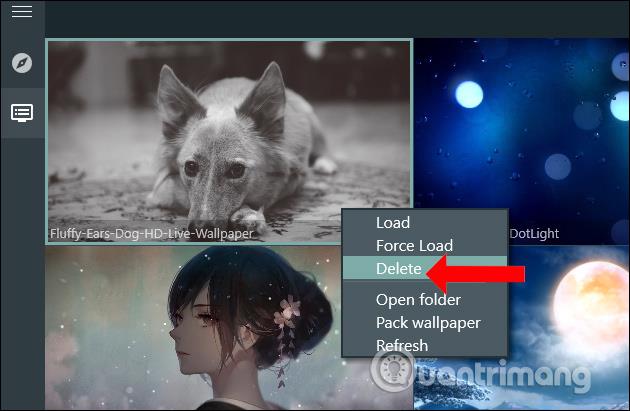
Стъпка 8:
След това щракнете с десния бутон върху иконата RainWallpaper в лентата на задачите и изберете Настройки .
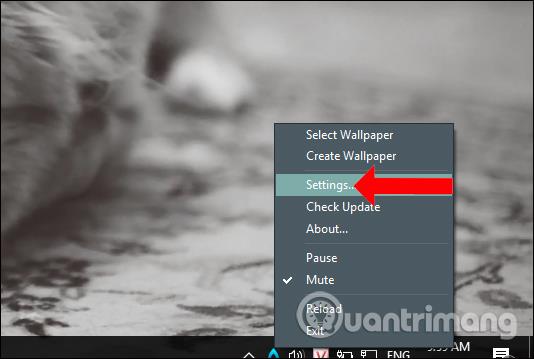
По подразбиране инструментът ще стартира с Windows и ако искате да го изключите, щракнете върху Автоматично стартиране при стартиране на компютъра и след това превключете в режим Изключено . Щракнете върху Приложи по-долу, за да запазите промените.
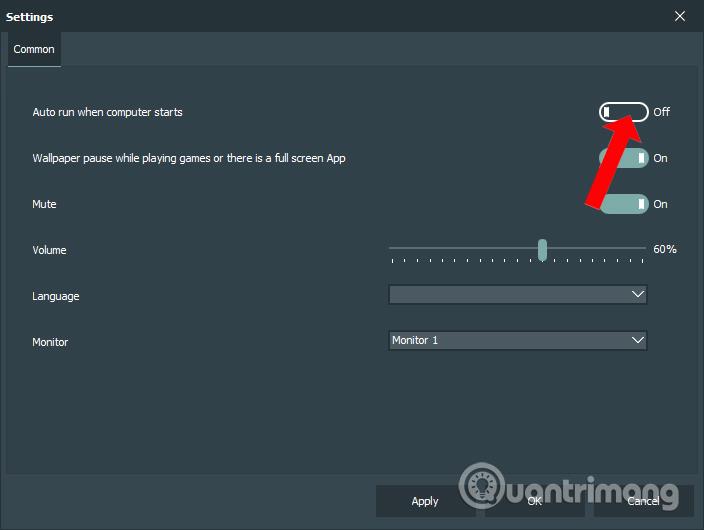
Стъпка 9:
Освен това, когато щракнете с десния бутон върху иконата на помощната програма, ще има допълнителна опция Mute за включване или изключване на звука със звукови тапети. Бутон за пауза, за да поставите на пауза движението на тапета.
Когато натиснете Изход, живият тапет ще изчезне и ще се върне към предишния тапет на компютъра.
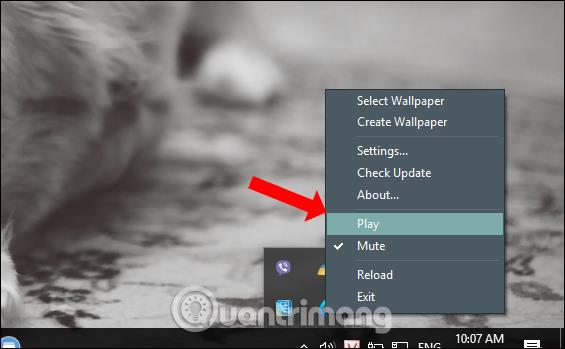
Добавете нов начин за опресняване на интерфейса на тапета на вашия компютър с инструмента RainWallpaper. Анимираният тапет е взет от видеоклипове, така че можем лесно да спрем движението и звука на тапета. Въпреки това, за компютри със слаби конфигурации, трябва да изберете тапети с малък капацитет.
Метод 2: Използвайте инструмента Video Wallpaper
Вместо да изберете DreamScene, можете също да използвате Video Wallpaper . Изтеглянето на видеотапет от началната страница ще получи ZIP файл, така че трябва да разархивирате файла, преди да го стартирате.
И това не е безплатен инструмент (Регистрация > Вземете пълната версия, ще ви струва $19,95, за да получите пълната версия), но ще можем да използваме безплатната пробна версия, за да оценим софтуера.
След като инсталирате, щракнете върху опцията за стартиране на приложението, във вашия браузър то ще ви отведе до връзката https://www.push-entertainment.com/video-wallpaper/ щракнете върху бутона Изтегляне на видео тапет и изтеглете един или два желани тапети. Те са WMV файлове, така че можете свободно да създавате свой собствен тапет.
След изтегляне се върнете към приложението Video Wallpaper и щракнете върху иконата + , за да добавите изтегления видеоклип към приложението. Ако ги запишете всички в отделна папка, щракнете върху бутона Добавяне на видеоклипове от папка към списък за изпълнение . Video Wallpaper ще започне да "възпроизвежда" първия видео тапет. Тук можете да активирате/деактивирате смесването на вече добавени фонове или просто да отворите изображение, да добавите забавяне и да получите смесване.
Ако наистина ви харесва приложението, използвайте опцията за стартиране в опциите за стартиране на Windows , а ако се чудите за въздействието на батерията, трябва да проверите режима на заспиване на батерията.
Метод 3: Използвайте Wallpaper Engine
Wallpaper Engine е компактен софтуер, който можете да закупите в магазина на Steam за $3,99 (92 000 VND). Това, което прави, е просто: Използвайте и създавайте живи тапети и достъп до хиляди безплатни тапети, създадени от общността, достъпни за изтегляне с едно натискане на бутон.
Тапетите на Wallpaper Engine се предлагат в няколко различни вида. На основно ниво можете да избирате от 4 различни типа тапети: живи тапети (т.е. тапети с движещи се ефекти), видео тапети, тапети за приложения и тапети за уебсайтове.
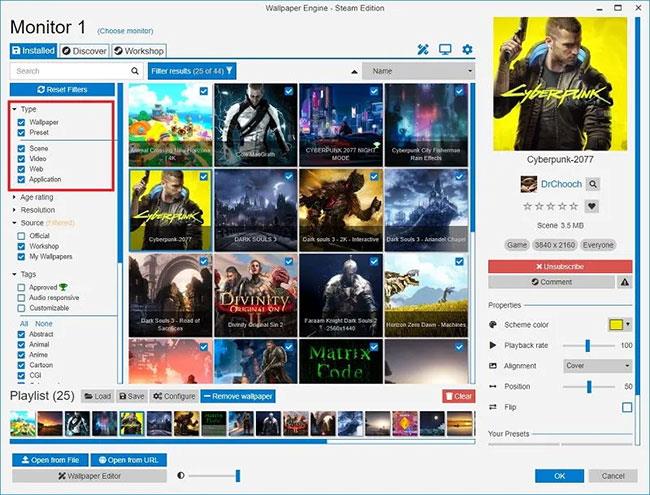
Основното ниво има 4 различни типа фонове
Живите тапети могат да имат 2D или 3D анимации, както и ефекти на курсора. Тези видове анимации имат широк диапазон, като водни вълни, слънчеви лъчи, дъжд и т.н.
Освен това, Wallpaper Engine предлага персонализиране на цветовете и поддръжка за множество пропорции, както и настройки на няколко монитора, интуитивно спиране по време на игра за запазване на производителността и дори е съвместим с Razer Chroma и Corsair iCUE. Освен това има много настройки за персонализиране на производителността и точното време кога живият тапет се изпълнява и кога не.
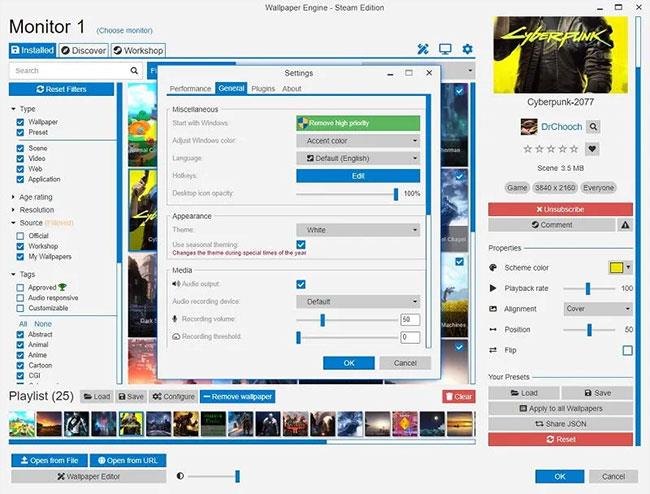
Wallpaper Engine предоставя възможности за персонализиране на цветовете
Поддръжката на Steam Workshop за Wallpaper Engine също е впечатляваща. Има над 700 000 безплатни тапети, от които да избирате в Workshop, така че независимо дали търсите тапети за аниме или тапети за спокойна природа, има от какво да избирате.
След като изтеглите и инсталирате Wallpaper Engine , отворете приложението и ще бъдете отведени до началния екран. От тук можете да правите всичко, което искате, само с едно или две кликвания.
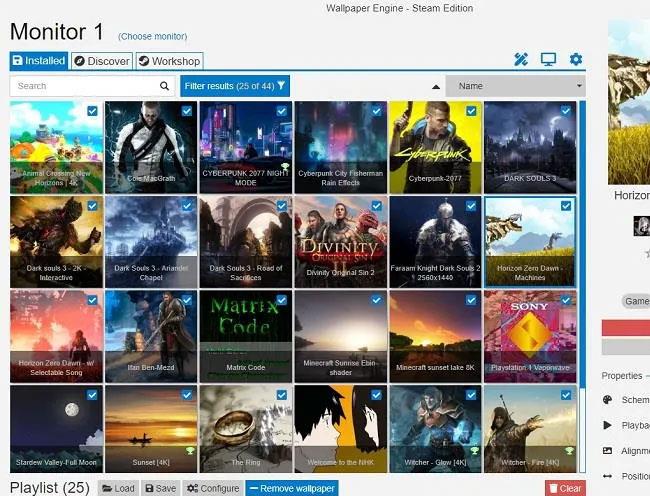
Начален екран на Wallpaper Engine
- Голямата мрежа в средата на екрана съдържа всички тапети и можете да превключвате тапети, като щракнете върху опция.
- В долната част на екрана има контроли за плейлист. Просто щракнете върху квадратчето за отметка в горния ляв ъгъл на всеки тапет, който искате да добавите към плейлиста.
- За да конфигурирате плейлиста, просто докоснете бутона Конфигуриране в долната част на екрана.
- След като изберете тапет, неговите свойства ще се покажат от дясната страна на екрана. От тук можете да конфигурирате отделни тапети.
За да намерите тапети извън вградените опции по подразбиране, ще трябва да отидете на Workshop , достъпен чрез щракване върху раздела Workshop в горния ляв ъгъл на екрана.

В раздела Workshop можете да търсите всеки тапет, който искате
В раздела Workshop можете да търсите всеки тапет, който желаете, и да филтрирате тапети по разделителна способност, рейтинг, съотношение, тип тапет и т.н. За да изтеглите тапети, просто щракнете върху тапет и натиснете червения бутон за абониране от дясната страна на екрана и тапетът ще започне да се изтегля.
Както можете да видите, настройването на динамични тапети в Windows е много лесно с Wallpaper Engine. Освен това можете да използвате тези приложения за смяна на тапети, за да сменяте тапета си ежедневно. Можете също да добавите страхотни скрийнсейвъри за по-красиви визуализации на вашия работен плот.
Наистина ли е необходим видеотапет в Windows?
Тези инструменти изглеждат много интересни, но някои хора смятат, че нямат много практическа полза и са само за украса на компютъра. Може би използването на програма за автоматично надграждане на тапети като DesktopEarth е по-добър избор?
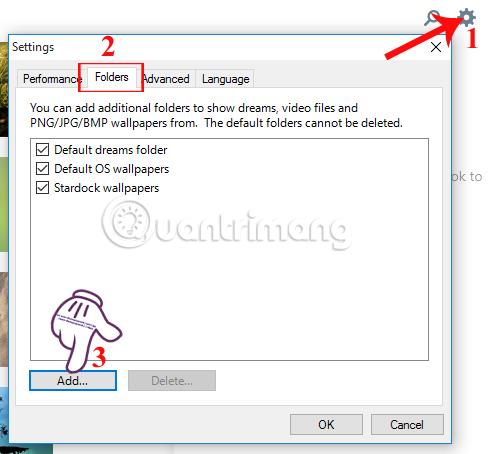
Междувременно, ако се борите с идеята да използвате платено приложение за надграждане на функция, която вече е налична в Windows, има други налични опции като VLC и Desktop Movie.