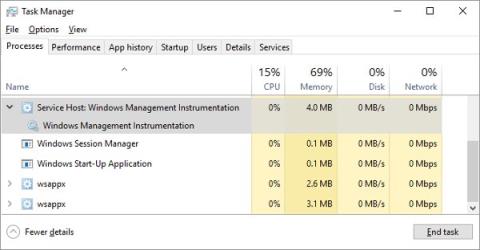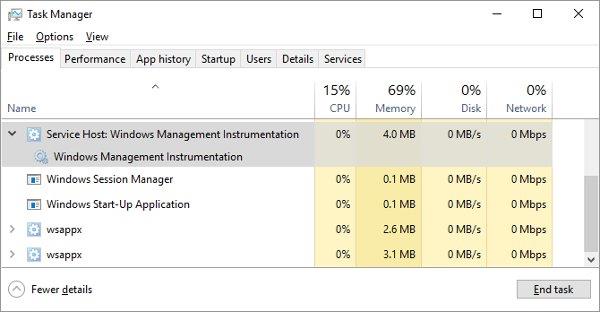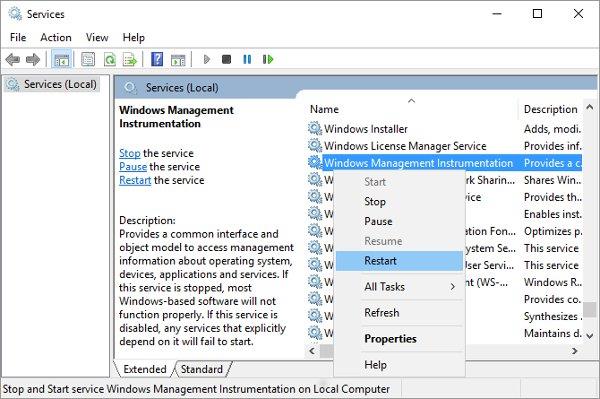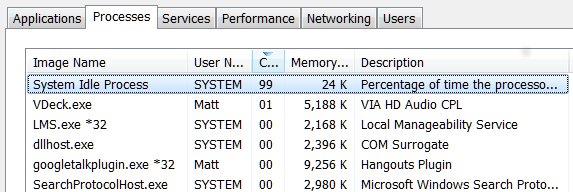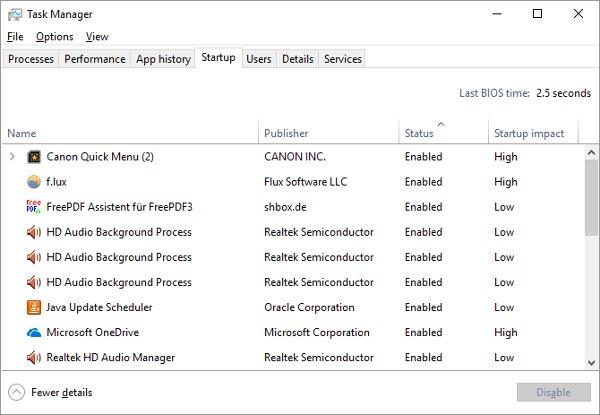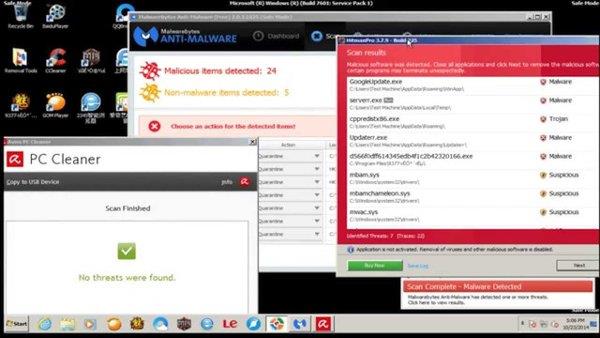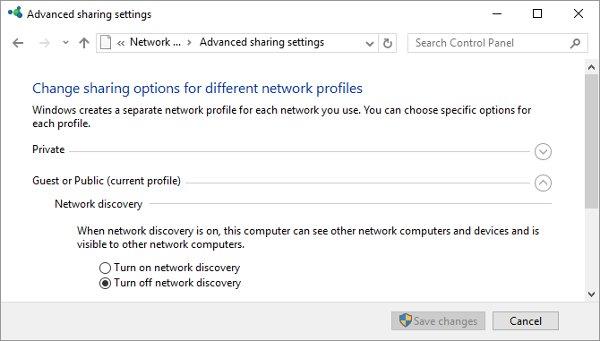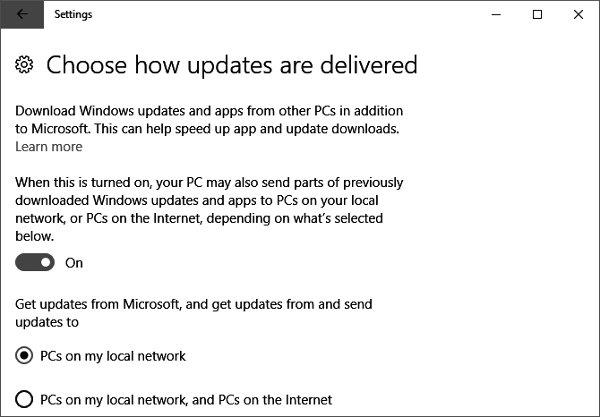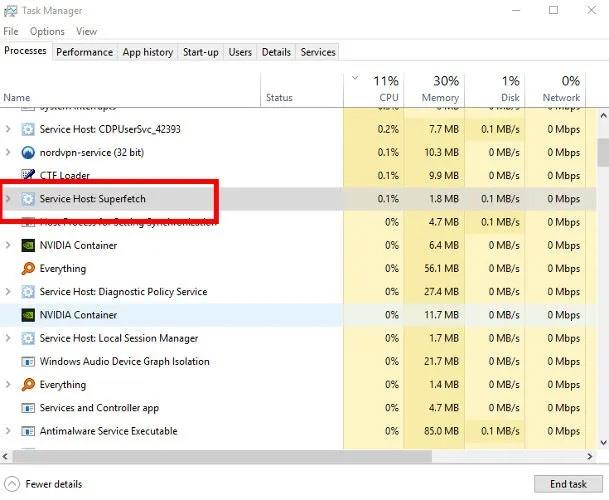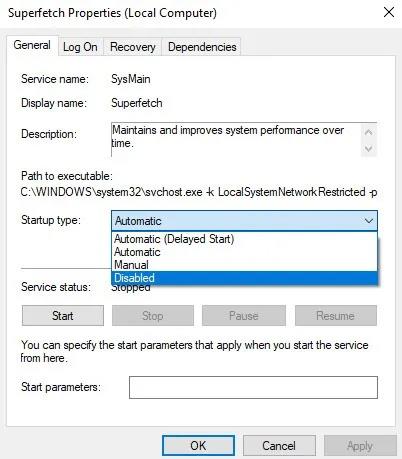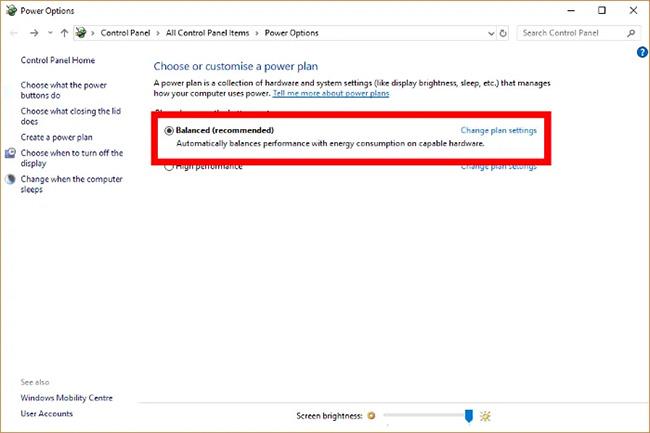Ако охлаждащият вентилатор на вашия компютър често работи на висока скорост, това означава, че вашият процесор е претоварен. Това означава, че вашият компютър ще се забави. Това е наистина досадно, ако не го поправите.
Централният процесор (съкращение от Central Processing Unit ) е известен като процесор, ключовата мозъчна част на компютъра. Точно като нашия мозък, когато трябва да обработва твърде много информация или да извършва тежка работа, той ще бъде претоварен. По същия начин, ако трябва да изпълнявате различни задачи, когато сте претоварени, процесорът също ще се забави, когато трябва да отговаря на много задачи едновременно.
Обикновено можете да избегнете тази ситуация, като изключите няколко активни приложения. Но капацитетът на процесора може да излезе извън контрол поради хаоса на някои процеси като WmiPrvSE.exe. Има обаче лесен начин за коригиране на грешка при висока консумация на процесора.
WmiPrvSE.exe
Пълното име на този процес е Windows Management Instrumentation , интегрирана част от Windows, която поддържа наблюдение, управление и отстраняване на проблеми на няколко компютъра в една и съща мрежа. Често обаче излиза извън контрол.
За да проверите дали това е причината, отворете диспечера на задачите и потърсете манипулатора WmiPrvSE.exe . Ако видите, че мощността на процесора е по-висока от няколко процента и не можете да стартирате никакви програми, свързани с функцията на този процес, това е причината.
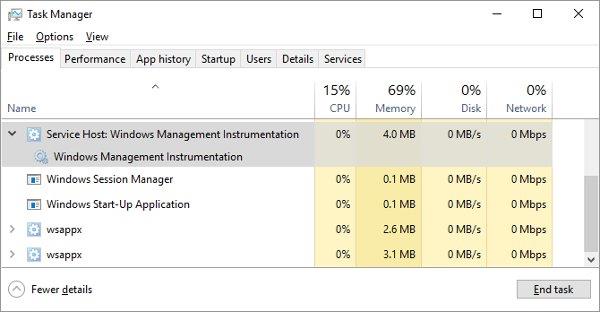
Microsoft пусна официална корекция, която може да предотврати този проблем доста ефективно. Понякога обаче това решение не може да го поправи напълно, не можете да го изтеглите, след което опитайте да рестартирате процеса ръчно. Използвайте вградения инструмент за търсене в бутона Старт на Windows и търсете с ключовата дума Услуги. В прозореца, който се появява, намерете Windows Management Instrumentation и щракнете с десния бутон върху него и натиснете Restart. Можете да спрете целия този процес, ако искате.
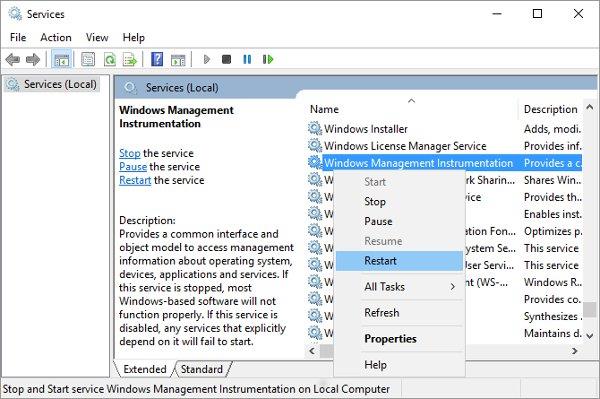
В по-лошия случай компютърът ви може да е заразен с вирус, ще видите да работят два процеса WmiPrvSE.exe. В този момент трябва да използвате антивирусна програма, за да убиете виновника.
Процес на неактивност на системата
Потребителите на Windows често виждат висока консумация на процесора чрез System Idle Process. Този процес изглежда показва цялата мощност на процесора.
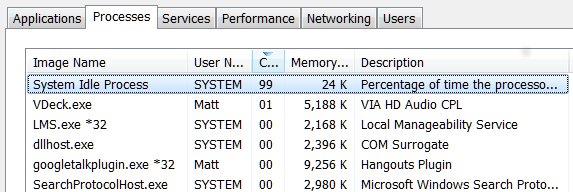
System Idle Process е процес, който показва, че процесорът е неактивен. Този процес се използва поради много сложния характер на кодирането на процесора, за да изпълнява някои операции вместо нито една, за да се създаде повече ефективност и съвместимост. Но това не е процес на Windows, така че ако го видите да се появява в диспечера на задачите и мислите, че заема компютърни ресурси и забавя компютъра ви.
Ако компютърът ви е нормален, ще видите, че този процес заема около 95% от процесора, когато компютърът е в неактивен режим. Ако не, това доказва, че има програма, която заема ресурси и кара компютъра ви да работи бавно.
Много процеси се изпълняват във фонов режим
Фоновият процес е програма, която работи на вашия компютър, въпреки че не сте отворили прозореца на тази програма. Компютрите често имат няколко процеса, работещи във фонов момент едновременно, за да работят с процесора. Причината за проблема обаче е, че потребителите често са инсталирали допълнителни програми на своите компютри през годините.
Можете да проверите тези процеси, като ги изключите в диспечера на задачите от Windows Search или taskmgr.exe. По подразбиране разделът Процеси ще покаже всички процеси, изпълнявани във фонов режим. За да избегнете проблеми, трябва да изключите всички други програми, преди да извършите тази операция. Имайте предвид, че тези процеси обикновено заемат само 10% от процесора.
В Windows 10 отворете Startup в диспечера на задачите.
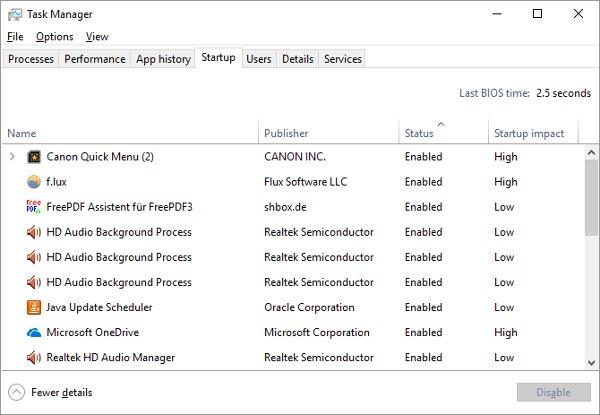
За Windows 7 излезте от диспечера на задачите и отворете msconfig.exe чрез Windows Search или полето Run. В прозореца за системна конфигурация отворете раздела Стартиране.
Сега премахнете отметката от ненужните програми и щракнете върху OK, след което рестартирайте компютъра. Това ще попречи на тези програми да се стартират.
Антивирусна програма
Когато сканира твърд диск, антивирусна програма може да заеме голямо количество капацитет на процесора. Това не засяга нови компютри или лаптопи от висок клас, но ще бъде твърде много за по-стари устройства.
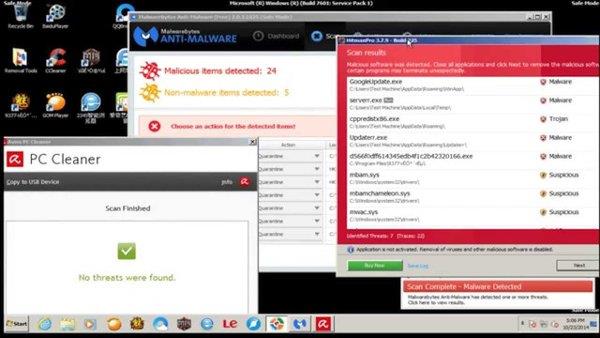
Коригирането на тази грешка е доста лесно. Почти всички антивирусни приложения имат функция, която позволява на потребителите да планират автоматично сканиране. Следователно, просто трябва да настроите подходящото време за сканиране на тези програми, когато не използвате устройството и вече няма да ви притесняват.
Или може би вирус
От друга страна, злонамереният софтуер също може да бъде причина за това явление. Заразена програма може да работи във фонов режим или може да се опита да се разпространи чрез изпращане на зловреден софтуер на други чрез имейл, интернет или други източници. Всички се нуждаят от манипулатори, които намаляват мощността им.
Въпреки това, определянето дали компютърът ви има вирус или не често не е лесна задача и понякога трябва да разчитаме на...усещането. Ако компютърът ви няма инсталирани антивирусни програми, опитайте да изтеглите една от високо оценените безплатни антивирусни програми като Avast! Безплатна антивирусна програма , AVG , Microsoft Security Essentials 2014 ...извършете пълно сканиране на системата.
Ако имате късмет, вирусът ще бъде премахнат и компютърът ви ще се върне към нормално състояние. Ако претоварването на процесора и бавната работа на компютъра все още се появяват, трябва да помислите за преинсталиране на Windows.
Svchost.exe (netscvs)
Когато проверявате Task Manager, трябва да обърнете внимание и на Svchost.exe (netscvs), който също е един от процесите, които могат да бъдат фактор, който заема много памет и претоварва процесора. Те са законно свързани със зловреден софтуер, това е критичен системен процес на Windows. Когато не сте сигурни дали работи правилно, използвайте инструмента за търсене. Ако не е свързан със зловреден софтуер, това означава, че е зает със сканиране на plug-and-play устройства.
За да премахнете тази причина, отидете на Контролен панел > Център за мрежи и споделяне и щракнете върху Промяна на разширените настройки за споделяне. След това изберете Изключване на откриването на мрежа.
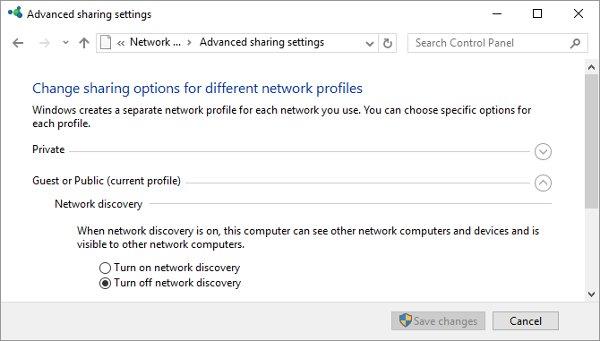
Svchost.exe също показва повишена активност, когато Windows изтегля актуализации. Често ще го видите да използва 25% или повече от капацитета на вашия процесор, след като инсталирате Windows. В такъв случай просто оставете Windows Update да завърши работата.
В Windows 10 не можете лесно да забавите или поставите на пауза Windows Update. Можете просто да планирате инсталирането на нови актуализации, ако е необходимо. Това неволно кара svchost.exe да заема паметта на процесора. Това, което можете да промените обаче, е дали вашият компютър споделя изтеглените актуализации с други устройства. Така че изключете тази функция, за да спестите честотна лента и процесорна мощност.
Отидете в Настройки > Актуализиране и защита > Актуализиране, щракнете върху Разширени опции, след това щракнете върху Изберете как се доставят актуализациите и изключете или ограничете компютрите до същата мрежа.
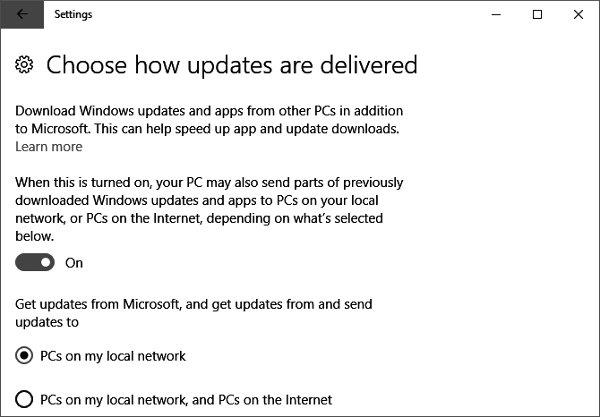
Друго решение за коригиране на този проблем, което включва изтегляне на актуализации, е временно деактивиране на Windows Update . Това ще попречи на Windows да изтегля актуализации. Ние обаче не препоръчваме това решение.
Захранването е дефектно
Това е проблем, който може да засегне както потребителите на настолен компютър, така и на лаптоп с Windows 10. Ако захранването е дефектно (захранващ кабел на лаптоп, PSU на настолен компютър), тогава може автоматично да започне да намалява напрежението на процесора , за да поддържа захранването. Когато е с недостатъчно захранване, процесорът може да работи само с част от пълния си капацитет, което се проявява като причиняване на 100% използване на процесора в Windows 10.

Дефектното захранване може да причини грешка при претоварване на процесора
За да разрешите този проблем на лаптоп, е доста просто: Изключете лаптопа от захранващия кабел, след това щракнете върху иконата на батерията в долния десен ъгъл на работния плот на Windows 10, щракнете върху Настройки на батерията > Настройки за захранване и заспиване > Допълнителни настройки за захранване и изберете Висока производителност . Ако проблемът е със захранването, тогава използването на процесора трябва да се върне към нормалното в диспечера на задачите ( Ctrl + Shift + Esc ).
При настолни компютри нещата могат да бъдат малко по-сложни, тъй като трябва да премахнете захранването от компютъра и да тествате друго захранване. Трябва да разгледате другите съвети, изброени в статията, преди да опитате това.
Superfetch (или Windows Search)
Superfetch е процес, чрез който Windows 10 научава кои приложения използвате най-често, след което ги извлича предварително вместо вас, така че да се зареждат по-бързо всеки път, когато ги използвате. Това е текущ фонов процес, който обикновено не създава проблеми, но не винаги работи добре с по-стари устройства.
За да разберете дали Superfetch (или друга услуга) задръства процесора ви, отворете диспечера на задачите ( Ctrl + Shift + Escape ), щракнете върху Повече подробности , след което изберете CPU, за да сортирате процесите по количество.CPU, който използват.
Ако видите „Service Host“ като Superfetch или нещо друго, което използва много CPU, можете да опитате да щракнете с десния бутон върху него и да изберете Край на процеса .
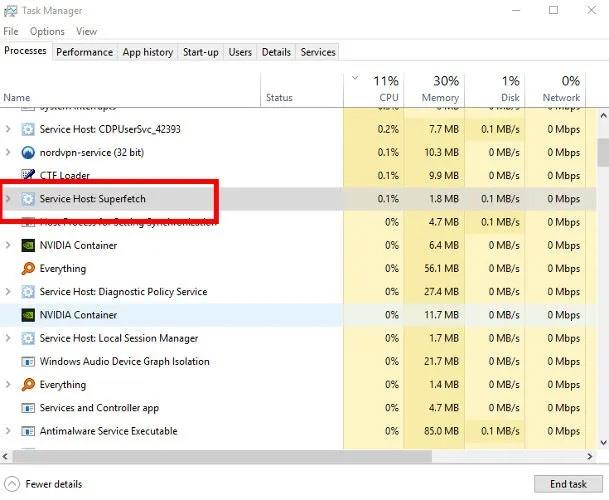
Деактивирайте Superfetch
Като алтернатива, за да го деактивирате за постоянно (или докато Windows го включи отново, което може да се случи, след като актуализирате операционната си система), натиснете Win + R , въведете услуги , след което в прозореца Услуги превъртете надолу до Superfetch.
Щракнете с десния бутон върху Superfetch , изберете Properties , след което в прозореца Properties щракнете върху падащото меню до Startup type , изберете Disabled > OK .
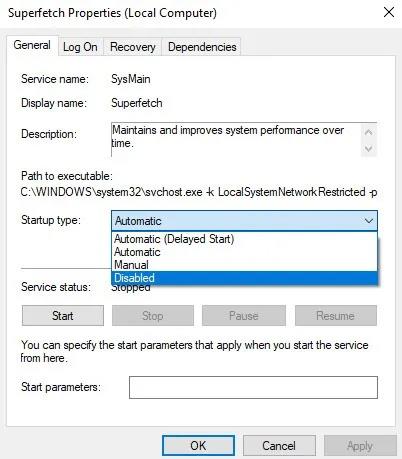
Деактивирайте Superfetch за постоянно
Вижте други начини в статията: Как да активирате и деактивирате SuperFetch на Windows 10/8/7 .
Технически можете да направите това за всяка услуга, която убива процесора, но някои услуги са много важни за системата, така че трябва да внимавате. Друг виновник за високото натоварване на процесора е търсенето в Windows, което също можете безопасно да деактивирате.
Планът за захранване не е подходящ
Завъртането в опциите за захранване на Windows може значително да повлияе на производителността на компютъра. Ако е зададено на „Висока производителност“ - особено ако сте направили промени в „настройките на плана“ - вероятно претоварвате процесора си (отново по-старите устройства са податливи на тази грешка).
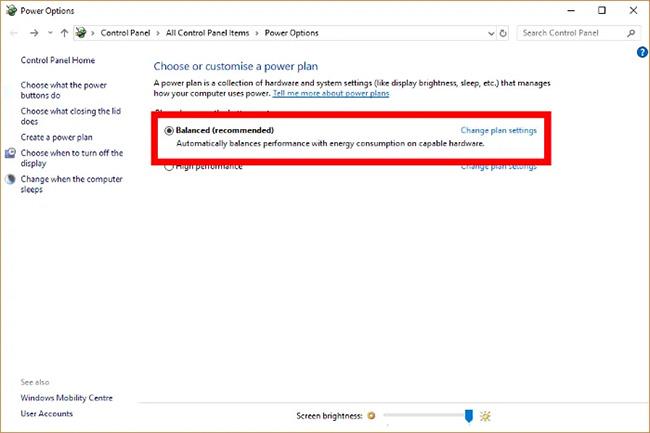
Планът за захранване, зададен на „Висока производителност“, може да претовари процесора
Въведете план за захранване в лентата за търсене Старт, след което щракнете върху Избор на план за захранване . Ако използвате High performance или Power Saver, превключете на Balanced.
За да сте още по-сигурни, щракнете върху Промяна на настройките на плана , след което на новия екран щракнете върху Възстановяване на настройките по подразбиране за този план .
Претоварването на процесора е глобален проблем
Трудно е да се проследи претоварването на процесора. Въпреки че проблемите, изброени тук, са едни от най-честите причини, използването на процесора все още може да бъде проблем, дори ако опитате всичко, предложено по-горе.
Освен това можете да видите как да коригирате тази грешка с помощта на TiWorker.exe на Windows 10/8.1/8 .