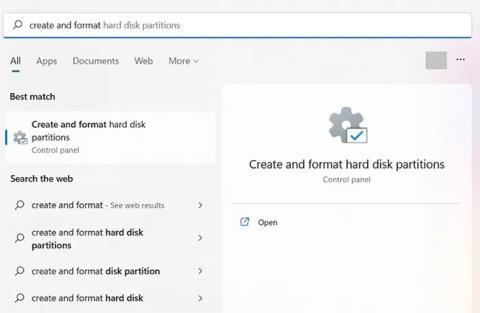Създаването на стартиращ USB за инсталиране на Windows е един от методите, избран от много хора, с бърза скорост на инсталиране на Windows и използване на компактно устройство. В момента има много софтуер за създаване на USB зареждане, от който да избирате. И след създаването, потребителите трябва също да проверят способността на USB зареждането да работи, независимо дали е създадено успешно или не.
Вместо да се налага да изключват компютъра и след това да включват USB, за да проверят, потребителите могат да използват някакъв софтуер, за да проверят USB стартирането след създаването. Статията по-долу ще ви насочи как да проверите USB зареждането на Windows.
1. Проверете възможността за зареждане от USB от Управление на дискове
Стъпка 1: Отворете прозореца за търсене на вашия компютър и въведете „disk manager“.
Стъпка 2: Изберете записа „Създаване и форматиране на дялове на твърд диск“ .

Изберете „Създаване и форматиране на дялове на твърдия диск“
Стъпка 3: Изберете форматираното устройство ( „диск 1“ в примера) и щракнете с десния бутон, за да отидете на „Свойства“.
Стъпка 4: Отидете до раздела „Обеми“ и изберете „Стил на дял“. Ще го видите маркиран с някакъв тип флаг за зареждане, като например Главен запис за зареждане (MBR) или GUID Partition Table . Освен това, сменяеми носители със стартиращ ISO ще показват „Състояние“ като „Няма том/Няма носител“ или много малък обем (само няколко MB).

Отидете до раздела „Обеми“ и изберете „Стил на дял“
Стъпка 5: Ако не виждате статуса „Няма медия“ в свойствата на USB устройството , това означава, че не можете да създадете устройство за зареждане.
2. Проверете възможността за зареждане на USB от командния ред
Друг начин да тествате възможността за зареждане на външно устройство за съхранение е да изпълните няколко реда в командния ред .
Стъпка 1: Отворете cmd от полето за търсене и се уверете, че вашият инструмент за команден ред е в режим на администратор.
B2: Въведете следните команди:
diskpart
list disk
Стъпка 3: Сменяемият носител, форматиран с ISO, ще покаже „Няма носител/Няма том“ или много малък обем в MB.

Проверете възможността за зареждане от USB от командния ред
3. Проверете възможността за зареждане от USB от Windows PowerShell
Дори Windows PowerShell може да предостави бърз преглед на възможностите за зареждане на USB устройство.
Стъпка 1: Намерете PowerShell с помощта на функцията за търсене в Windows и го стартирайте с администраторски права.
Стъпка 2: Въведете get-disk , за да съберете информация за вашето USB устройство.
Стъпка 3: Проверете дали здравословното състояние на устройството е „Здраво“ и дали показва работно състояние „Няма медия“ и обем 0 байта (или много нисък обем).

Тествайте възможността за зареждане от USB от Windows PowerShell
След като изтеглят инструмента, потребителите също го стартират под Admin, щракнете с десния бутон върху инсталационния файл и изберете Run as administrator . В интерфейса UltimateBootUSB в раздела Буква на устройство изберете USB устройството, след което щракнете върху Тестване на USB .

Резултатите от тестовия процес ще се появят в интерфейса, както е показано по-долу. Така че зареждането от USB работи успешно.

5. Тествайте зареждането от USB с QemuBootTester
QemuBootTester също изисква потребителите да стартират с права на администратор. В интерфейса щракнете върху Твърд диск , за да проверите производителността на USB зареждането или твърдия диск. По-долу изберете името на USB устройството и след това щракнете върху Изпълнение на Qemu . Такъв е случаят на потребители, стартиращи Legacy standard USB .

Резултатът от USB boot Legacy теста ще бъде както е показано по-долу.

Ако тествате UEFI стандартно USB зареждане , изберете EFI-x64 в полето Boot Mode, след което натиснете Run Qemu, за да тествате USB Boot.

Резултатът от работещо UEFI стандартно USB зареждане ще бъде както е показано по-долу.

Това е напълно безплатна програма, предоставена като компресиран файл, всичко, което трябва да направите, е да изтеглите на вашия компютър, разархивирате и стартирате файла Qsib.exe:

Основният интерфейс на програмата Qemu Simple Boot ще изглежда като изображението по-долу, просто трябва да обърнете внимание на следната информация:
- В секцията Bootable ще изберем HDD.
- Разделът Ram Size е увеличен до максимума, 1024 MB, съответстващ на 1 GB RAM памет.
- В раздела Избор на физически диск ще изберете USB устройството, например тук е устройство I.
- Накрая щракнете върху бутона Start Qemu Test.

Ако е успешен, екранът за стартиране от USB ще бъде подобен на този, когато стартирате от истинския компютър, с единственото изключение, че зареждането чрез емулаторната програма няма да бъде толкова бързо, колкото реалния компютър.
7. Използвайте MobaLiveCD
Друг най-лесен начин да проверите дали USB Boot е създаден успешно или не е софтуерът MobaLiveCD. Това е софтуер, който симулира системата Qemu. Той ще стартира ad-hoc виртуална машина и ще стартира от USB, така че е чудесен начин да проверите състоянието на USB стартиране.
Изтеглете MobaLiveCD от уебсайта на разработчика според връзката по-долу.
След като изтеглянето приключи, щракнете с десния бутон върху изтегления EXE и изберете „Изпълни като администратор“ . Ако не стартирате програмата като администратор, ще получите грешката „Инсталационната програма не може да копира файла kqemu.sys“ и няма да можете да продължите към петата стъпка.

Щракнете върху бутона „Изпълни LiveUSB“ в долната половина на прозореца.

Изберете USB, който искате да тествате, от падащото меню. Ако не сте сигурни за буквата на устройството, проверете прозореца на Explorer и идентифицирайте устройството в страничната лента.

Когато бъдете помолени да създадете твърд диск за виртуалната машина, щракнете върху „ Не “ до червения X.

След това ще видите командния ред да се появява с текстовия ред за зареждане. Това означава, че виртуалната машина се опитва да стартира от устройството, което сте избрали в предишната стъпка.

Ако видите логото на Windows, това означава, че устройството може да се стартира. Щракнете върху X в горния десен ъгъл, за да затворите прозореца.

Ако този процес замръзне или увисне в командния прозорец, вашето устройство не може да се стартира.
8. Magic ISO Maker проверява файла с изображение на устройството
Можете също да използвате безплатния "стар" софтуер Magic ISO Maker, за да видите дали файлът с изображение на устройството може да се стартира или не. Това е добър начин да се уверите, че файлът с изображение на устройството може да се стартира, преди да го запишете на USB.
Изтеглете Magic ISO Maker . Ако сте използвали компютри от 19 век, това ще ви напомни за древния инсталатор на цял екран.
След като инсталацията приключи, отворете Magic ISO Maker и изберете "Open..." от менюто " File " .

Изберете своя ISO файл от менюто.

Търсете в лентата с менюта. Ако видите „ Bootable “, това означава, че ISO ще се стартира, след като бъде записан на CD или USB. Ако не можете да намерите „Bootable“, това означава, че не сте създали USB Boot.

Най-добрият начин да проверите дали дадено устройство може да се стартира е да стартирате компютъра от устройството. Но ако не искате да рестартирате компютъра си, можете да използвате Qemu Simple Boot или MobaLiveCD, за да проверите устройството. Ако искате да се уверите, че iamge файл (като ISO или DMG) може да се стартира, преди да го запишете на USB или CD, Magic ISO Maker ще бъде перфектният избор.
С пожелание за успех!