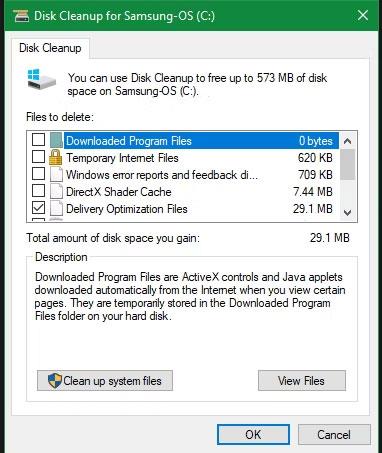Windows съдържа много ненужни файлове и папки от скрити кешове, стари файлове, които можете да изтриете, за да освободите място. Но да знаете дали е безопасно да изтриете тези папки и файлове изглежда е предизвикателство.
Нека да разгледаме няколко файла и папки на Windows, които всъщност са безопасни за премахване и защо можем да го направим. Някои файлове са в защитени зони, така че бъдете внимателни, преди да решите да ги изтриете.
Най-добрият начин за почистване на папки на Windows: Почистване на диска или Sense за съхранение

Почистете Windows 10 диск
Преди да разгледате файловете и папките, които Windows може безопасно да изтрие, трябва да знаете, че ръчното им изтриване обикновено не е най-добрата практика.
Освен че правите това сами, когато можете да автоматизирате процеса, това би било изключителна загуба на време. Използването на инструмента за почистване на диска за извършване на тези почистващи задачи ще бъде по-безопасно. Това ви помага да избегнете често срещани грешки при поддръжка на Windows, като например случайно изтриване на важни файлове или изтриване на грешна папка.
Инструментът за почистване на диска ви помага да освободите дисково пространство на вашия компютър с Windows и е много лесен за използване. Можете да го отворите, като потърсите Disk Cleanup в менюто Start и изберете устройство (C: в повечето случаи). Оставете инструмента да сканира и ще видите няколко категории файлове, които можете да изтриете. За повече опции изберете Почистване на системните файлове и предоставете администраторски права, преди да прегледате списъка.
Ако смятате, че този интерфейс е твърде тромав, можете да прегледате Настройки > Система > Съхранение, за да изпробвате по-новия инструмент за почистване на паметта в Windows 10 и 11. Кликнете върху Временни файлове в списъка с опции, след което ще видите списък, подобен на какво предоставя Disk Cleanup.

Временни файлове на Windows 10 Storage Sense
Какво да изтрия от Disk Cleanup?
Това не е пълно ръководство за инструмента за почистване на диска, така че няма да разглеждаме всеки елемент в това меню. Ето някои от най-известните опции:
- Почистване на Windows Update : Това ще изтрие стари копия на файловете на Windows Update. В повечето случаи можете безопасно да ги изтриете, но ако имате проблеми, свързани с актуализация, трябва да ги запазите, за да разрешите проблема.
- Регистрационни файлове за надстройка на Windows : Подобно на горните, това са файлове с данни, които Windows Update съхранява, за да ви помогне да проучите проблеми, свързани с надстройката или инсталирането. Можете да ги изтриете, ако не сте срещали грешки, свързани с надграждането на Windows до нова версия.
- Файлове с езикови ресурси : Ако преди това сте изтеглили друг език или клавиатурна подредба, която не използвате, това ще ви позволи лесно да ги изтриете.
- Кошче : Въпреки че можете да изпразните кошчето през отделен прозорец, можете да го направите лесно и тук. Просто се уверете, че вътре няма нищо важно, което случайно сте пропуснали.
- Временни файлове : Както подсказва името, временните файлове не се използват за никакви цели дълго време, така че можете да ги изтриете без притеснение.
Сега нека видим какво можете безопасно да премахнете от Windows 10 и Windows 11. Обикновено тези файлове се намират на устройството C:, но може да ги намерите другаде, ако имате няколко устройства за съхранение и имате инсталиран Windows с опции за персонализиране.
1. Файл за хибернация
Намира се на място C:\hiberfil.sys
Режимът на хибернация е подобен на режима на заспиване, но разликата е, че системата ще запази цялата отворена работа на твърдия диск, преди да се изключи. Можете да извадите батерията от компютъра и да го оставите в този режим за няколко седмици, след като стартирате архивирането и това, което сте направили преди, ще остане непокътнато. Разбира се, това също заема място.
Файлът за хибернация ще заема няколко GB или повече в зависимост от размера на вашия твърд диск. Ако не използвате тези функции и искате да ги деактивирате, можете лесно да го направите чрез командния ред . Не забравяйте, че не трябва да изтривате файла hiberfil.sys, защото Windows ще го създаде отново автоматично. Отворете командния ред (администратор), като щракнете с десния бутон върху Старт на работния плот. Въведете следната команда, за да деактивирате режима на хибернация:
powercfg.exe /хибернация изключена
Това видео показва всички стъпки за деактивиране на функцията за хибернация. При завършване на операциите Windows автоматично ще изтрие hiberfil.sys, можете да изберете да го изтриете или не. Обърнете внимание, че спирането на използването на този режим също означава, че компютърът ще спре да се зарежда бързо на Windows 10, но това няма да има голямо влияние върху зареждането.
2. Временна папка
Намира се в C:\Windows\Temp
Временните файлове в Windows са нежелани файлове, чиято употреба е само временна и стават излишни, когато задачата бъде изпълнена. Такива временни файлове се създават, за да съхраняват временно данни, докато файлът се създава, обработва или използва. Временните файлове на Windows се създават от операционната система по време на нормално изпълнение, когато може да няма достатъчно памет, разпределена за задачата.
Както знаете, временните файлове в Windows вече не са валидни след първото използване. Тези файлове и папки съдържат информация, която се използва само веднъж от Windows. Можете да изтриете всички елементи вътре, като отворите папката и натиснете Ctrl + A , за да изберете всички и след това натиснете Delete. Когато правите това, Windows може да каже грешки за няколко елемента, но да ги игнорира и да продължи да почиства останалите. Папката C:\Windows\Temp\ съдържа някои допълнителни файлове, които вече не е необходимо да съхранявате. Отворете тази папка Temp и изтрийте всичко, което намерите там.
Папката Temp не е единственото място, където се съхраняват временни файлове и други ненужни файлови групи на компютри с Windows.
Приложението Настройки в Windows 10 има цял раздел, посветен на изтриване на временни файлове. Отидете там чрез Настройки > Система > Съхранение > Временни файлове . Включва неща като файлове за оптимизиране на доставката, регистрационни файлове за надстройка на Windows, временни файлове, останали от приложения и т.н. Изберете съдържанието за изтриване, след което изберете Премахване на файлове .

Временни файлове в настройките на Windows 10
Подобни, по-трудни за намиране местоположения на временни файлове също са достъпни в по-стари версии на Windows, като Windows 7, чрез Disk Cleanup. Тази помощна програма е включена във всички версии на Windows и може автоматично да изтрие съдържанието на някои други временни папки вместо вас. Можете да го отворите в диалоговия прозорец Изпълнение (WIN + R) чрез командата cleanmgr.

Почистване на диска
3. Кошче
Намира се в shell: RecycleBinFolder
Кошчето всъщност не е папка и очевидно много хора вече знаят за него, но за някои читатели, които не знаят, можем да ви го обясним по следния начин: всеки път, когато изтриете файл в системата, Windows ще го премести в Recycle Кошче. Това е специално място, където се съхраняват изтритите файлове, докато потребителят ги изтрие завинаги или ги възстанови. Ако не обръщате внимание на кошчето, там все още може да има много GB стари данни.
Можете да получите достъп до кошчето на вашия работен плот. Ако не бъде намерен, въведете shell:RecycleBinFolder в менюто Изпълнение (натиснете бутона Windows + R ) или в лентата за навигация на File Explorer . Там ще видите всичките си наскоро изтрити елементи. Щракнете върху отделни елементи и изберете Изтриване , за да ги изтриете за постоянно, или Възстановяване , за да ги върнете на първоначалното им местоположение. На лентата ще видите бутони Изпразване на кошчето или Възстановяване на всички елементи .

За да настроите фино начина на работа на кошчето, щракнете върху Свойства на кошчето на лентата. В този раздел можете да ограничите размера на кошчето или да изберете Не премествайте файлове в кошчето (не премествайте файлове в кошчето). Тази персонализация ще изтрие елементи за постоянно и ще заобиколи напълно кошчето. Но ние не препоръчваме да използвате тази опция, защото когато случайно бъдат изтрити, кошчето е мястото, където да ги намерите отново.
4. Папка Windows.old
Местоположението е C:\Windows.old
Когато надстроите вашата версия на Windows, вашата система запазва копие на старите файлове на Windows, наречено Windows.old. Тази папка по същество съдържа всичко, което е създадено на стария ви компютър, в случай че преобразуването се обърка. В лоша ситуация можете да използвате тази папка, за да възстановите предишна версия на Windows или можете също да отворите папката и да извлечете няколко изгубени файла, когато е необходимо.
Windows автоматично премахва папките след 10 дни, но можете да ги изтриете ръчно, когато имате нужда от повече място. Той няма да изтрие във File Explorer, така че въведете Disk Cleanup в менюто "Старт" и стартирайте инструмента. Щракнете върху Почистване на системните файлове в долната част на прозореца и активирайте сканирането на системните файлове. След като приключите, намерете предишна инсталация на Windows и я изтрийте с помощта на този инструмент.
Очевидно е, че премахването на тези файлове е по-трудно от възстановяването им. С предстоящата актуализация на Windows 10 Creators ви препоръчваме да запазите тази папка, докато не се уверите, че всичко работи правилно.
5. Изтеглени програмни файлове
Намира се в C:\Windows\Downloaded Program Files
Този файл всъщност съдържа файловете, използвани за Explorer ActiveX контроли и Java аплети , така че ако използвате функция на същия сайт, няма да се налага да я изтегляте два пъти . Следователно тази папка е напълно безполезна, тъй като ActiveX е изключително зряла технология, но има много уязвимости, Java аплетите са доста редки. ActiveX е ексклузивен за Internet Explorer и вероятно ще го срещнете само на наследени фирмени уебсайтове. Повечето домашни потребители вече не използват IE. Следователно файлът с изтеглени програмни файлове вероятно ще бъде празен, но ако е, пак можем да изтрием цялото му съдържание.
6. LiveKernelReports

Папка LiveKernelReports
Намира се в C:\Windows\LiveKernelReports
Папката LiveKernelReports е друга папка, която може да се появи, когато сканирате големи файлове на вашия компютър. Тази папка е мястото, където се съхраняват дъмп файлове (непрекъснати записи на информация, които Windows съхранява). Ако компютърът ви има проблеми, можете да анализирате съдържанието на тези файлове, за да започнете да коригирате проблема си.
Всички големи файлове, завършващи с файловото разширение DMP в тази папка, могат безопасно да бъдат изтрити. Въпреки това, подобно на горните местоположения, статията препоръчва да използвате Почистване на диска, вместо да изтривате файлове сами.
Когато Windows се срине или срещнете други големи компютърни проблеми, не изтривайте незабавно тези дъмп файлове. Можете да използвате програма като WhoCrashed, за да получите повече информация.
7. Папка Rempl
Намира се в C:\Program Files\rempl
Въпреки че папката Rempl не е голяма, може да се изненадате да я видите във вашата система. Той съдържа някои малки файлове и може дори да забележите няколко процеса на диспечера на задачите, свързани с него.
Тази папка е свързана с разпространението на актуализации на Windows 10. Тя включва „подобрения на надеждността“, за да направят актуализациите на Windows 10 гладки и да коригират проблеми със съвместимостта.
Така че можете ли да изтриете папката Rempl? Изглежда, че няма странични ефекти от това. Въпреки това, тъй като заема само няколко мегабайта и може да направи надграждането на Windows по-малко разочароващо, най-добре е да го запазите.
Кой е най-добрият начин за изтриване на тези папки?
Току-що споменахме няколко елемента, които можете да изтриете, но изтриването им ръчно не е най-добрият начин. Освен това трябва да използвате по-безопасен инструмент за автоматично почистване. Това избягва случайно изтриване на основни файлове.

Windows Disk Cleanup има много функции и е лесен за използване. За повече контрол можете също да помислите за инструменти за почистване на трети страни като CCleaner , които позволяват почистване на повече места и предоставят някои допълнителни функции.
резюме
Windows съдържа много ненужни файлове или папки. Не забравяйте, че вашият компютър се справя доста добре със задачата да се поддържа чист, така че не се налага да изтривате съдържанието на тези папки, освен ако нямате достатъчно място. Стартирайте инструмента за почистване на диска веднъж или два пъти месечно, за да поддържате компютъра си чист.