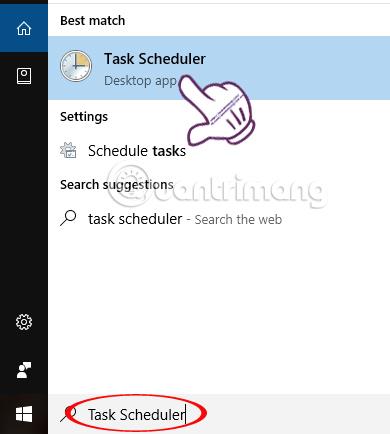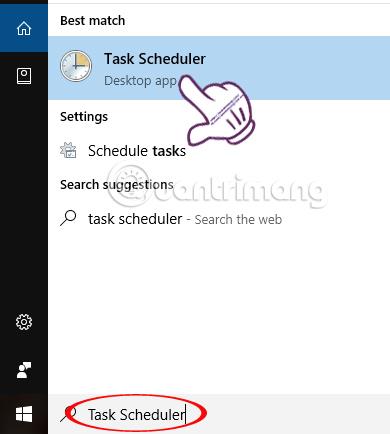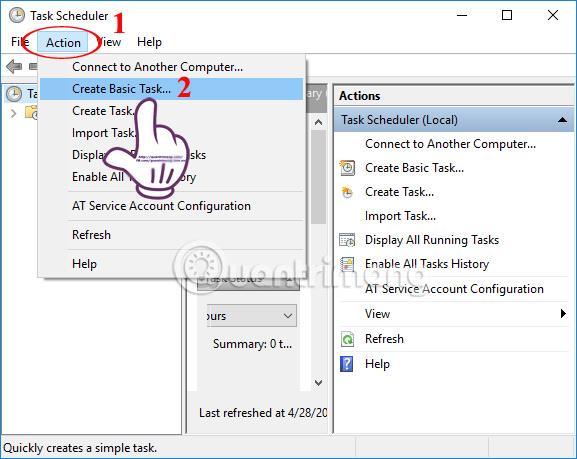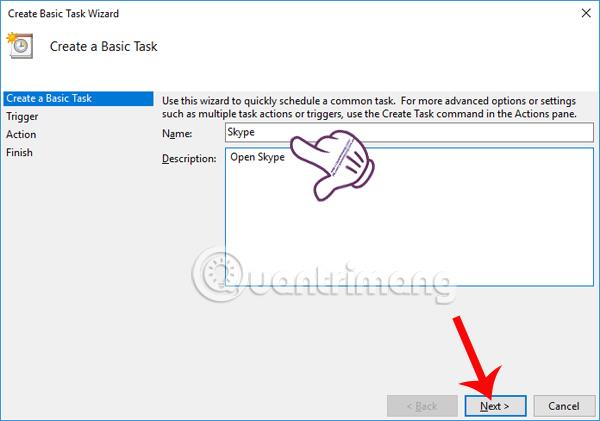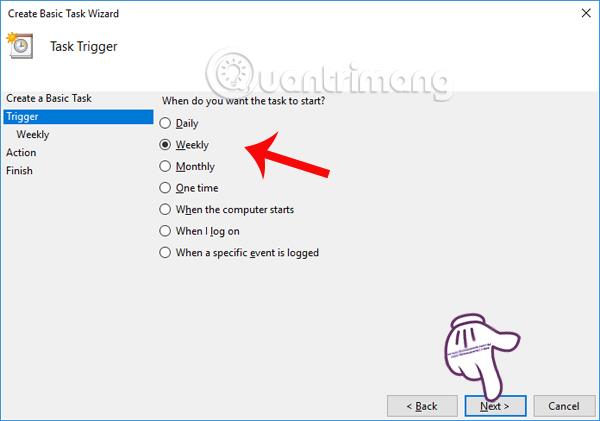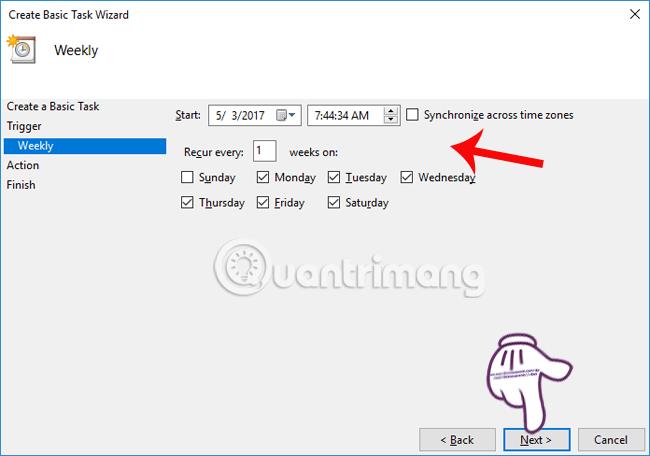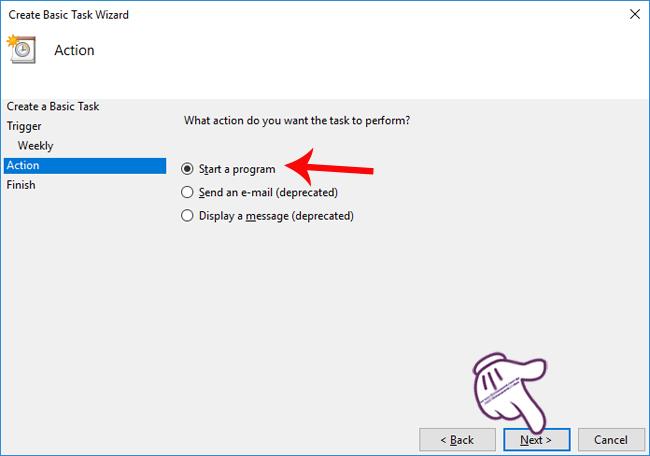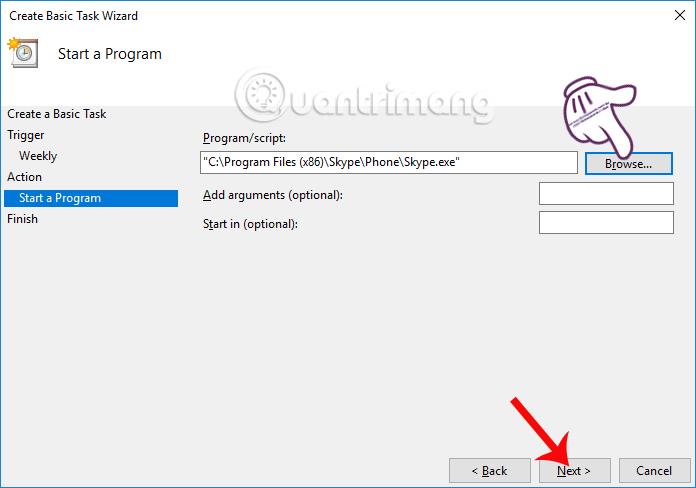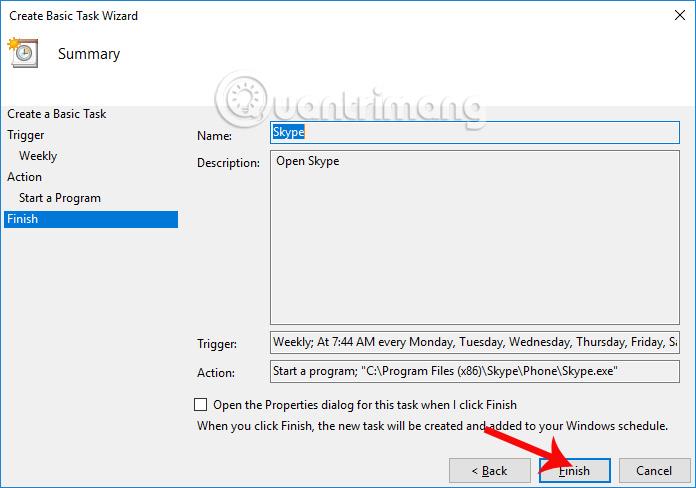Понастоящем някои софтуери имат интегрирана функция, която му позволява да работи с компютъра веднага щом потребителят го включи, но има много софтуери, които нямат тази функция. В случай, че искате да настроите някои програми или софтуер на вашия компютър да се стартират автоматично с Windows, можете да използвате функцията Windows Task Scheduler.
Task Scheduler е функция, налична в Windows системи. Когато използваме тази функция, целият софтуер ще се стартира автоматично, спестявайки време при работа на компютъра. В статията по-долу ще ви покажем как да използвате Task Scheduler.
Как да настроите софтуера да се отваря автоматично с помощта на Task Scheduler
Статията по-долу направихме на Windows 10. Други версии на Windows са различни в интерфейса на инструмента, но методът на внедряване е същият.
Етап 1:
Първо в лентата за търсене на вашия компютър въведете ключовата дума Task Scheduler и след това щракнете върху резултата от търсенето.
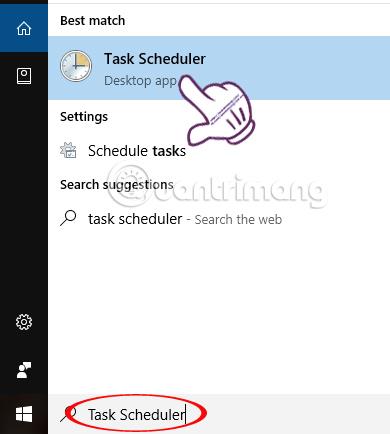
Стъпка 2:
В интерфейса на Task Scheduler щракнете върху Action и след това изберете Create Basic Task...
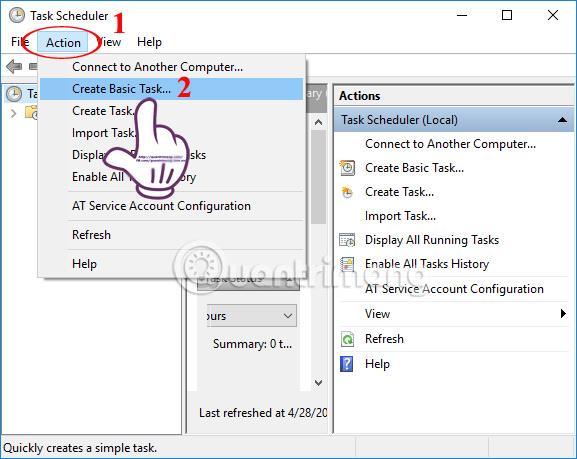
Стъпка 3:
Появява се интерфейсът на съветника за създаване на основна задача . Тук ще настроим софтуера за стартиране със системата Windows, чрез 3 основни стъпки за настройка.
В секцията Име ще въведете името на софтуера, който искате да стартирате с Windows. Описанията описват допълнително съдържанието. Например тук избирам софтуер Skype. След това щракнете върху Напред по-долу.
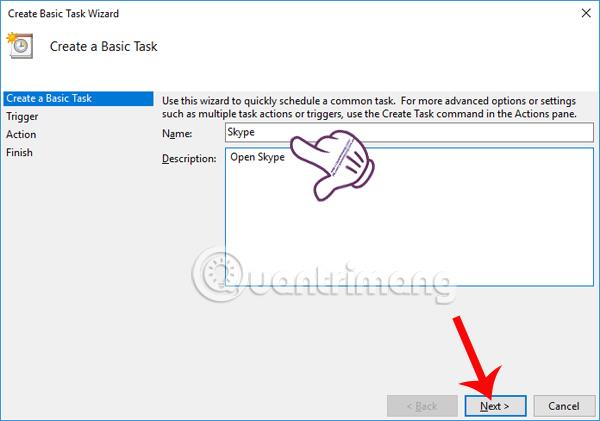
Стъпка 4:
В секцията Trigger потребителите ще зададат периода от време за автоматично стартиране на приложението. След това щракнете върху Напред, за да продължите.
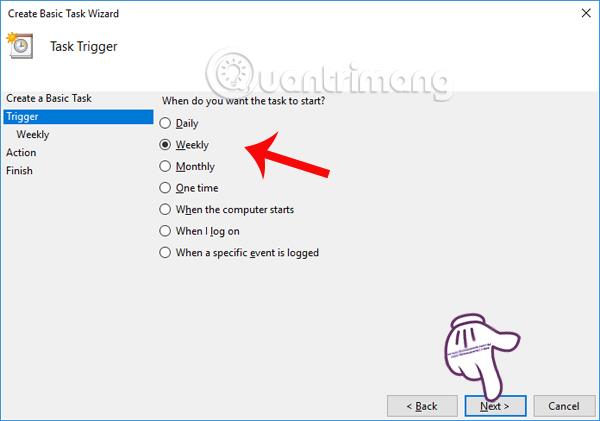
Продължавате да задавате времето за стартиране на програмата с помощта на Task Scheduler. Ще планираме началото на използването на тази команда в раздела Старт. След това изберете дни от седмицата, за да стартирате софтуера. След това щракнете върху Напред под интерфейса.
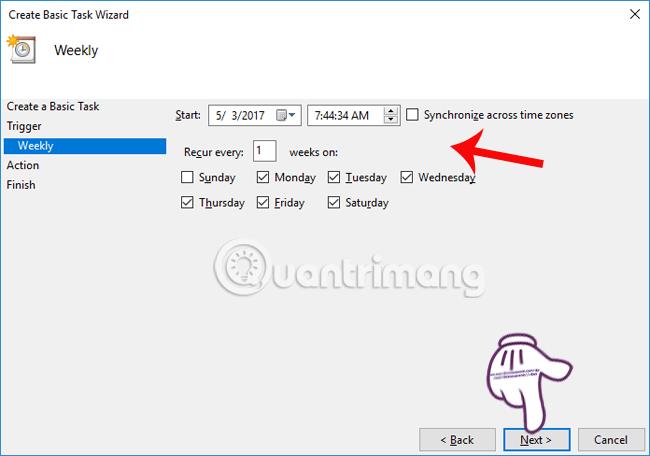
Стъпка 5:
В секцията Действие щракваме върху Стартиране на програма и след това щракваме върху Напред , за да продължим.
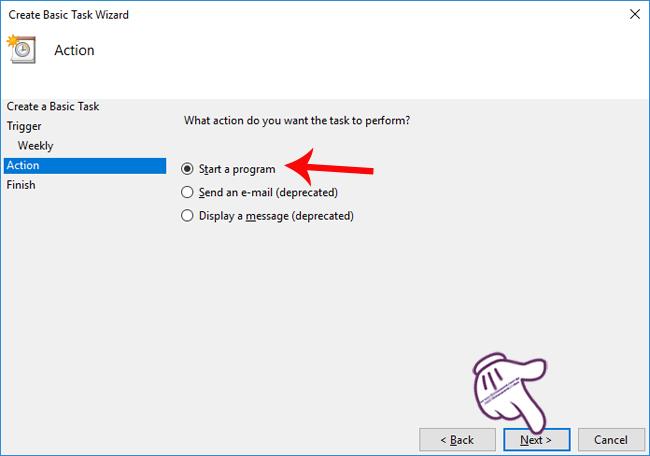
Превключете към секцията Стартиране на програма, щракнете върху бутона Преглед , за да намерите папката, съдържаща файла за изпълнение на софтуера, който избрах като Skype. Накрая щракнете върху Напред по-долу.
Имайте предвид, че в секцията Добавяне на аргументи (по избор) можете да въведете определен адрес на уебсайт, ако изберете да стартирате уеб браузъри като Chrome, Firefox и Windows системи.
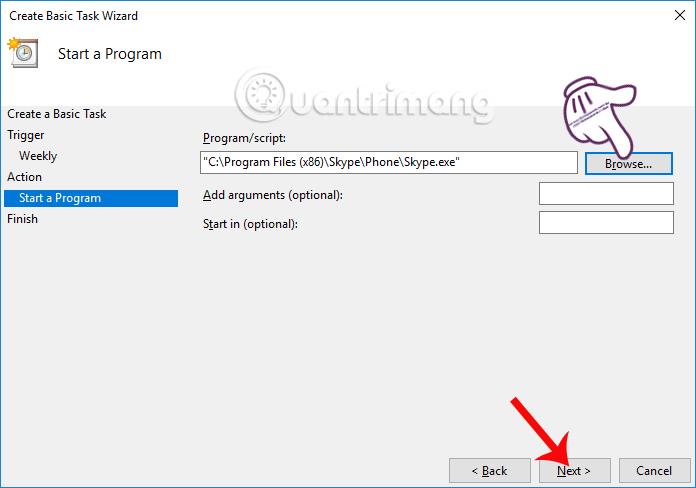
Стъпка 6:
В интерфейса за обобщение ще проверим всички планирани настройки, от време на време до папка, съдържаща файлове за изпълнение на софтуер. Ако искате да промените, щракнете върху елементите от лявата страна на интерфейса.
След като приключите, щракнете върху Готово , за да изпълните командата.
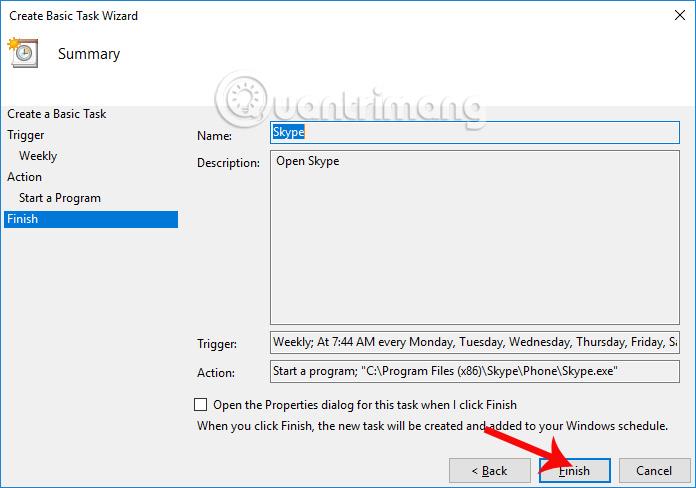
Така че завършихме стъпките за настройка на софтуера, инсталиран на Windows, като започнем с компютъра, използвайки наличния инструмент за планиране на задачи. Но трябва да отбележите, че в случай на компютър с ниска конфигурация, не трябва да настройвате много софтуер за автоматично стартиране с Windows, за да избегнете забавяне или изоставане на компютъра. Освен това можем да планираме изключване в предварително определено време с помощта на вградения инструмент Task Scheduler.
С пожелание за успех!