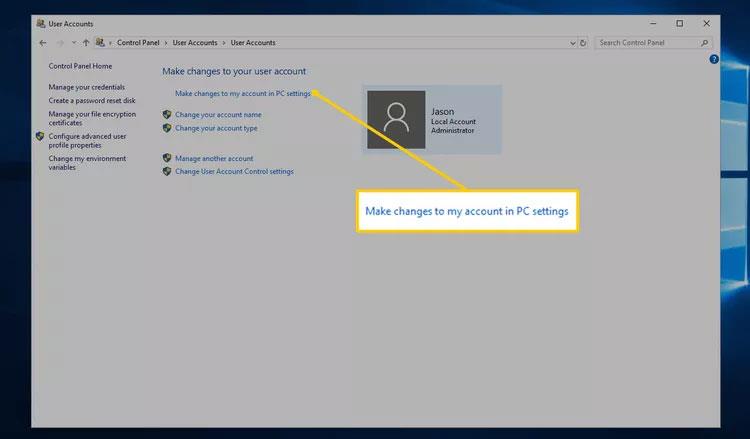Тъй като повечето версии на Windows нямат метод за задаване на парола за защита на файлове и папки на компютъра, в тази статия Wiki.SpaceDesktop ще ви преведе през стъпките за шифроване на файлове и папки. За да зададете пароли за папки и файлове в Windows , трябва да използвате програма на трета страна.
Съвет: Преди да зададете парола за всеки документ, трябва да създадете резервно копие на файловете или папките, които трябва да бъдат защитени, без да е зададена парола. В случай, че забравите паролата, можете да използвате повторно копието. запазете го.
Шифроване на данни на Windows XP Pro, Vista, 7, 8 и Windows 10
За съжаление, операционните системи Windows Vista, Windows 7 и Windows 8 не предоставят възможност за защита на файлове и папки с парола. Трябва да използвате софтуерна програма на трета страна, за да направите това.
Ако искате да шифровате файл или папка, следвайте стъпките по-долу:
- Изберете файла или папката, които искате да шифровате.
- Щракнете с десния бутон върху папката или файла и изберете Свойства .
- В раздела Общи щракнете върху бутона Разширени .
- Поставете отметка в квадратчето до „Шифроване на съдържанието за защита на данните“.
- Щракнете върху Приложи и щракнете върху OK .
Забележка:
- Този метод на криптиране се използва само на компютри с множество потребителски акаунти. Когато шифровате данни в един акаунт, другите акаунти няма да могат да видят данните. Въпреки това, ако друг потребител има паролата за вашия акаунт, той пак може да преглежда криптираните данни нормално.
- Ако опцията „Шифроване на съдържание за защита на данните“ не може да бъде избрана, оцветена в сиво или не виждате тази опция, може да използвате домашна версия на Windows, която не поддържа тази функция. Възможно е също твърдият диск да съдържа файлове, които не са форматирани като NTFS, тъй като това е изискване за функцията за криптиране.
Покажете „Шифроване“ в контекстното меню
Най-новата версия на TweakUI също позволява показване на опцията Encrypt в контекстното меню. За да направите това, можете да изпълните следните стъпки:
- Отворете TweakUI
- В прозореца на TweakUI изберете Explorer .
- От дясната страна на прозореца под Настройки намерете Показване на „Шифроване“ в контекстното меню и поставете отметка в квадратчето до него. Тази опция е под Префикс „пряк път до“ при новите преки пътища и над Показване на „Преглед на компютрите на работната група“ в NetPlaces .
Защитете данните на Windows XP Home
- Изберете файла или папката, които искате да шифровате
- Щракнете с десния бутон върху файлове и папки, след което щракнете върху Свойства .
- Кликнете върху раздела Споделяне .
- Поставете отметка в квадратчето Направи тази папка частна .
- Щракнете върху Прилагане и изберете OK .
Направете тази папка частна като сива
За да работи тази опция на Microsoft Windows XP Home Edition, трябва да отговаряте на изискванията по-долу.
- Твърдият диск трябва да бъде форматиран като файлова система NTFS, а не FAT32.
- Папката, която шифровате, трябва да е лична папка. Например, ако името ви е Боб, трябва да шифровате папката C:\Documents and Settings\Bob\ или друга папка в нея.
Ако искате да шифровате външни папки, вижте раздела за други методи за защита по-долу.
Задайте защита с парола за файлове и папки в Windows
Рядко използвани файлове и папки - Лесен начин за защита на файлове с парола е да създадете голяма папка за съхранение на тези файлове с помощта на инструмент за компресиране. След като компресираната папка бъде създадена, можете да шифровате информацията, като потвърдите паролата.

За Windows ME и Windows XP - операционните системи Windows ME и Windows XP имат собствена програма за компресиране. Тази помощна програма може да се използва за компресиране или защита на файлове с парола.
За Windows Vista и Windows 7 - операционните системи Windows Vista и Windows 7 също имат функции за компресиране. Защитата с парола на компресираните файлове обаче няма да бъде създадена без софтуерна програма на трета страна.
Съвет: Когато даден файл е компресиран, потребителите все още могат да видят списъка с файлове в този компресиран файл. Ако искате да скриете имената и съдържанието на файловете, преместете всички файлове в папка и защитете с парола тази папка.
За често използвани или посещавани папки
Ако трябва да защитите с парола или да шифровате често използвани данни, трябва да инсталирате програма на трета страна за защита на файлове и папки. По-долу са някои безплатни и платени софтуери.
- 7-Zip - Безплатен софтуер, включващ възможност за защита с парола на компресирани файлове и папки.
- AxCrypt - е компактна и лесна за използване безплатна програма за криптиране. AxCrypt позволява на потребителите да криптират всички файлове в папка, но този софтуер не позволява преглеждане на файлове без парола.
- Folder Guard - Безплатна версия на софтуер за защита с парола, която позволява на потребителите да защитават с парола файлове, папки и други ресурси на Windows.
- Защитена папка - е страхотна програма, която ви позволява да шифровате данни, осигурявайки изключително силна сигурност с парола, която сте задали сами. Въпреки това, за да използвате този софтуер, ще трябва да платите малка такса.
Неща, които трябва да запомните, когато криптирате или защитавате с парола файлове или папки.
- Няма начин да защитите вашите файлове на 100%. Има много инструменти, помощни програми и уроци за разбиване на криптиране и пароли на файлове. Споменатите по-горе методи за защита обаче ще защитят вашите файлове от повечето потребители, които случайно ги разглеждат. Ако искате да защитите лични и чувствителни данни, Wiki.SpaceDesktop препоръчва да използвате програма на трета страна за защита на файлове и данни.
- Дори файлът да е защитен с парола, той пак може да бъде изтрит (освен ако програмата не поддържа защита на данните срещу изтриване). Винаги помнете да архивирате файлове, дори ако са защитени с парола.
- В случай, че забравите паролата си, всички данни във файлове и папки ще бъдат изтрити, ако не успеете да въведете правилната парола или помолите някой да разбие паролата. Ето защо най-важното все още е да създавате резервни копия на файлове и папки, без да задавате парола, може би в даден момент ще ви потрябва.