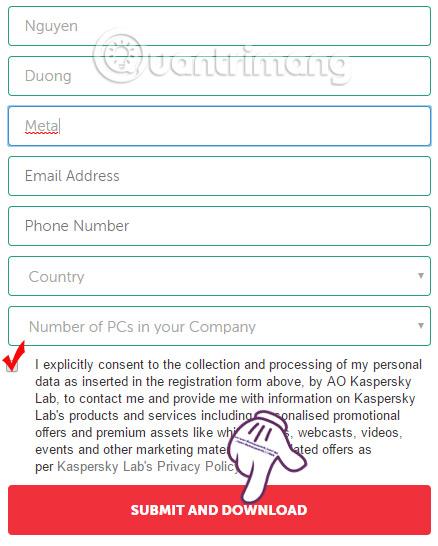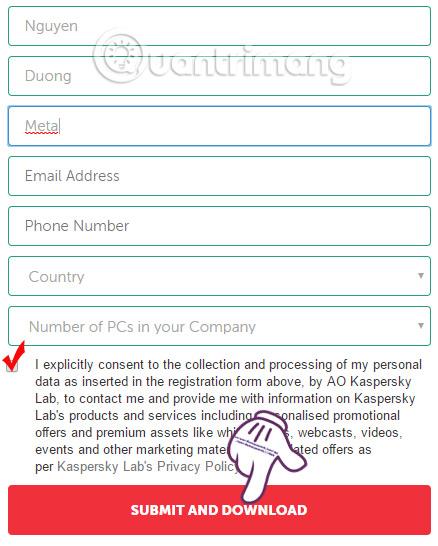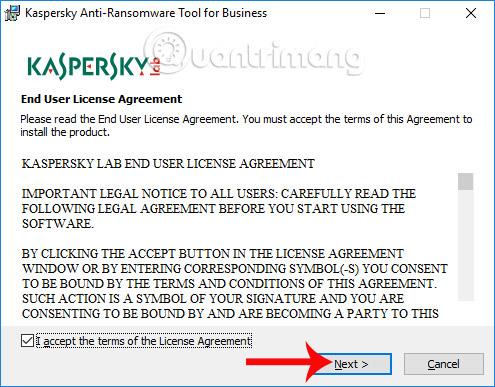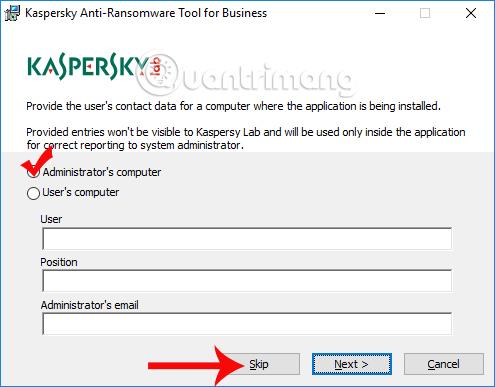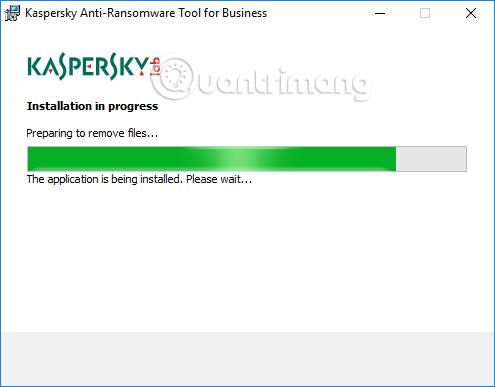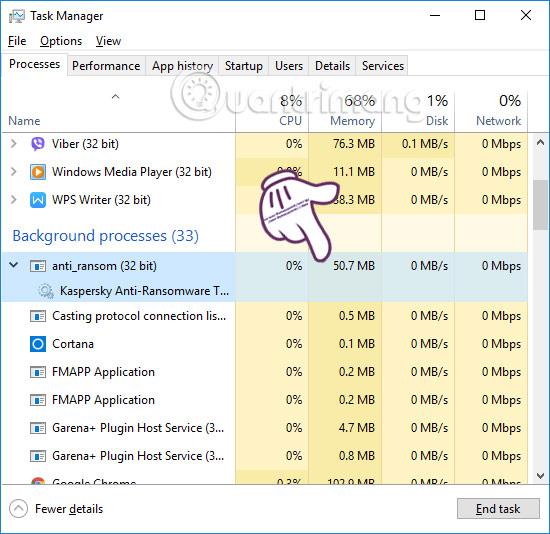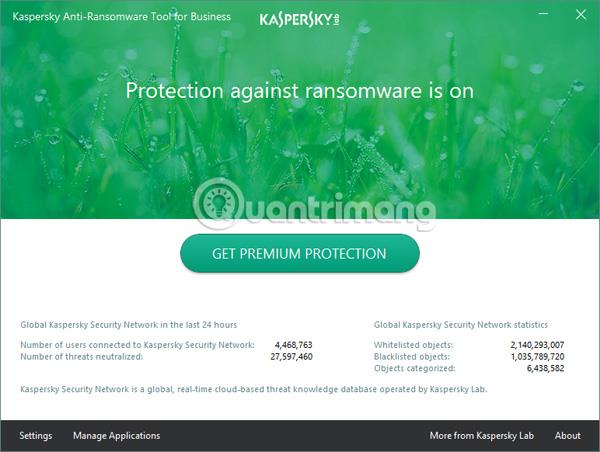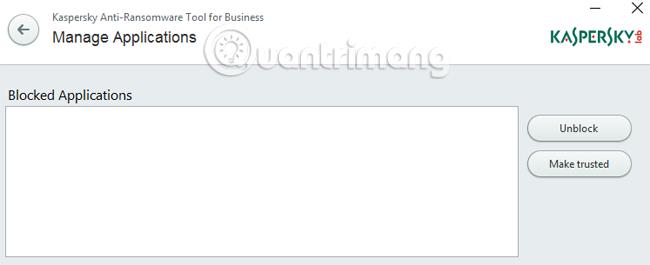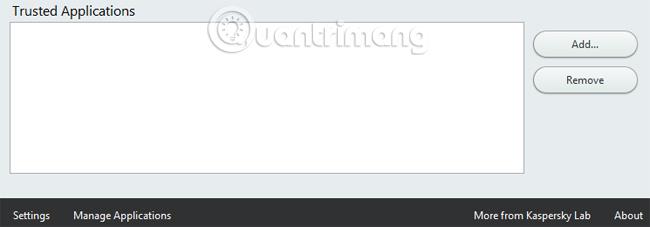В лицето на атаката на злонамерен софтуер WannaCry може да се види, че редовното актуализиране на корекции на Microsoft, както и използването на инструменти за откриване и предотвратяване на злонамерен софтуер, е от съществено значение. Ето защо много компании за сигурност са актуализирали антивирусен и анти-ransomware софтуер, включително Kaspersky.
Kaspersky Anti-Ransomware Tool for Business е инструмент за откриване на зловреден софтуер, който атакува компютърни системи като WannaCry, за бизнес организации и физически лица. В статията по-долу ще ви насочим как да изтеглите и използвате компютърния антивирусен инструмент Kaspersky Anti-Ransomware Tool for Business.
Етап 1:
Първо посетете връзката по-долу, за да изтеглите инструмента Kaspersky Anti-Ransomware на вашия компютър. Ще трябва да въведете необходимата информация, както е показано по-долу, след което щракнете върху Sumit и изтеглете.
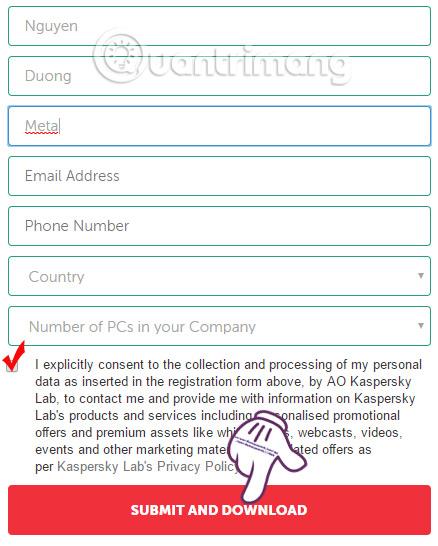
Стъпка 2:
След успешна регистрация ще ви бъде разрешено да изтеглите инсталационния файл на софтуера. След това щракнете върху .exe файла, за да инсталирате Kaspersky Anti-Ransomware Tool for Business. Изберете Приемам..., за да се съгласите с условията за инсталиране и след това щракнете върху Напред.
Бележка към потребителите , интернет връзката е необходима по време на инсталационния процес на Kaspersky Anti-Ransomware Tool for Business.
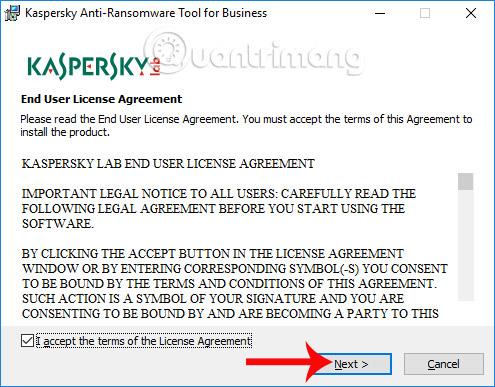
Стъпка 3:
Когато видим интерфейса, както е показано по-долу, щракваме върху компютъра на администратора и след това щракваме върху Пропускане , за да преминем към следващата стъпка.
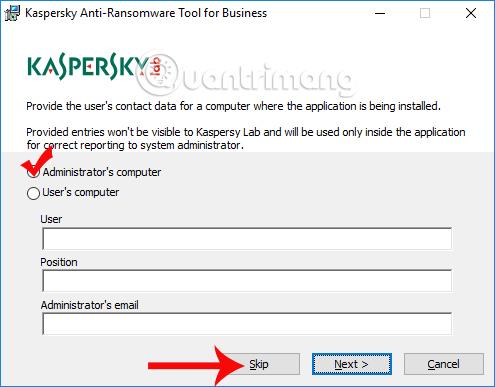
Изчакайте процеса на инсталиране на софтуера Kaspersky Anti-Ransomware Tool for Business да завърши.
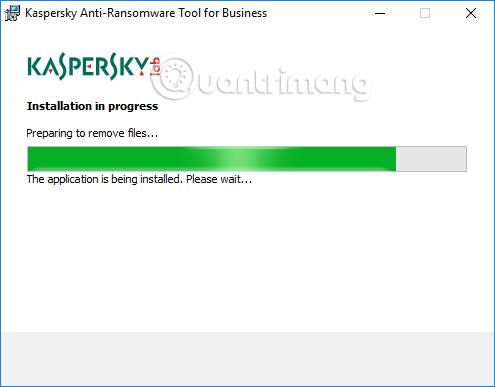
Стъпка 4:
Веднъж инсталиран, софтуерът ще работи във фонов режим на системата и ще наблюдава компютъра в реално време. Инструментът е лек и работи, без да засяга производителността на компютъра.
Когато открие, че компютърът има проблеми или софтуер, който може да навреди на системата, софтуерът ще уведоми потребителя.
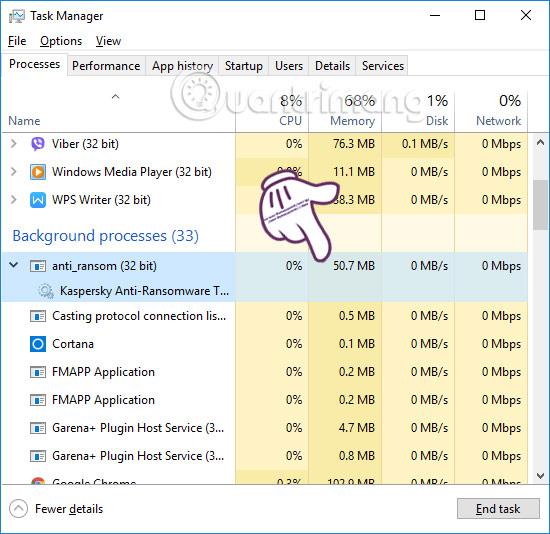
Основният интерфейс на софтуера ще бъде както е показано по-долу. Kaspersky Anti-Ransomware Tool for Business ще наблюдава системата в реално време. Данните също ще се актуализират редовно.
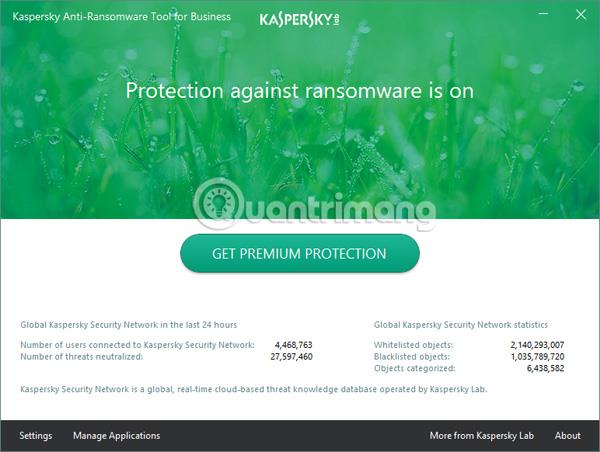
Стъпка 5:
В раздела Настройки ще видим настройките за наблюдение и защита на системата. Всички настройки трябва да бъдат оставени по подразбиране, за да се осигури най-доброто предотвратяване на ransomware за вашия компютър.
Стъпка 6:
Когато щракнете върху секцията Управление на приложения , секцията Блокирани приложения е софтуерът, който инструментът блокира инсталирането, когато открие проблеми в компютърната система. Потребителите могат да отключат този софтуер, като кликнат върху Unblocked .
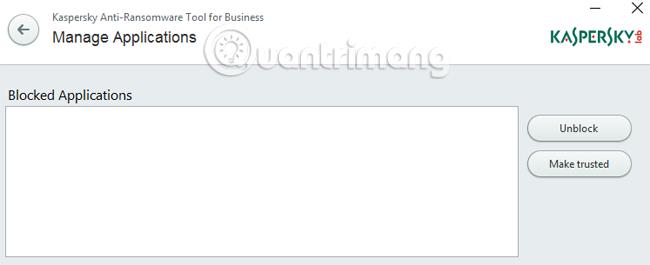
Освен това можем също така да дадем разрешение за доверие за безопасно инсталиране на софтуер на компютъра в раздела Доверени приложения . Щракнете върху бутона Добавяне , за да добавите софтуер за безопасност към системата.
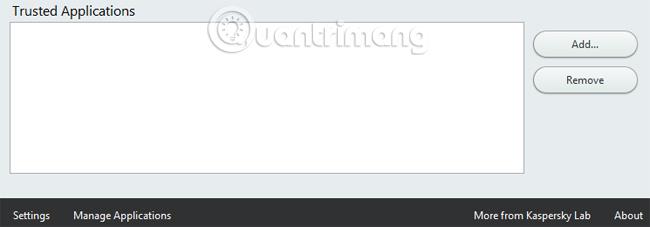
Като цяло използването на Kaspersky Anti-Ransomware Tool for Business е много лесно, просто трябва да инсталирате и програмата ще работи във фонов режим на системата без никакво въздействие поради сравнително малкия си капацитет. Можем да комбинираме друг антивирусен софтуер, за да увеличим способността за идентифициране на ransomware, за да предотвратим злонамерен код като WannaCry да атакува компютъра.
С пожелание за успех!