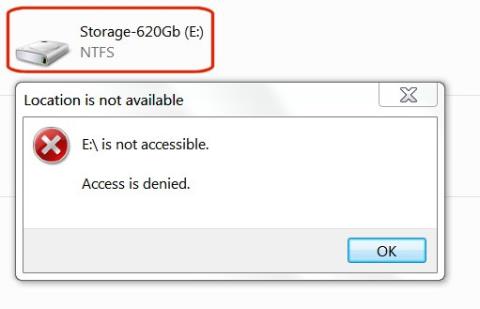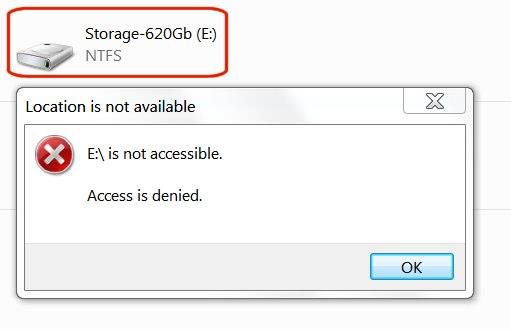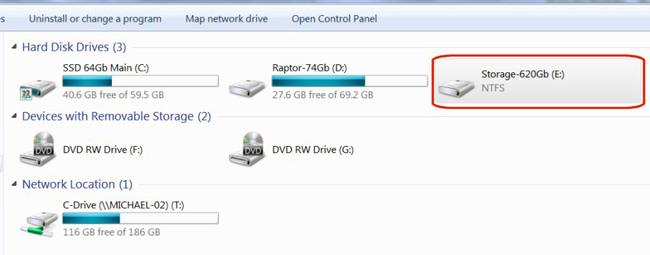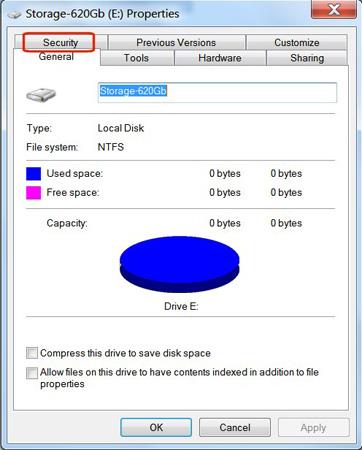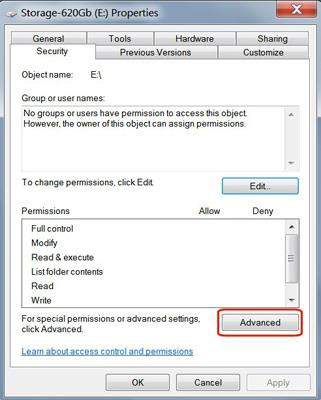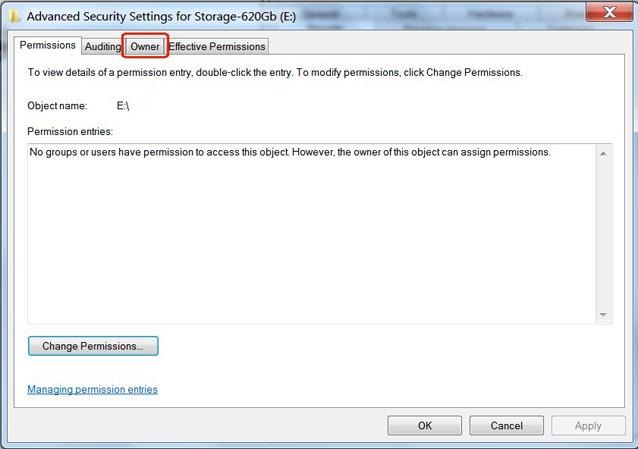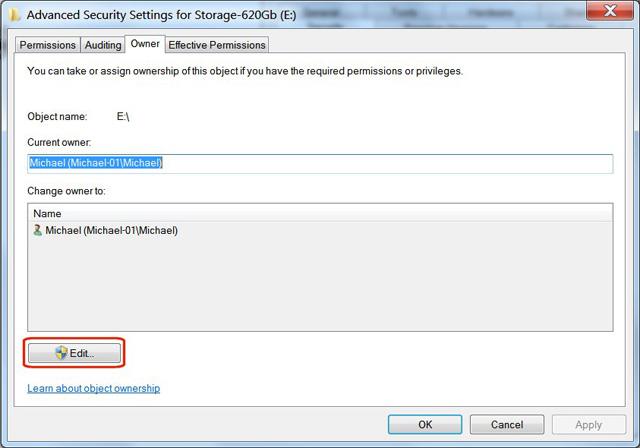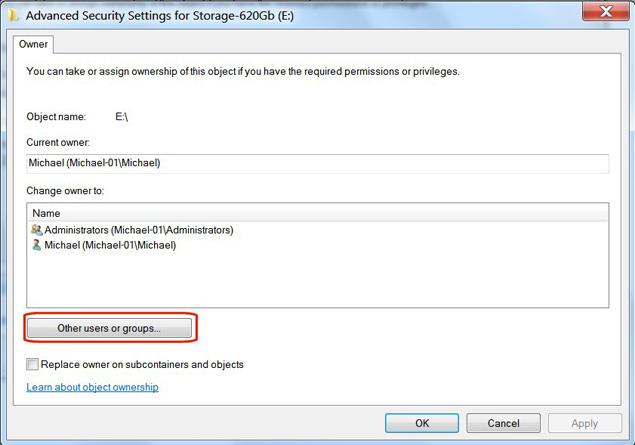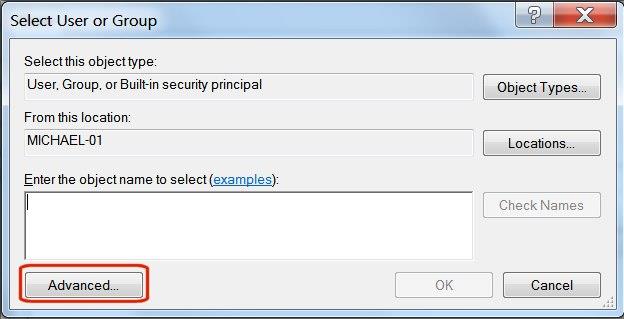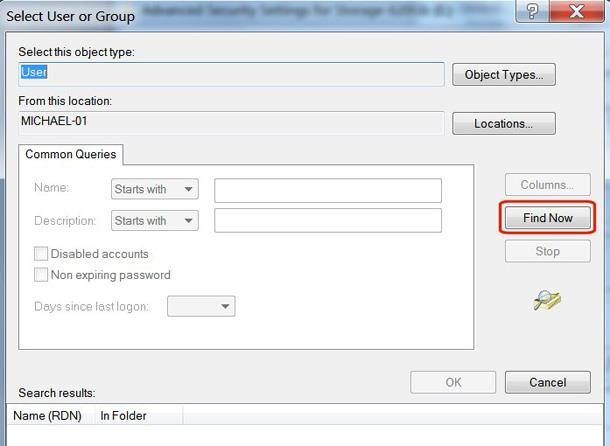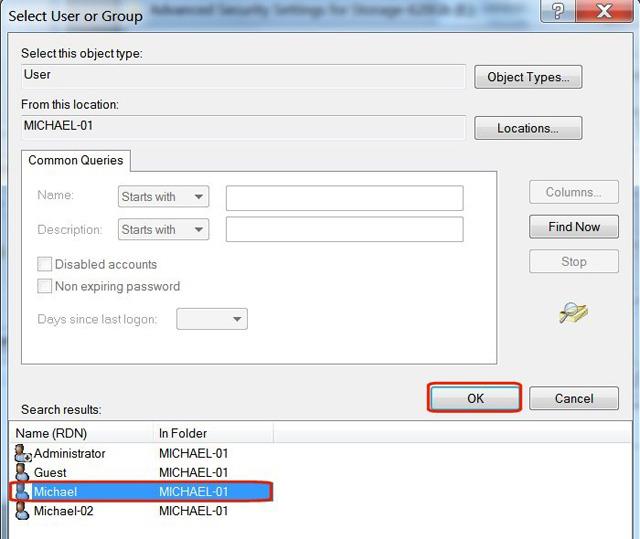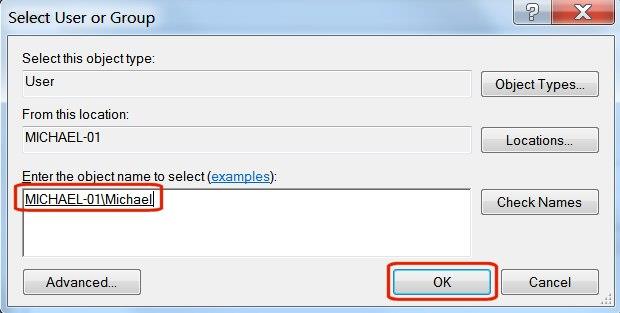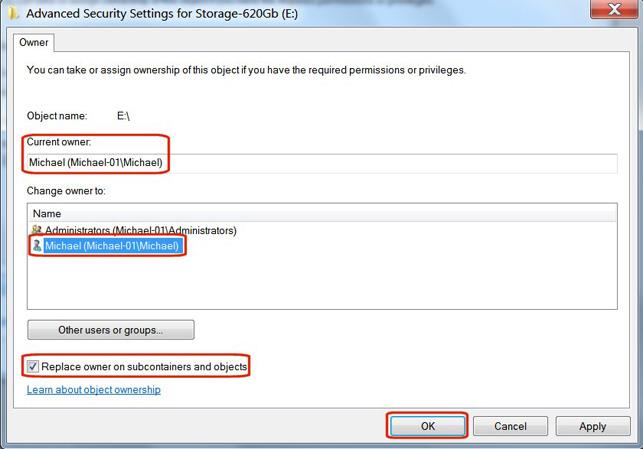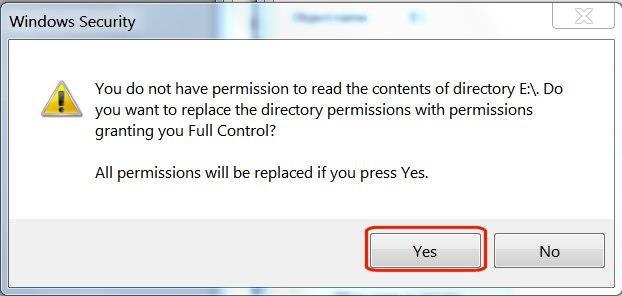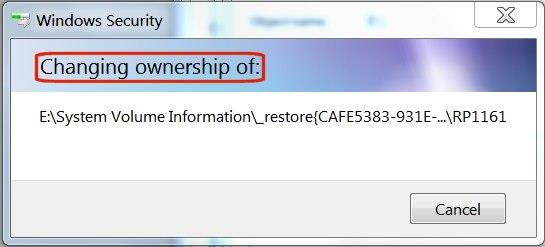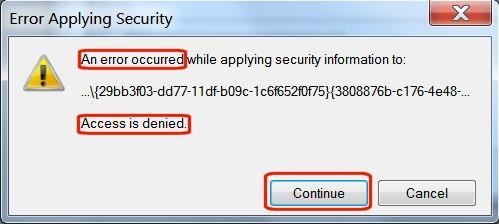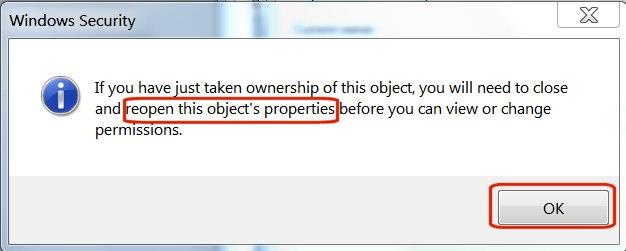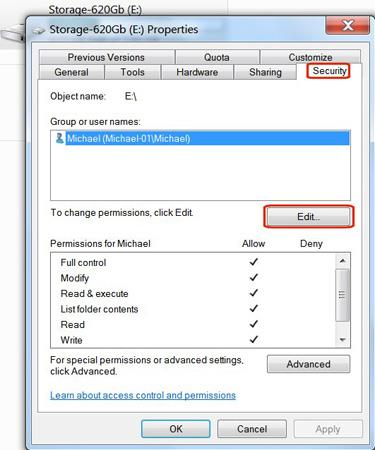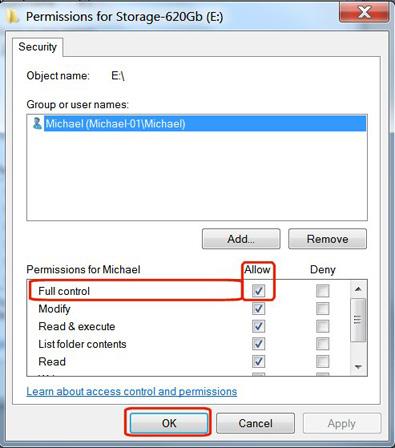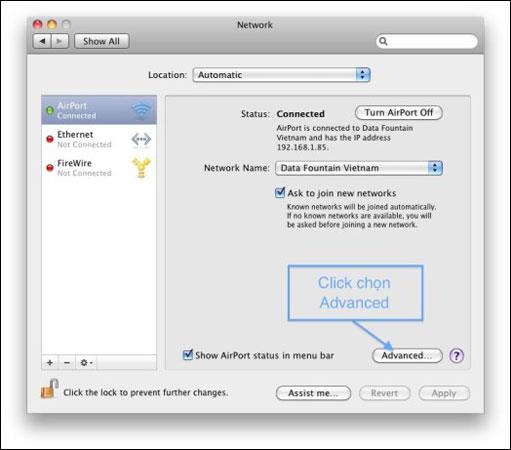В тази статия ще ви насочим как да си възвърнете достъпа до вашия твърд диск, когато той се повреди.
Как да си възвърна достъпа до твърдия диск
Когато свържете използвано преди това устройство към нов или различен компютър като външно или вътрешно устройство, няма да имате достъп до това устройство. Когато се опитате да прегледате, добавите или изтриете файлове на това устройство, ще получите съобщение за грешка: " E:\ не е достъпен. Достъпът е отказан ". Съобщението на вашето устройство може да е различно, но не се притеснявайте, има решение.
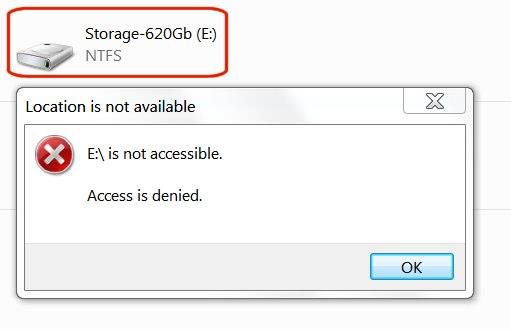
В Windows 7, когато разглеждате устройства в Windows Explorer, едно от устройствата, които току-що сте добавили, няма да докладва никакви данни за неговия размер или свободно пространство.
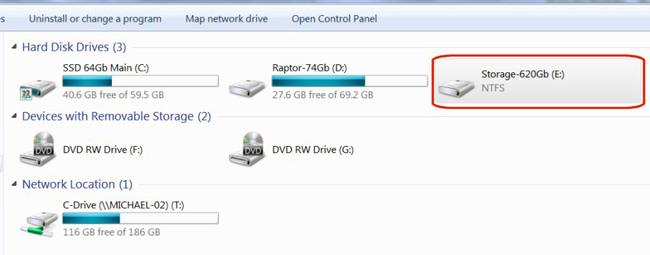
Този проблем ще бъде отстранен доста просто с процес в две стъпки. Първо трябва да си върнете собствеността върху твърдия диск, след което да се упълномощите като нов собственик.
Забележка : Не опитвайте това на устройството C:\ (зареждащо устройство), защото това ще промени системата и ще ви накара да преинсталирате Windows.
1. Вземете обратно собствеността
В Windows Explorer щракнете с десния бутон върху устройството, което искате да притежавате, след което изберете Свойства от падащото меню.
Щракнете върху раздела Сигурност .
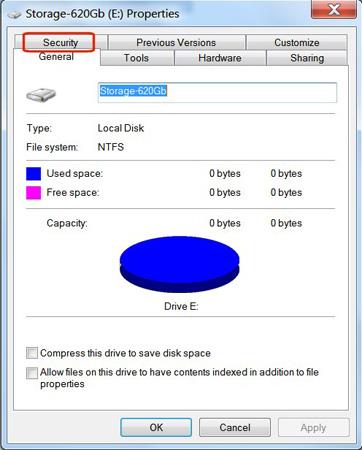
Щракнете върху бутона Разширени .
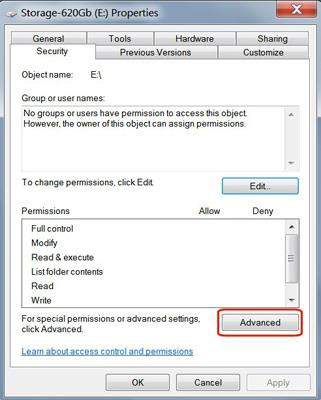
Щракнете върху раздела Собственик в Разширени настройки за защита .
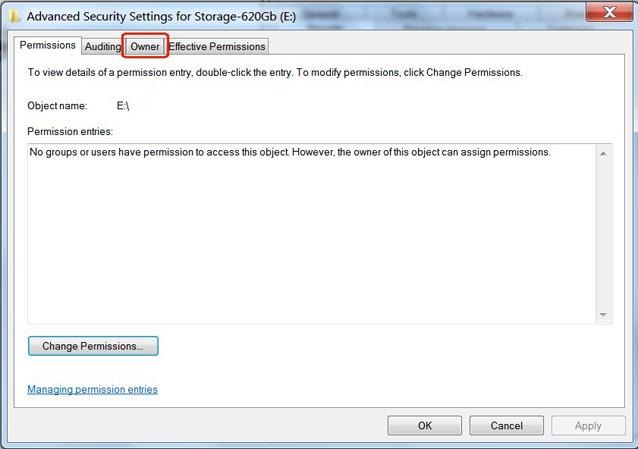
Щракнете върху бутона Редактиране.
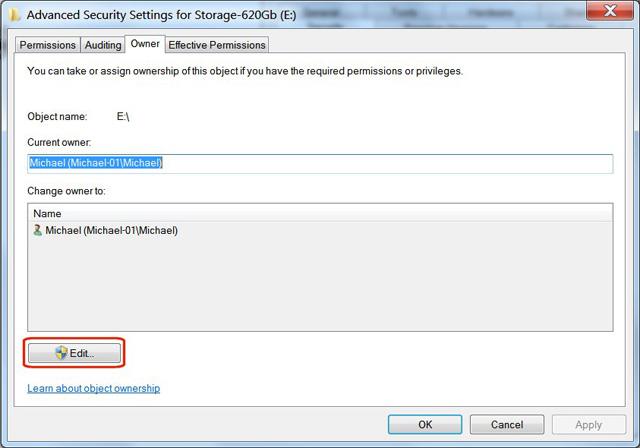
Щракнете върху бутона Други потребители или групи.
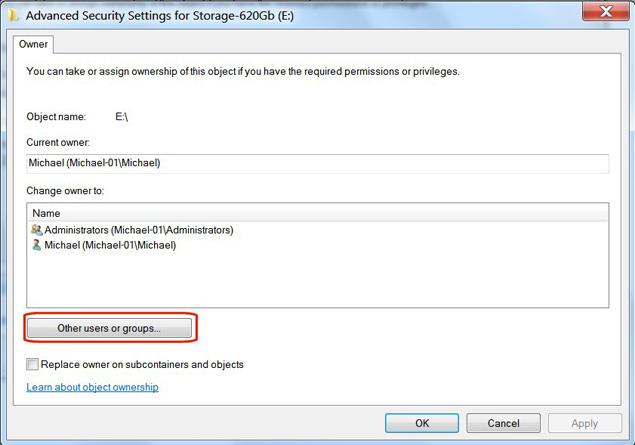
В секцията „ Типове обекти “ премахнете отметките от всички квадратчета освен Потребители, след което щракнете върху OK .
Щракнете върху бутона Разширени.
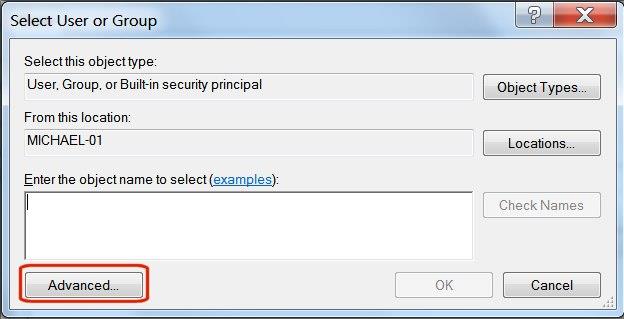
Щракнете върху бутона Намери сега.
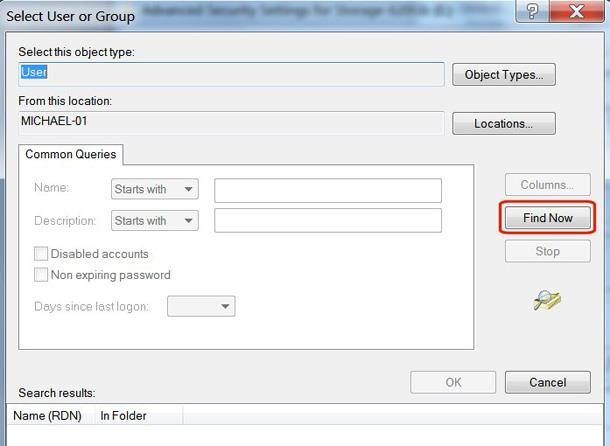
В секцията Резултати от търсенето щракнете върху потребителското име , с което сте влезли в Windows, след което щракнете върху OK.
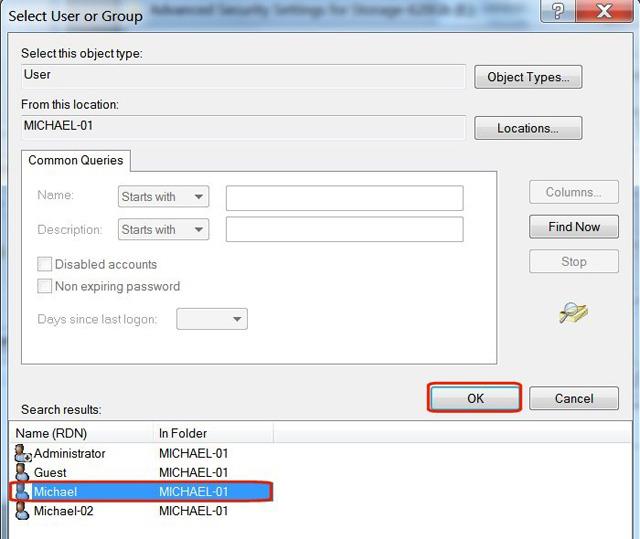
Проверете правилното потребителско име в прозореца на обекта и щракнете върху OK.
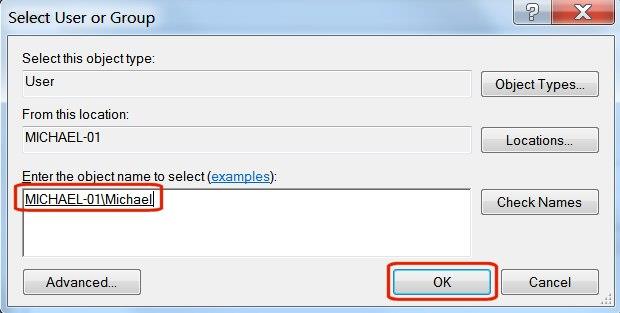
Поставете отметка в квадратчето до Замяна на собственика на подконтейнери и обекти .
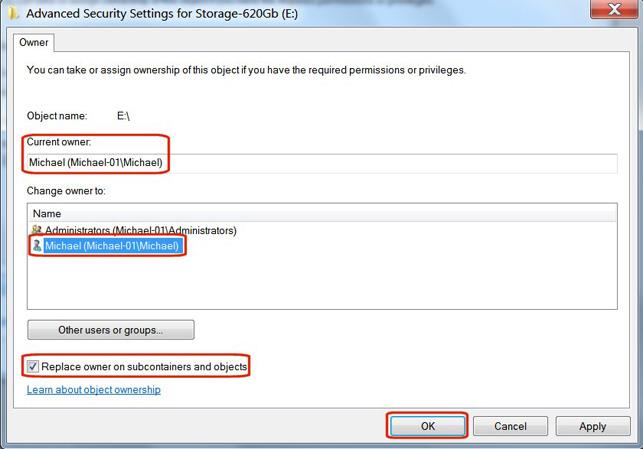
Ще видите предупредително съобщение „ Всички разрешения ще бъдат заменени… “. Това е много нормално. Щракнете върху Да .
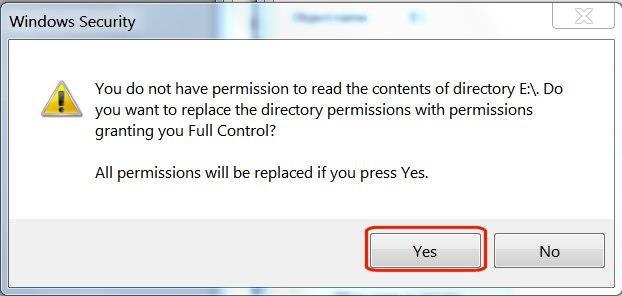
Появява се прозорец за състояние, уведомяващ, че разрешенията за файлове са променени.
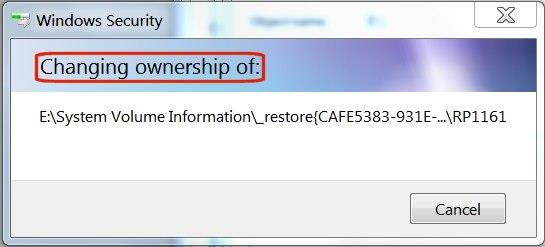
Ако видите съобщението за грешка „ Достъпът е отказан “, значи няма проблем. Това съобщение се отнася само за конкретен използван системен файл. Не е необходимо да имате достъп до него. Просто натиснете бутона Продължи.
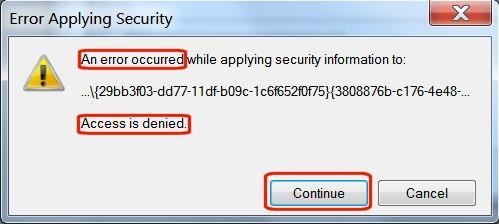
Щракнете върху OK върху последното съобщение в прозореца за защита на Windows.
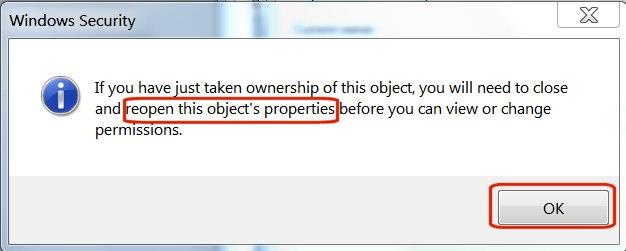
Извършвайки горните стъпки, вие успешно си възвърнахте собствеността върху твърдия диск.
2. Предоставяне на достъп
В Windows Explorer щракнете с десния бутон върху устройството, което току-що сте върнали, след което изберете Свойства от падащото меню.
Под Свойства изберете раздела Защита . Ще видите потребителското си име в прозореца с имена на групи или потребители . Щракнете върху потребителското име, за да го маркирате, след което щракнете върху бутона Редактиране .
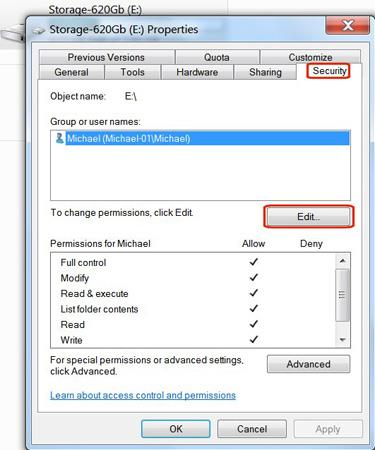
В колоната Разрешаване поставете отметка в полето Пълен контрол , след което щракнете върху бутона OK .
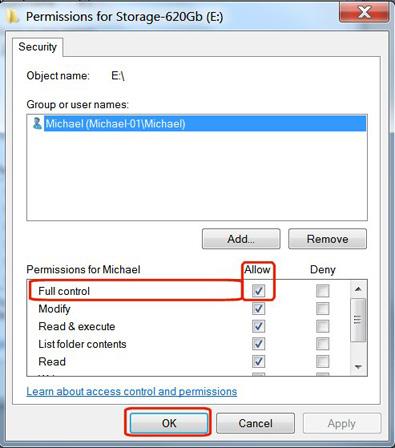
Твърдият диск ще се появи в Windows Explorer с информация за неговия размер и свободно място. Можете да щракнете върху него, да видите папките, след това да добавите, изтриете или модифицирате файлове, ако е необходимо.
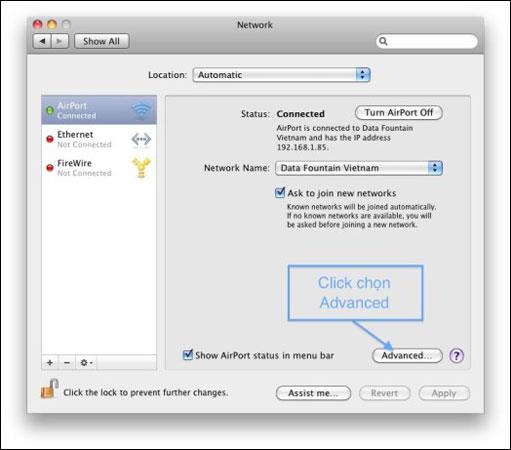
С не особено сложни операции можете да си върнете достъпа до твърдия диск. Ако срещнете подобна грешка, не забравяйте да използвате този метод!
Късмет!