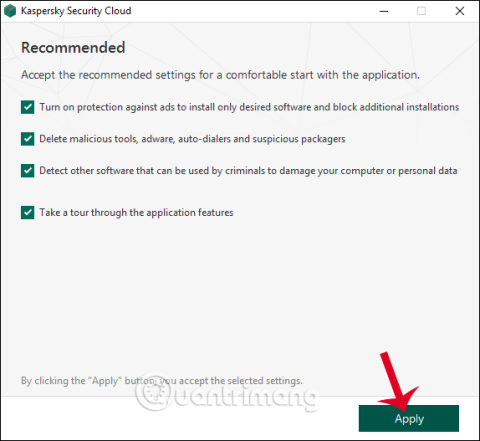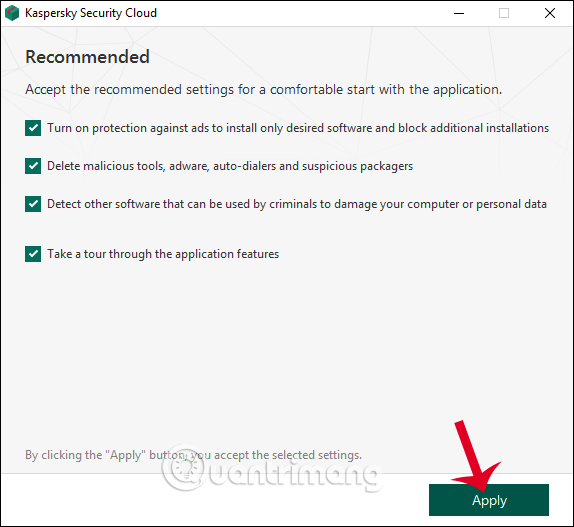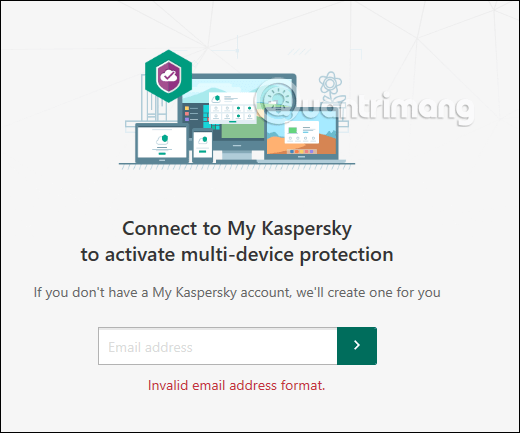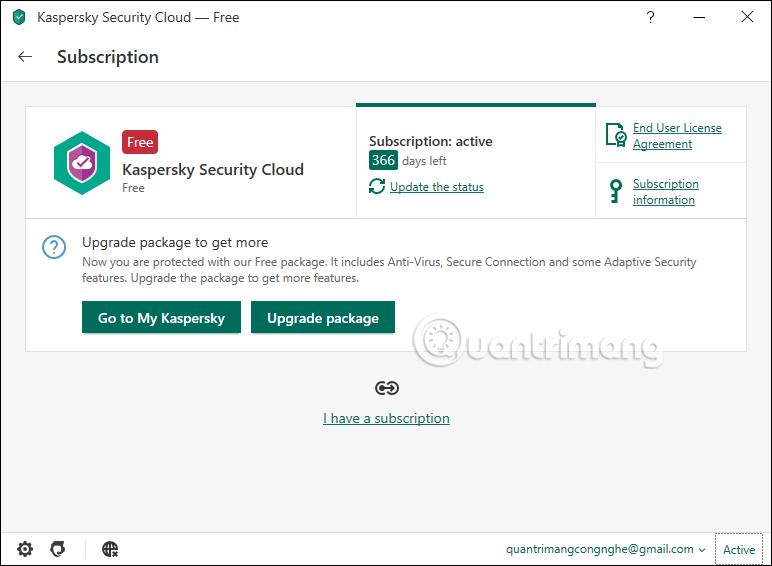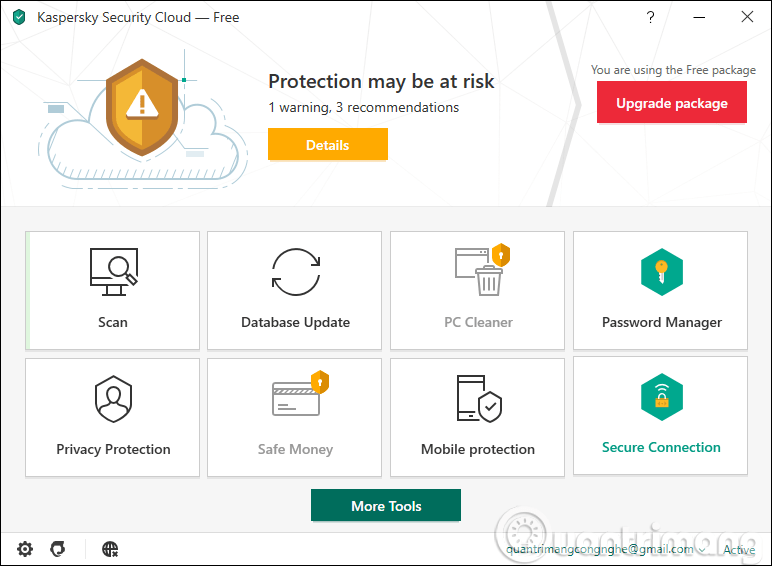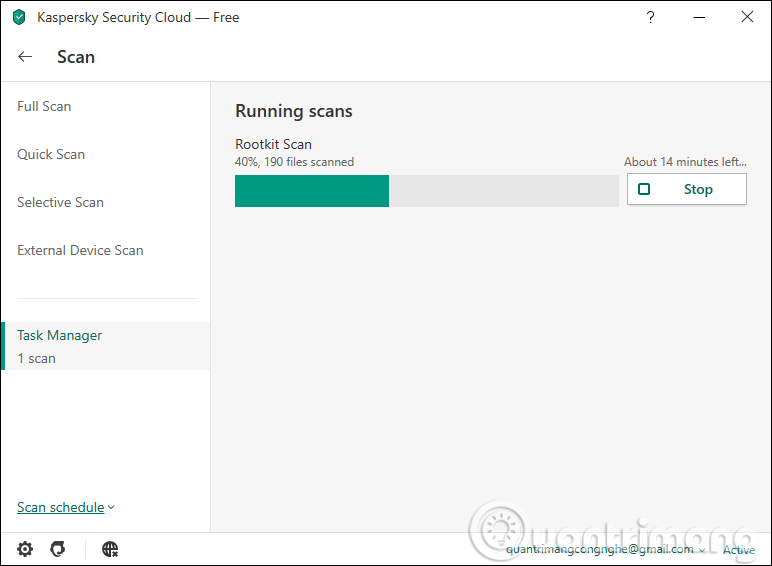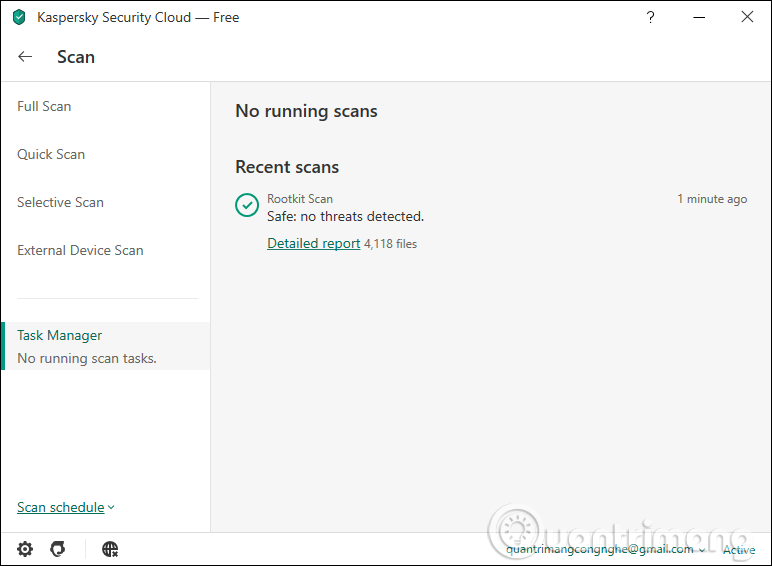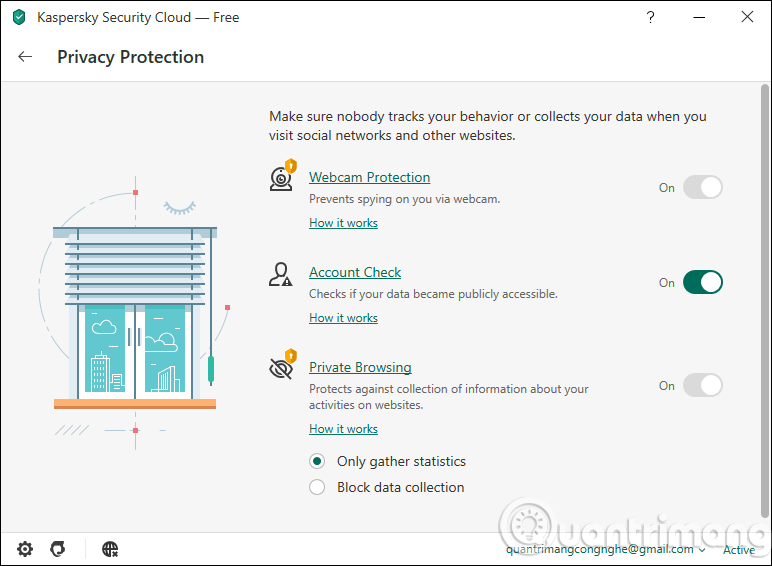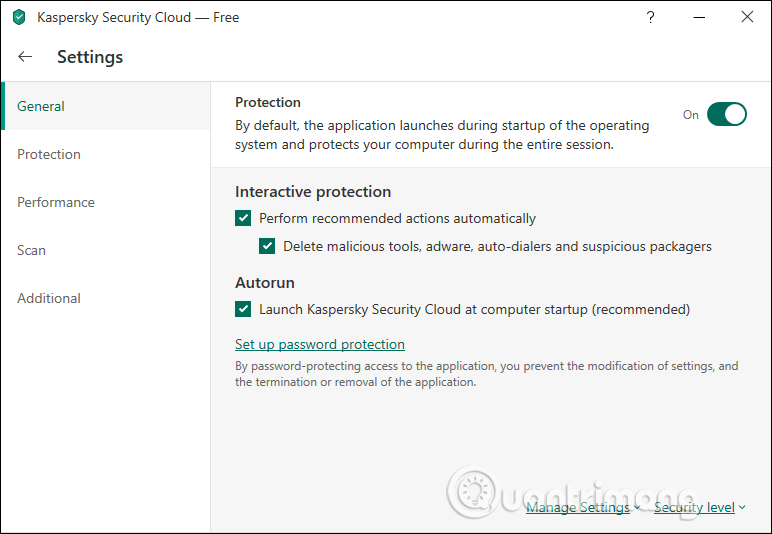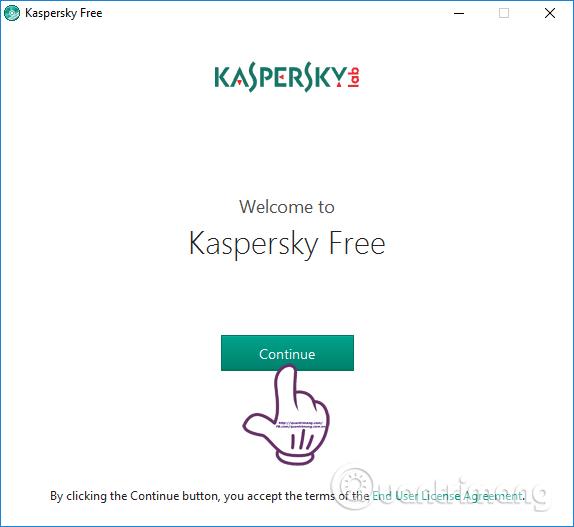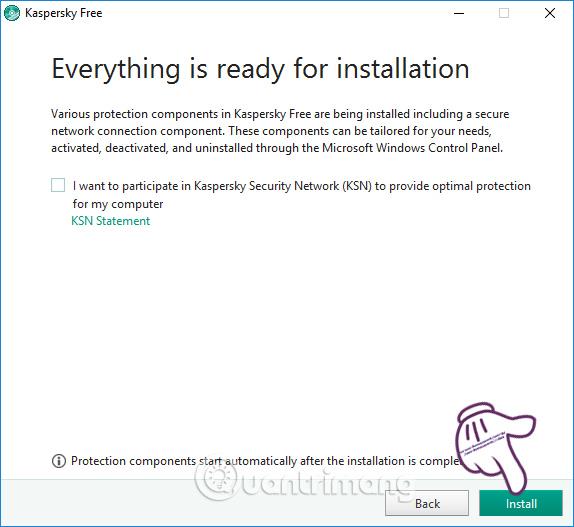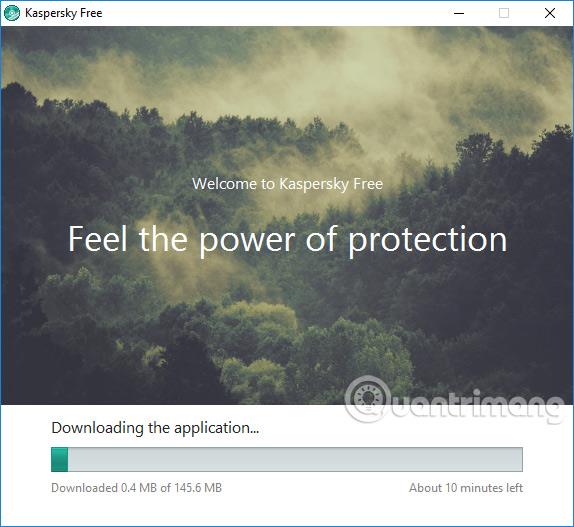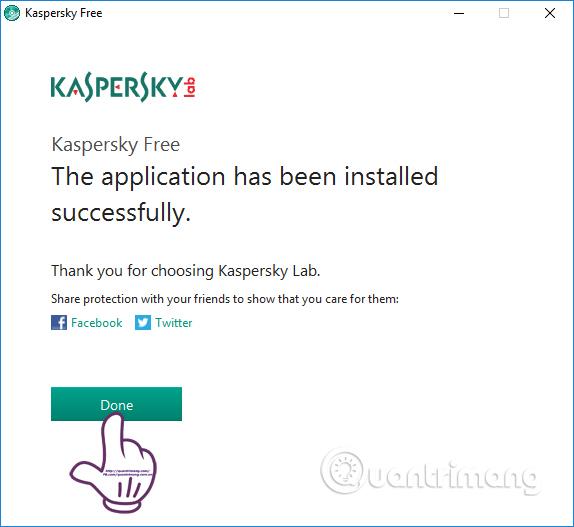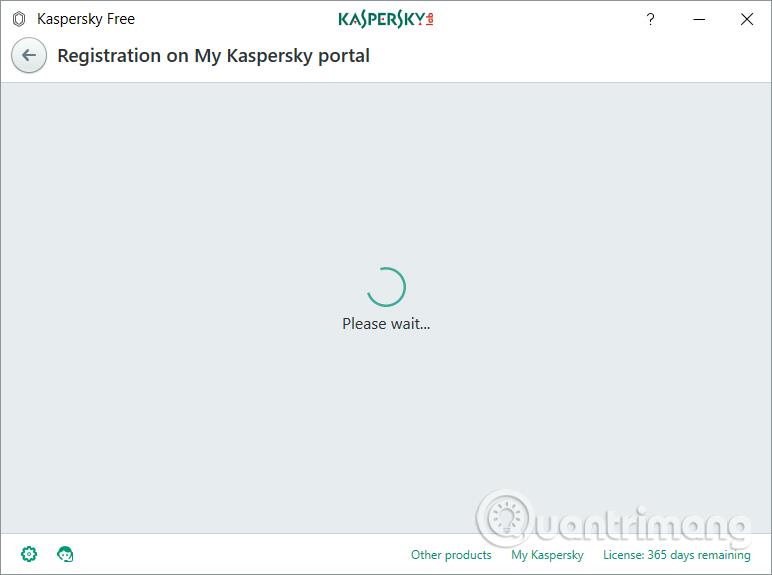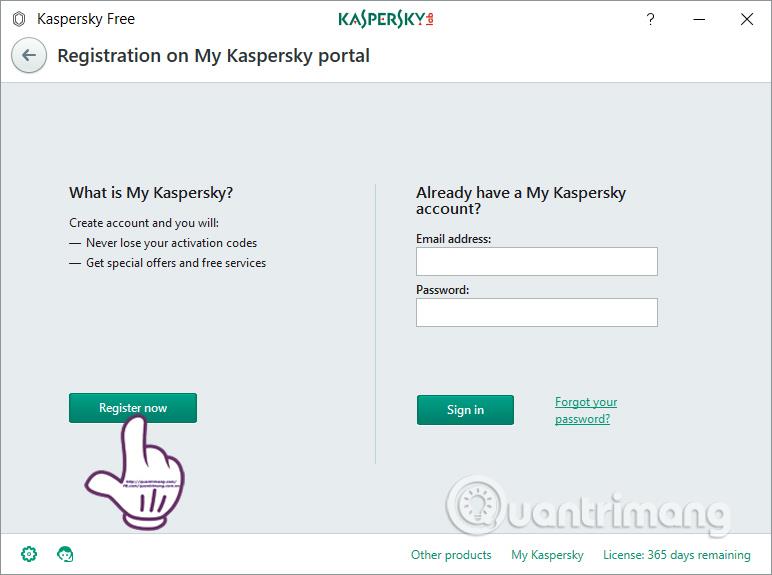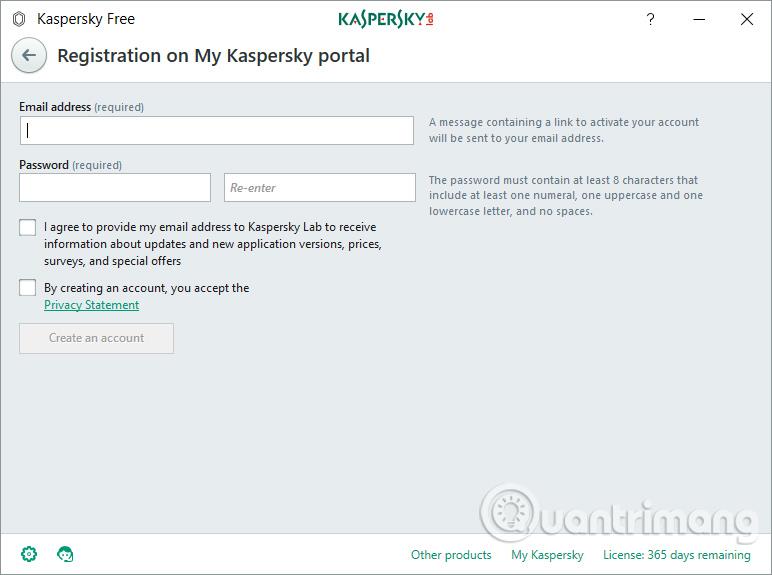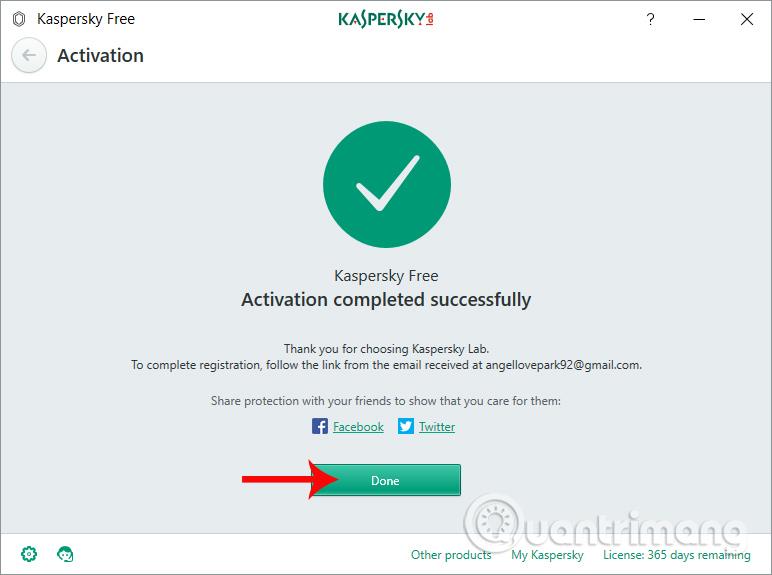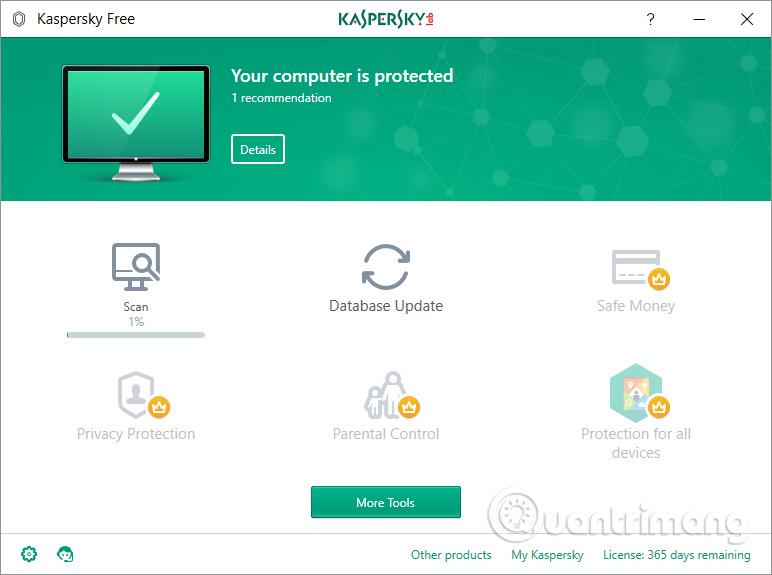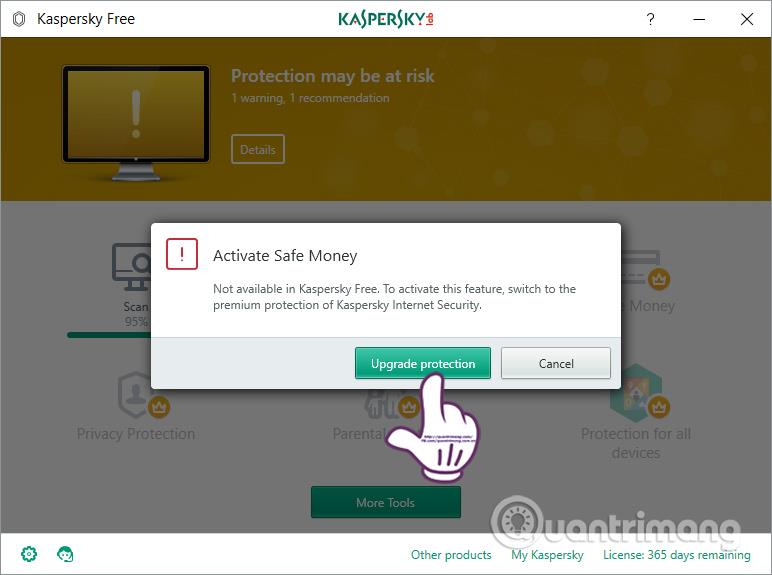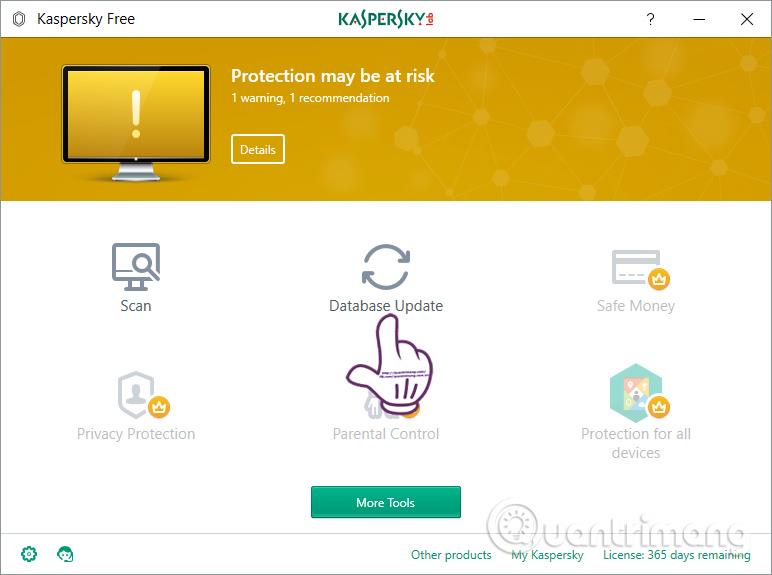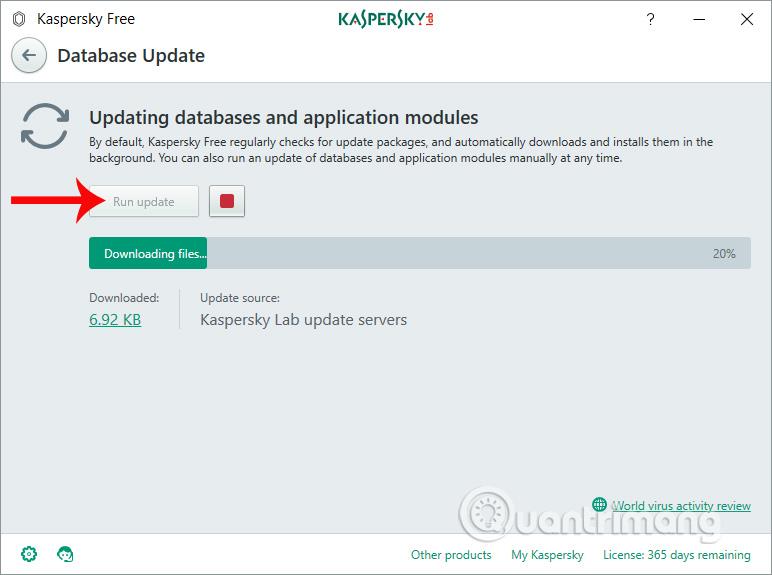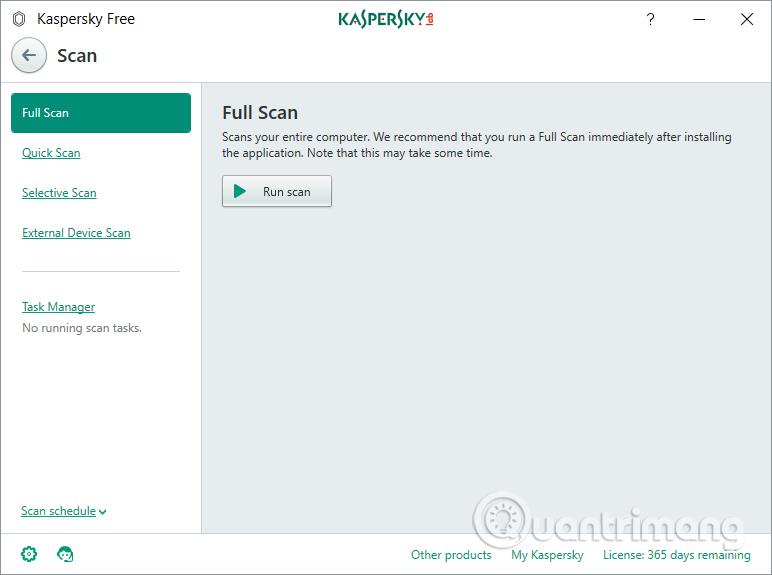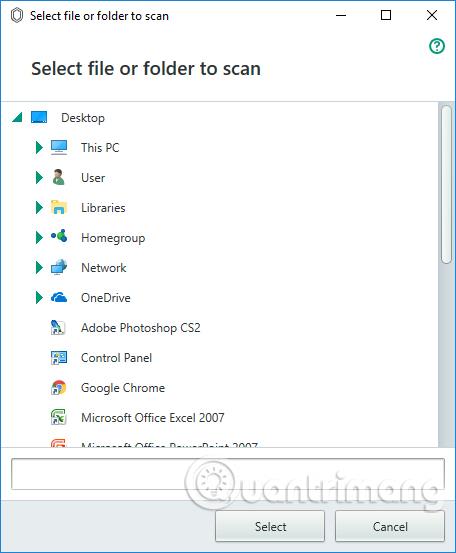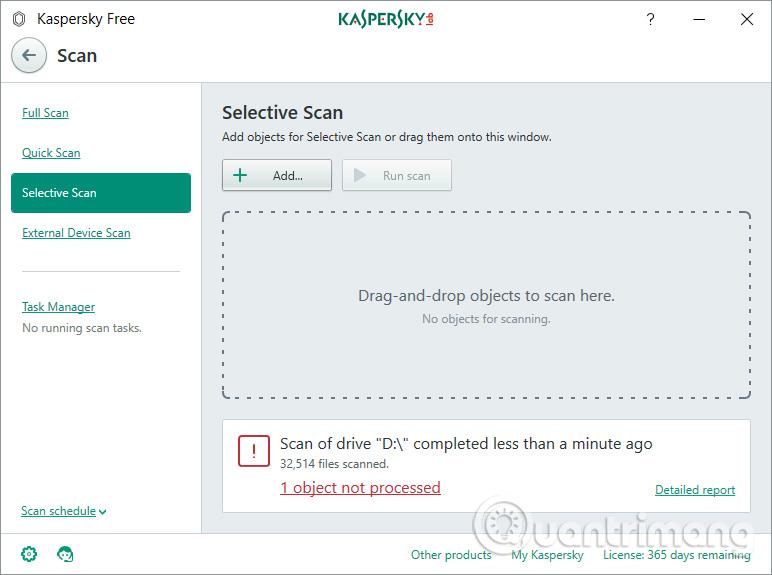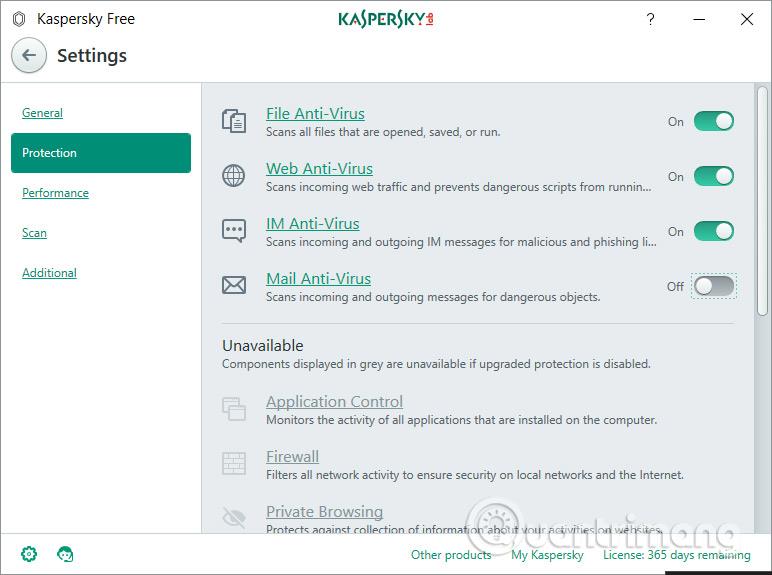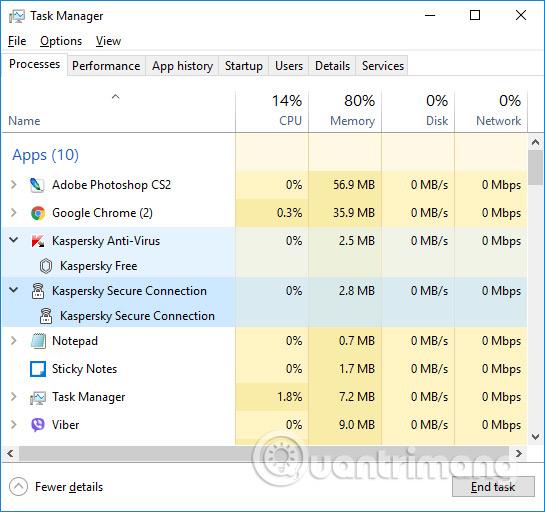Kaspersky Security Cloud е новата версия 2020 на познатия антивирусен софтуер Kaspersky Free, но има добавени нови функции за сигурност в облака в допълнение към основните функции за защита на компютъра в предишните версии. Kaspersky е известна компания за софтуер за сигурност в света с много полезен софтуер.
Kaspersky Security Cloud стартира през 2018 г., но сега напълно замени Kaspersky Free. Според съобщението на компанията ще ни бъде позволено да използваме софтуера безплатно за 1 година, след което можем да надграждаме, ако желаем. Статията по-долу ще ви насочи как да използвате Kaspersky Security Cloud на вашия компютър.
1. Инструкции за използване на Kaspersky Security Cloud
Етап 1:
Щракваме върху връзката по-долу, за да изтеглим софтуера Kaspersky Security Cloud за компютъра
Отидете до препоръчания интерфейс, както е показано по-долу, оставете настройките както са и щракнете върху Приложи , за да продължите.
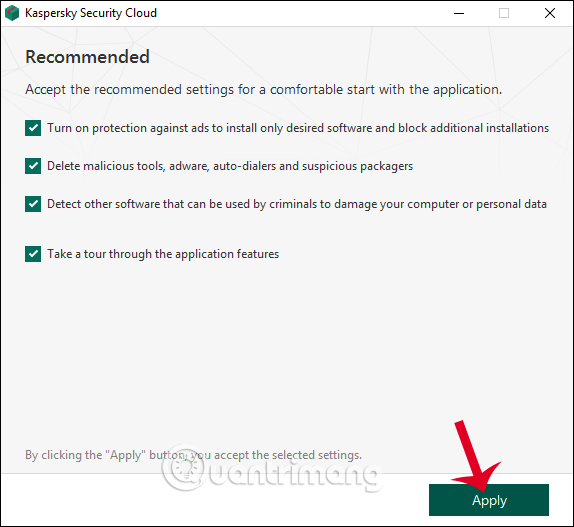
Стъпка 2:
След това се нуждаете от акаунт, за да използвате Kaspersky Security Cloud . Въведете своя имейл адрес и парола, след което потвърдете своя новорегистриран имейл адрес.
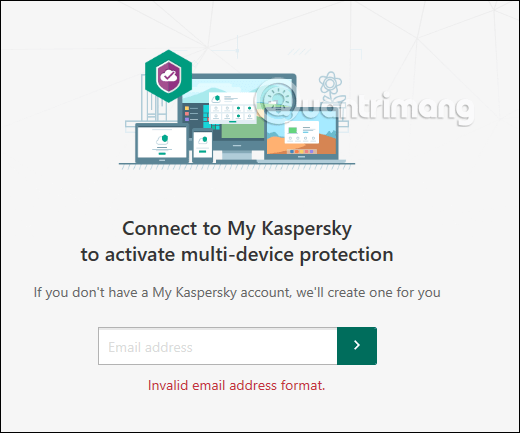
Стъпка 3:
След като бъде проверено , покажете софтуерния интерфейс. Поглеждайки надолу в десния ъгъл по-долу, ще видите своя имейл за регистрация и акаунтът ви е активен от 1 година.
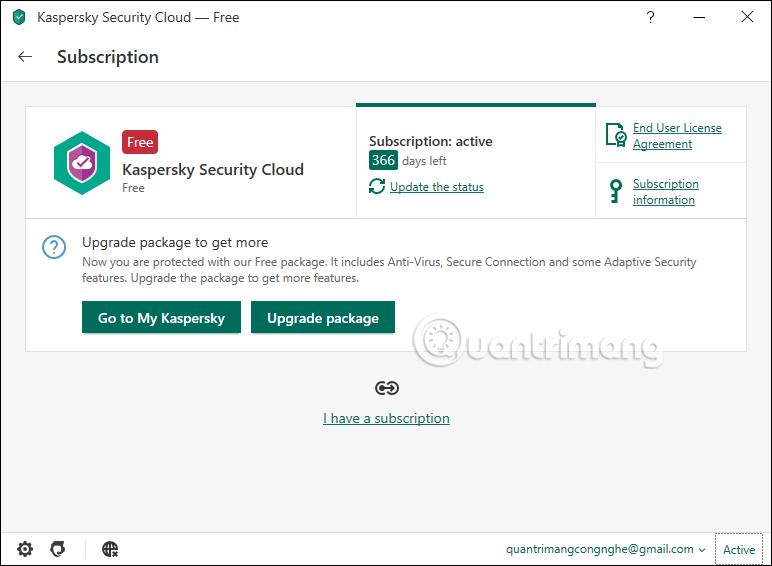
И това е основният интерфейс на приложението.
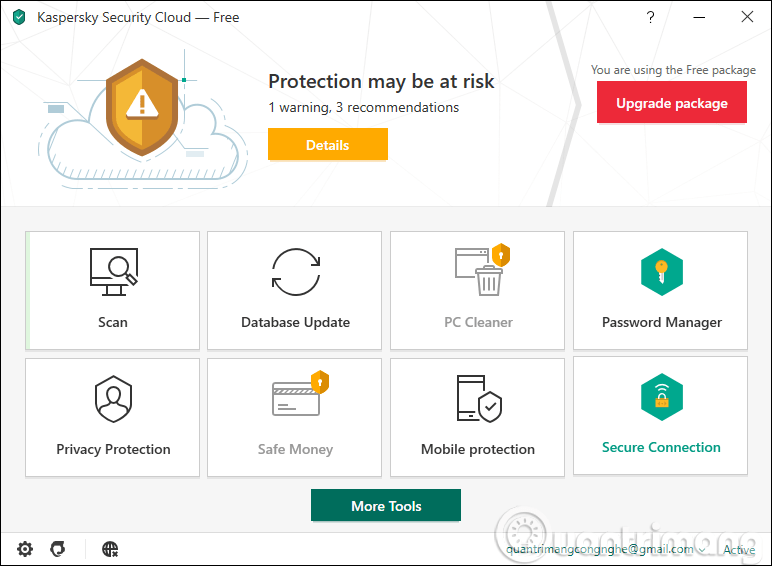
Стъпка 4:
След това процесът на актуализиране на базата данни ще се извърши автоматично. След това щракнете върху Сканиране , за да сканирате компютъра си.
В секцията Сканиране ще има опции за Пълно сканиране, Бързо сканиране, Селективно сканиране (изберете обекта, който искате да сканирате), Сканиране на външно устройство (сканиране на външни устройства).
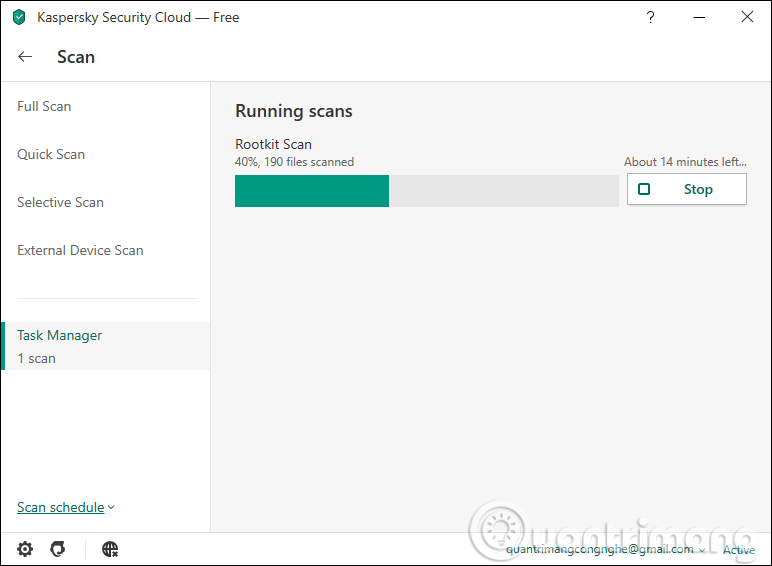
След като сканирането приключи, софтуерът ще покаже известия, за да ви уведоми дали компютърът ви има проблеми със сигурността.
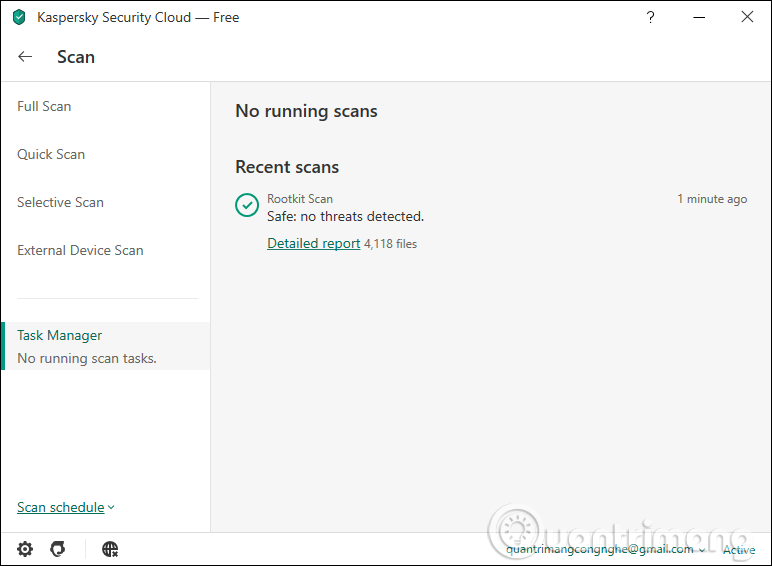
Стъпка 5:
В допълнение към основните функции, тази нова версия на Kaspersky Security Cloud също има функции за управление на пароли, но ще трябва да инсталирате допълнителен софтуер.
Функцията за защита на поверителността също е предоставена за тази версия.
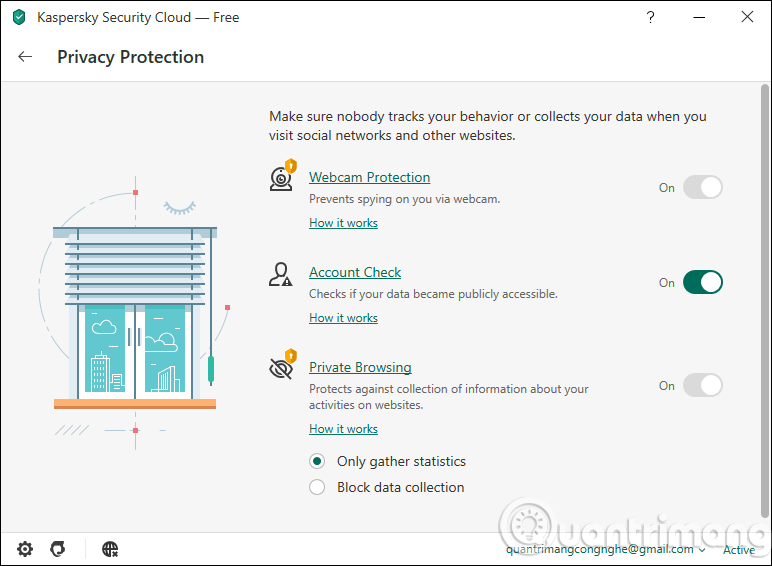
В секцията Настройки ще има повече защитни и антивирусни функции, отколкото в предишната безплатна версия на Kaspersky.
Като цяло, ако искате да използвате основен антивирусен софтуер и компютърна защита, без да се нуждаете от по-разширени функции, струва си да използвате Kaspersky Security Cloud.
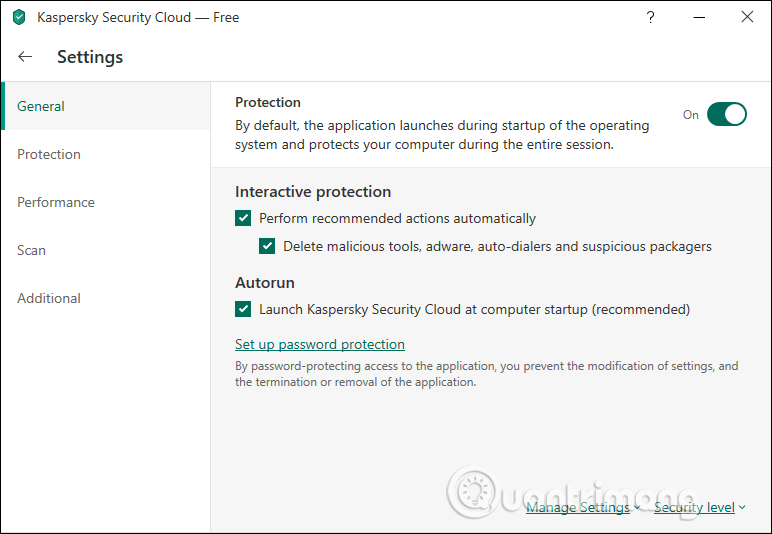
2. Как да използвате Kaspersky Free за компютър
Етап 1:
Щракнете върху връзката по-долу, за да изтеглите инсталационния файл на софтуера Kaspersky Free на вашия компютър. След това стартираме пакетния файл, за да продължим с инсталацията.
В първия интерфейс щракнете върху бутона Продължи .
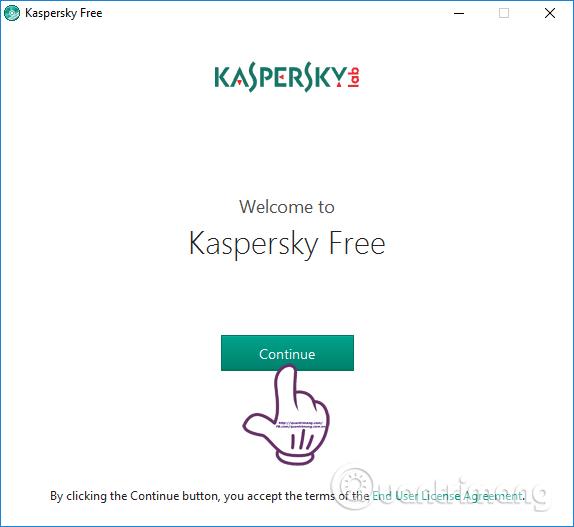
Стъпка 2:
Преминавайки към новия интерфейс, ще ви бъде предложено да инсталирате програмата Kaspersky Security Network, напълно безплатно VPN приложение с функции за повишаване на сигурността на вашия компютър.
Ако не е необходимо да инсталирате, премахнете отметката от секцията с предложения, след което щракнете върху бутона Инсталиране под интерфейса.
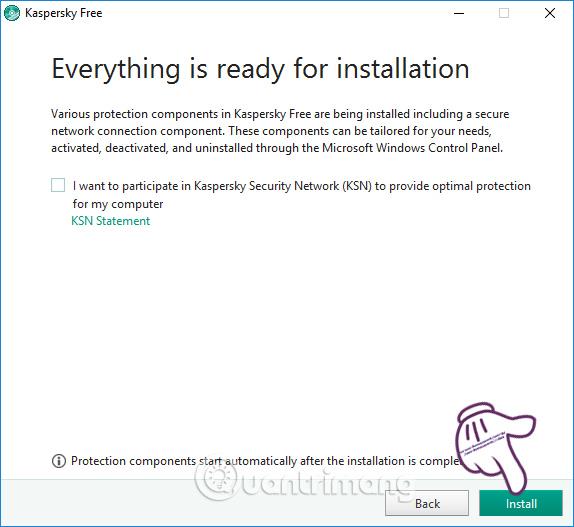
Стъпка 3:
Накрая изчакваме инсталирането на файловите пакети. По време на процеса на изтегляне и инсталиране компютърът се нуждае от стабилна интернет връзка, за да може да изтегли и автоматично да инсталира данните до завършване. Процесът на инсталиране е бърз или бавен в зависимост от конфигурацията на компютъра.
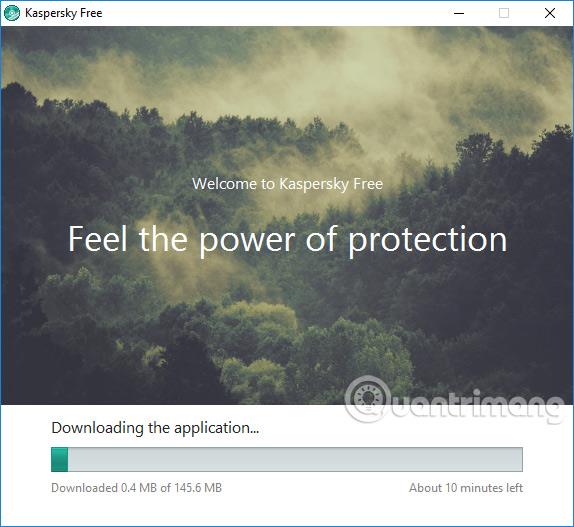
Стъпка 4:
Когато процесът на инсталиране приключи, щракнете върху бутона Готово, за да завършите.
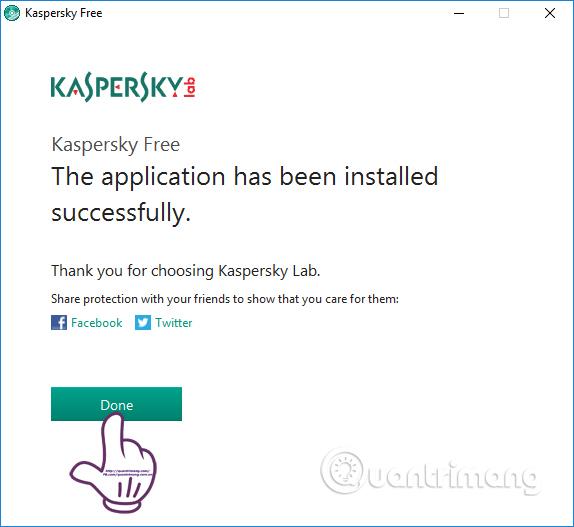
Изчаквате Kaspersky Free да стартира на вашия компютър.
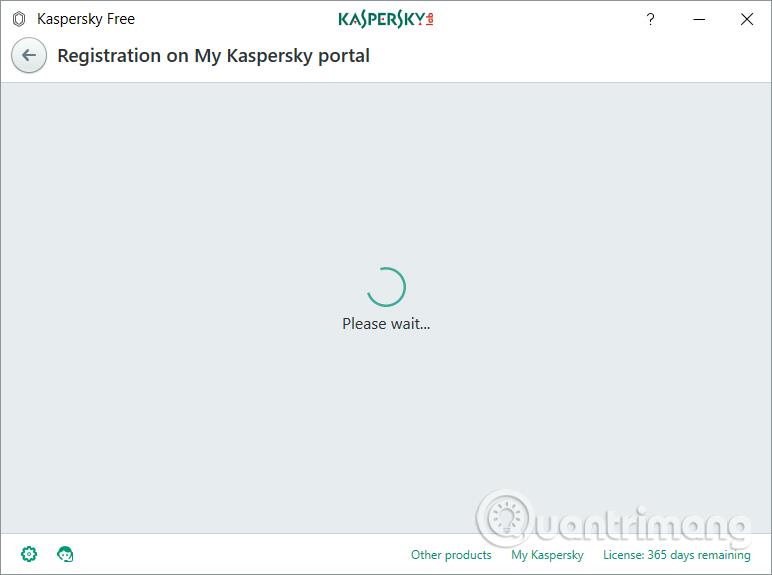
Стъпка 5:
Превключете към интерфейса за регистрация за активиране на авторски права на софтуер. Ако вече имате Kaspersky акаунт, просто трябва да влезете в интерфейса. Ако все още не сте, щракнете върху бутона Регистрирайте се сега .
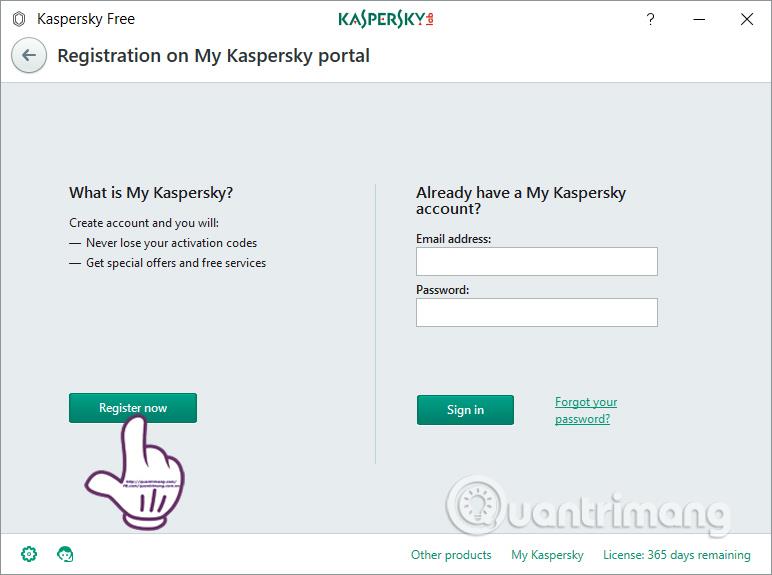
Въведете имейл адрес, парола, включително цифри, малки и главни букви, паролата не трябва да има интервали. След това потребителят натиска бутона Създаване на акаунт , за да създаде Kaspersky акаунт.
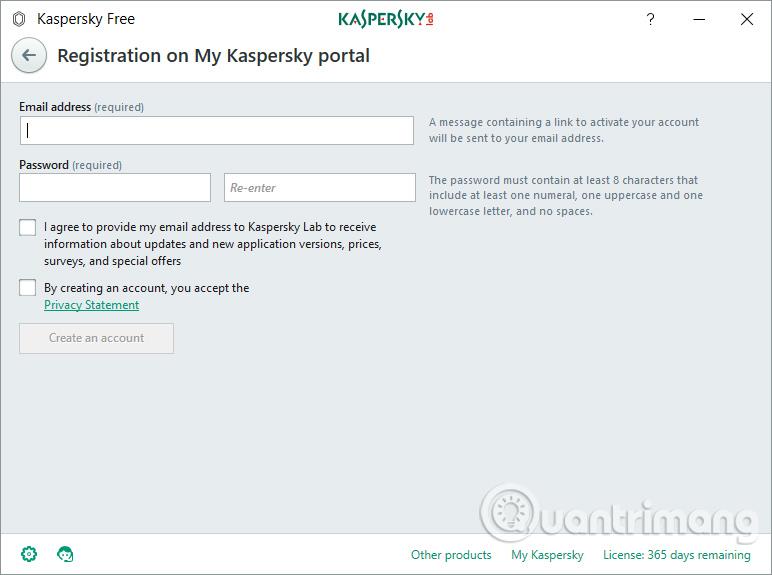
Така че ние успешно активирахме софтуера Kaspersky Free на компютъра.
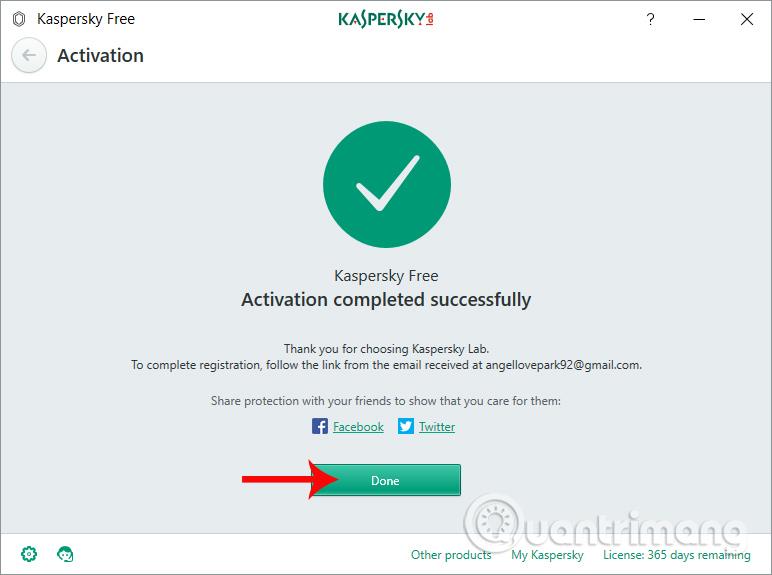
Стъпка 6:
В интерфейса на програмата ще видим, че срокът на валидност на програмата е 1 година. Когато периодът на използване изтече, повторното активиране ще се извърши автоматично. Функциите за защита, които се появяват на интерфейса, са основни функции.
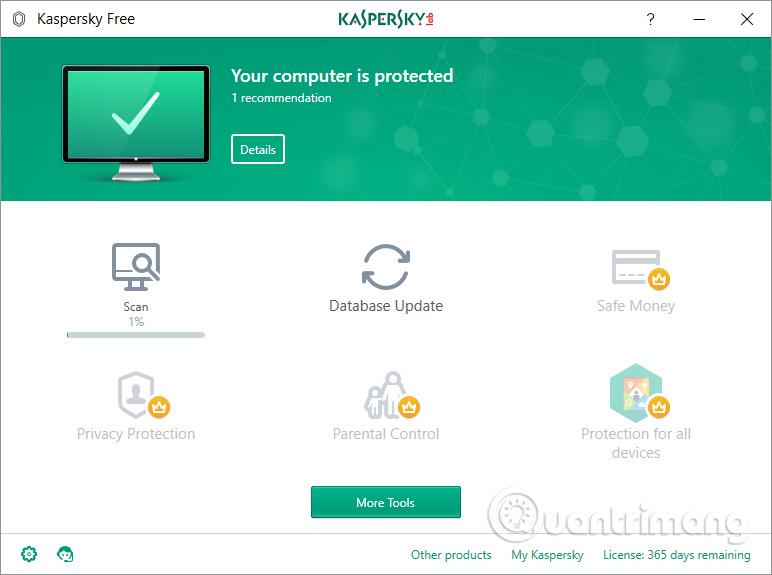
С подобрени функции като Безопасни пари, Защита на поверителността, Родителски контрол или Защита за всички устройства, потребителите са принудени да плащат, за да го използват .
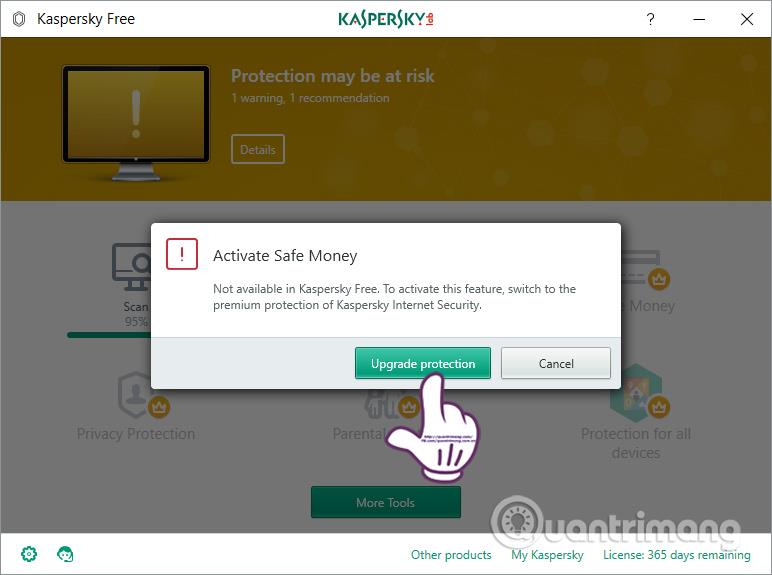
Стъпка 7:
След това в основния интерфейс щракнете върху Database Update, за да актуализирате базата данни.
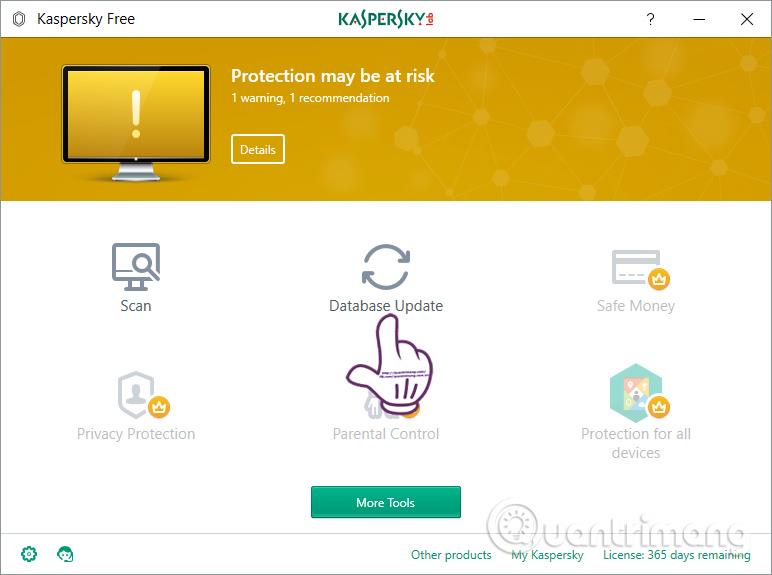
След това щракнете върху бутона Изпълнение на актуализацията , за да продължите с актуализацията.
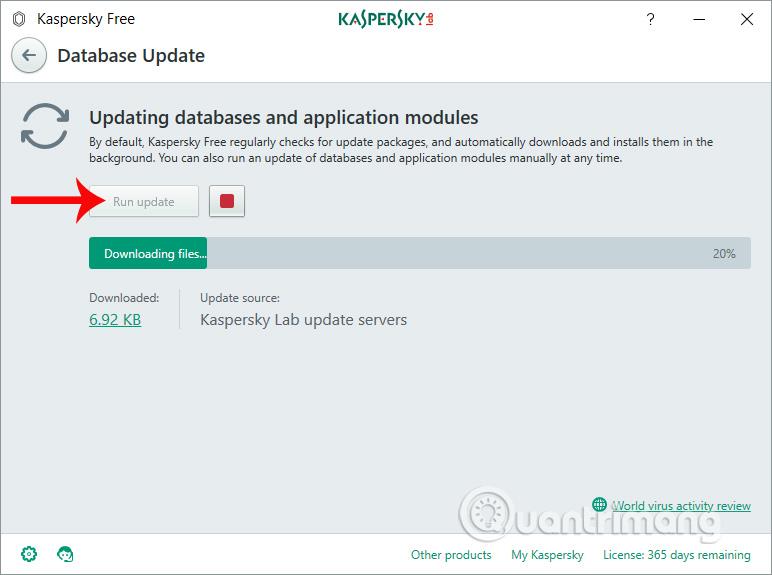
Стъпка 8:
Върнете се към основния интерфейс, щракнете върху бутона Сканиране . Kaspersky Free предоставя на потребителите 4 различни опции за сканиране на компютърни вируси, включително:
- Пълно сканиране: Сканирайте цялата система.
- Бързо сканиране: Бързо сканиране.
- Селективно сканиране: Сканиране според избрания дял.
- Сканиране на външни устройства: Сканирайте външни устройства като преносими твърди дискове и USB, свързани към компютъра.
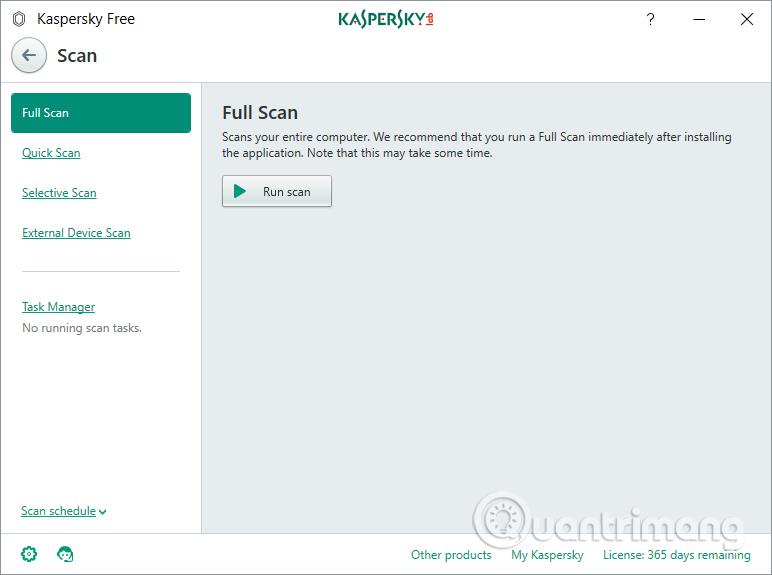
В случай на сканиране по избран дял , щракнете върху бутона Добавяне , за да изберете папката на вашия компютър.

На вашия компютър се появява папка, щракнете върху дяла на устройството или папката, която искате да сканирате, и натиснете бутона Избор по-долу.
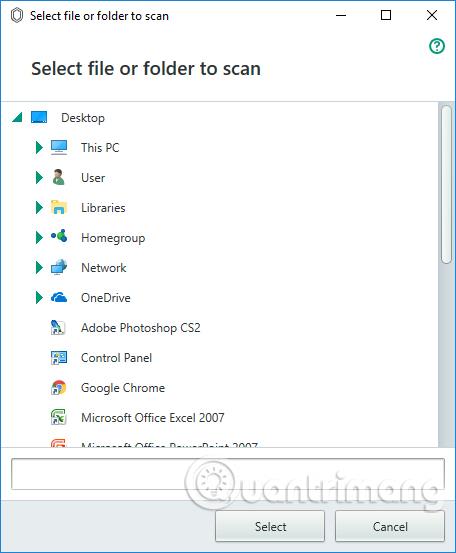
След като изберете елемента, натиснете бутона Стартиране на сканиране , за да позволите на Kaspersky Free да сканира компютърната система според избора на потребителя.

Стъпка 9:
Процесът на сканиране ще се извърши веднага след това. Когато приключи, Kaspersky Free ще изпрати резултатите от сканирането на потребителя. Кликнете върху Подробен отчет , за да получите повече подробности за този отчет за сканиране.
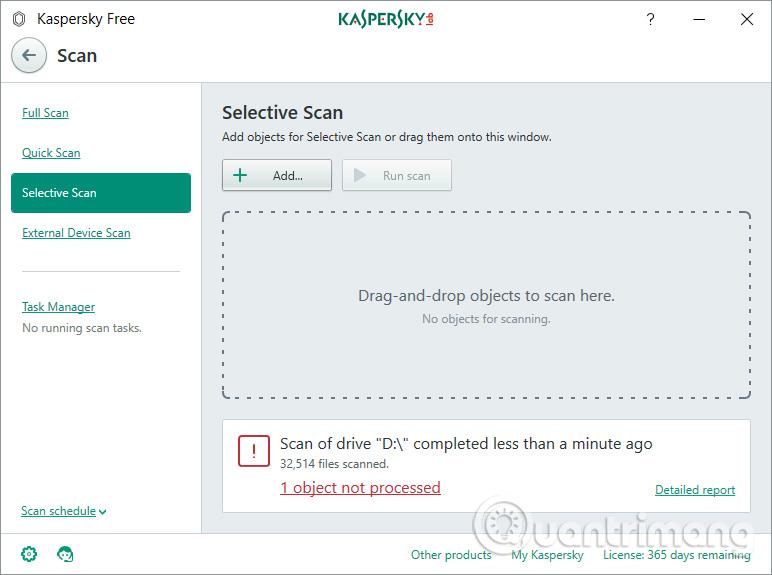
Стъпка 10:
След това щракнете върху иконата на зъбно колело , след което щракнете върху Защита . На потребителите ще бъдат предоставени някои допълнителни опции за сигурност, които програмата предоставя. Можем да активираме или деактивираме използването на тези опции.
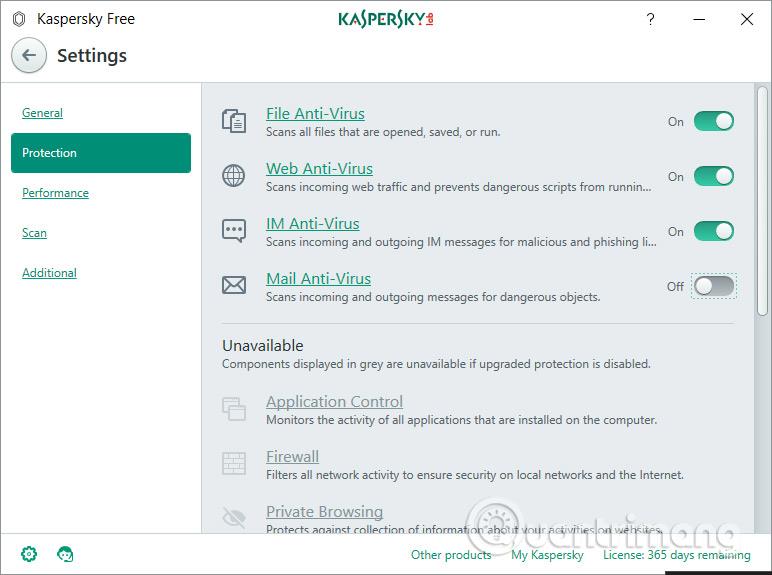
По този начин Kaspersky Free е извършил системно сканиране на компютъра. Скоростта на сканиране на софтуера е много висока и може да открие вируси или програми, които са вредни за системата.
Освен това Kaspersky Free не заема твърде много място на компютъра, нивото на използване на ресурсите на програмата при работа е винаги в стабилно състояние, ограничавайки бавни или замръзващи ситуации при използване на Kaspersky Free. Можете да проверите в диспечера на задачите.
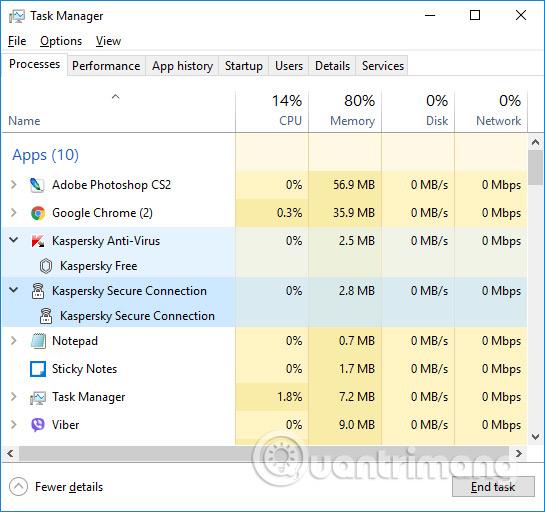
Като цяло Kaspersky Free е ефективна антивирусна програма с основни функции за сигурност, като другите програми на Kaspersky. Освен това потребителите могат да го използват напълно безплатно и повторното активиране на програмата Kaspersky Free на персонални компютри е много лесно.
С пожелание за успех!